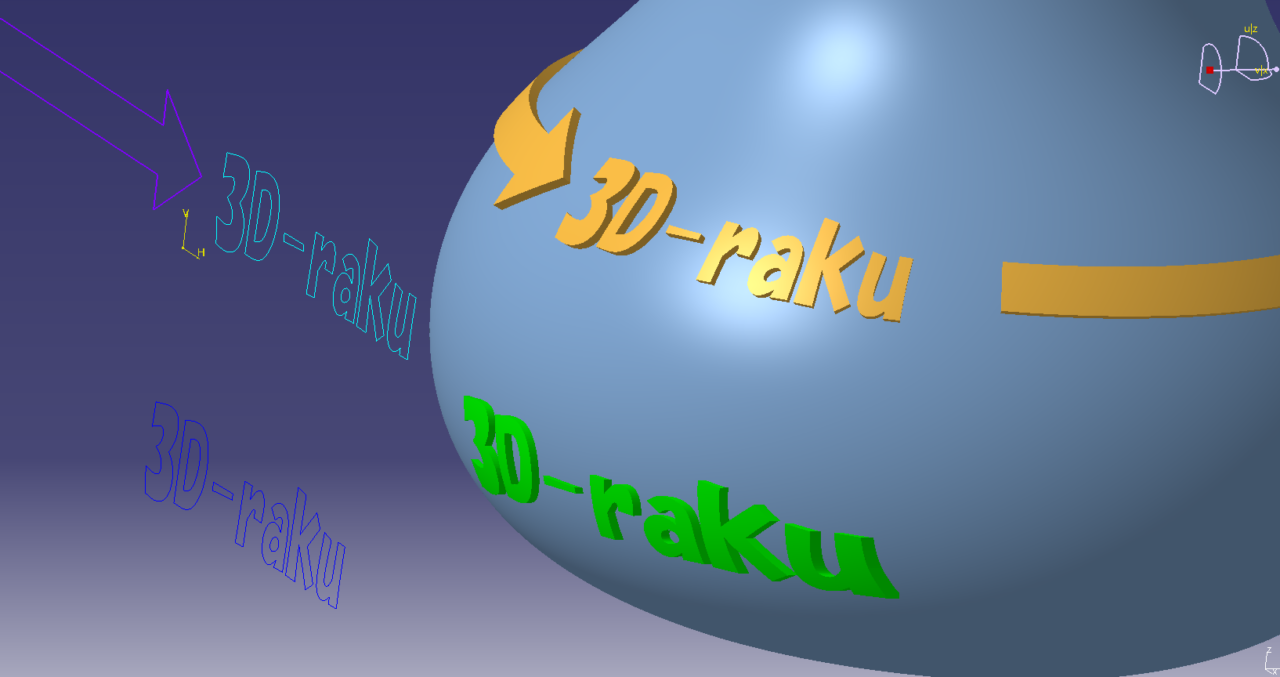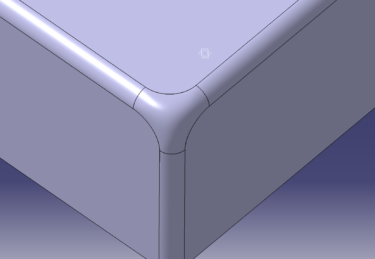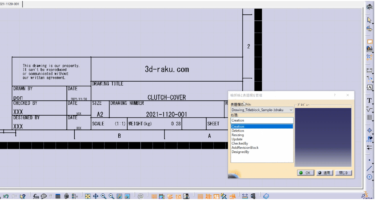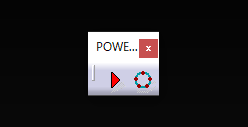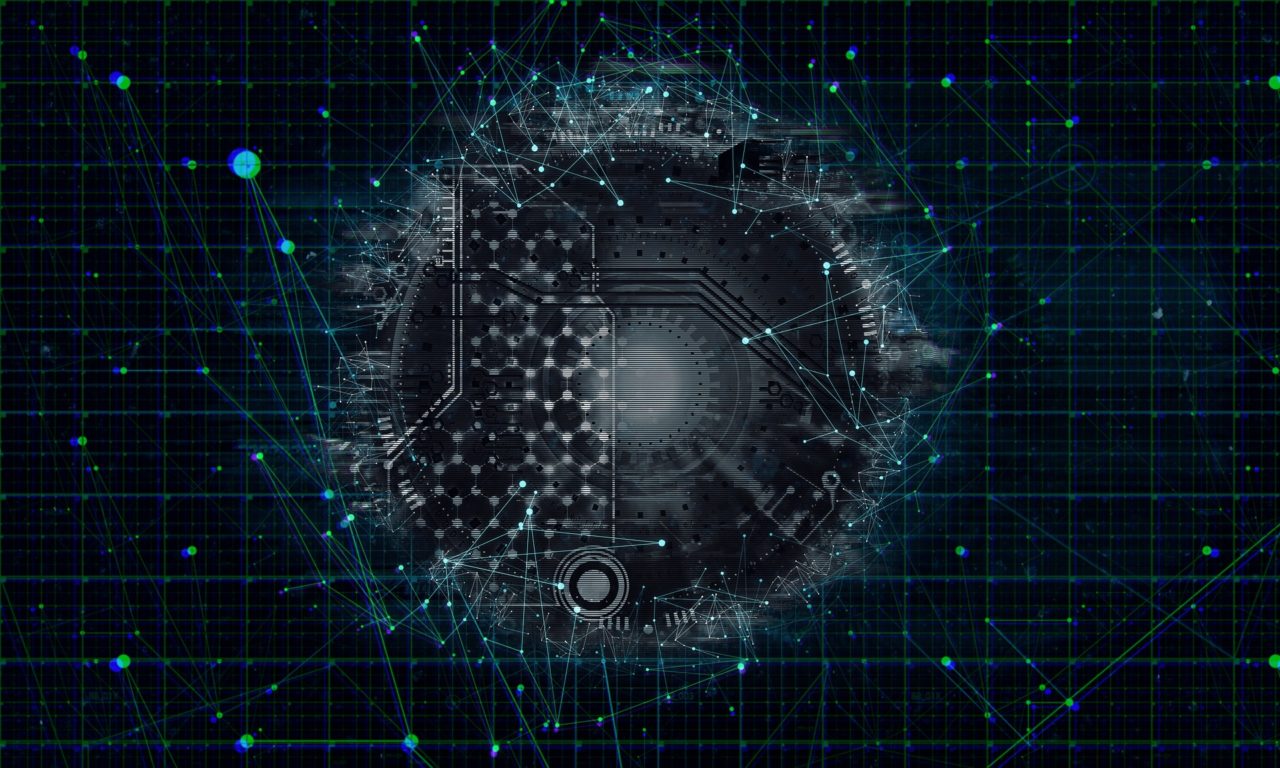CATIA V5 文字テキストから3D文字を曲面に展開する方法-Develop ツール
こんな感じのモデルができます。
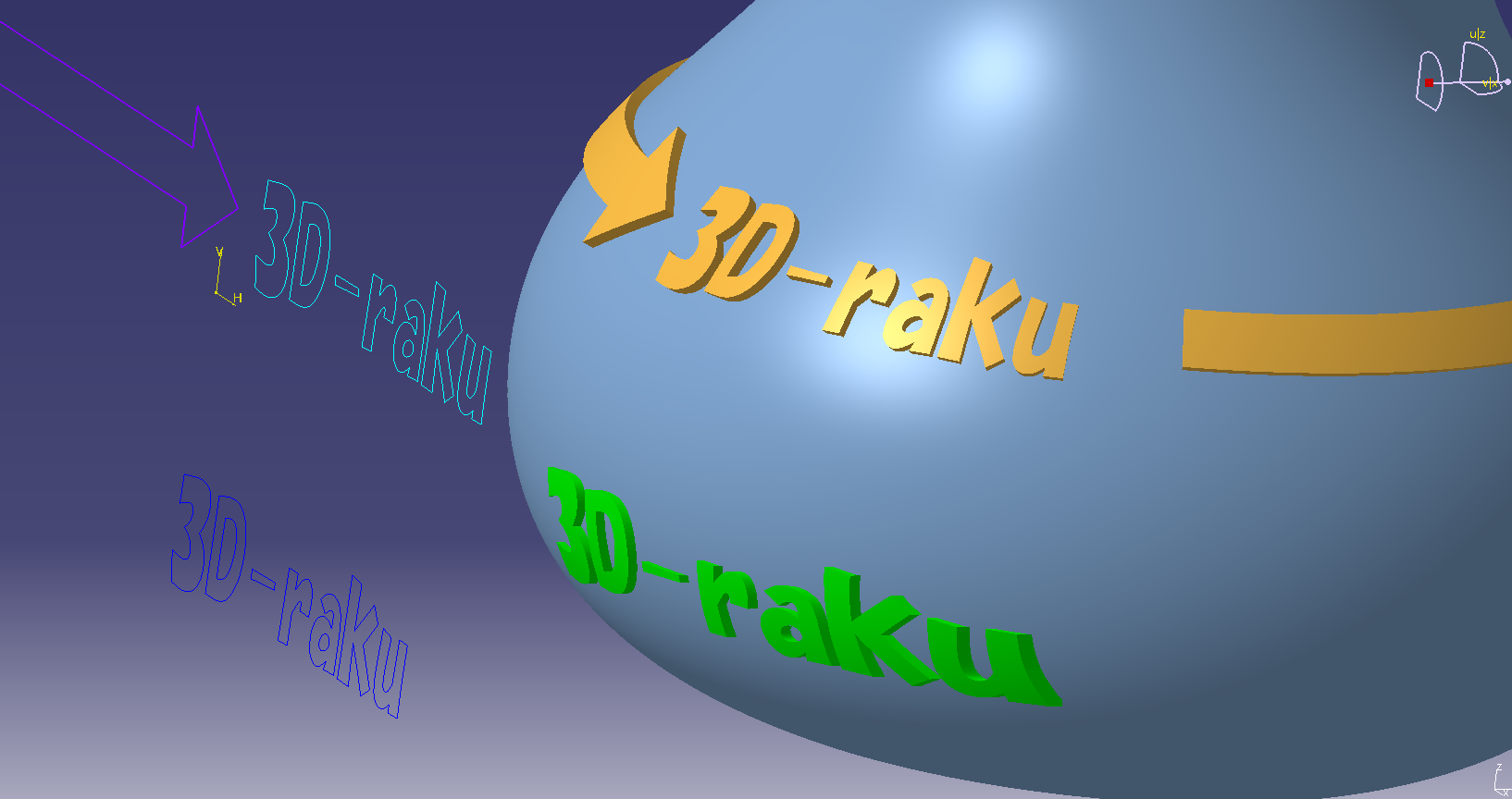
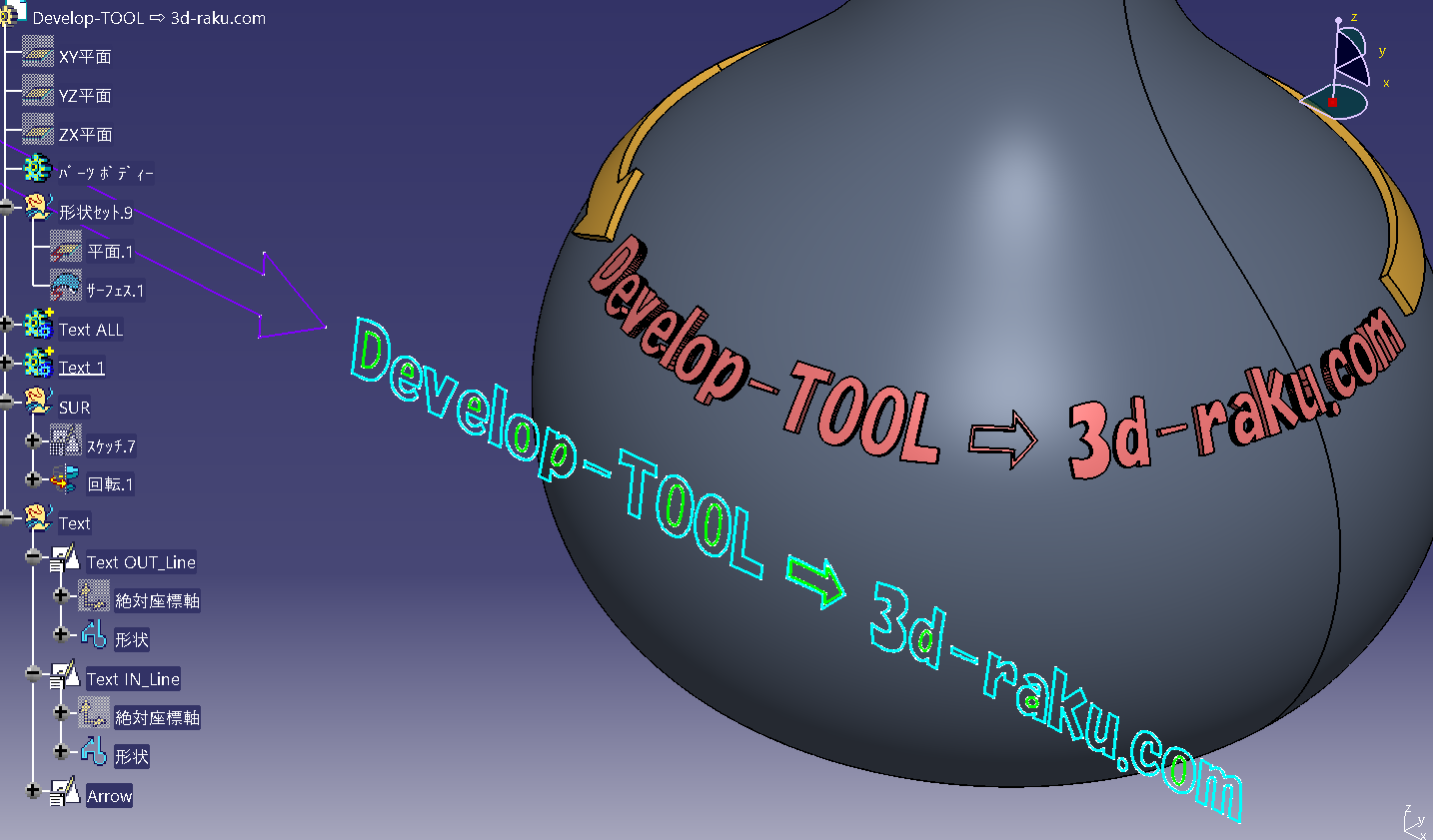
ディベロップ(Develop)を使って3D文字を作る
①「ディベロップ」で回転サーフェースに投影
![]() [ディベロップ(Develop)]
[ディベロップ(Develop)]
なので押し出しで作った曲面は選択できません。
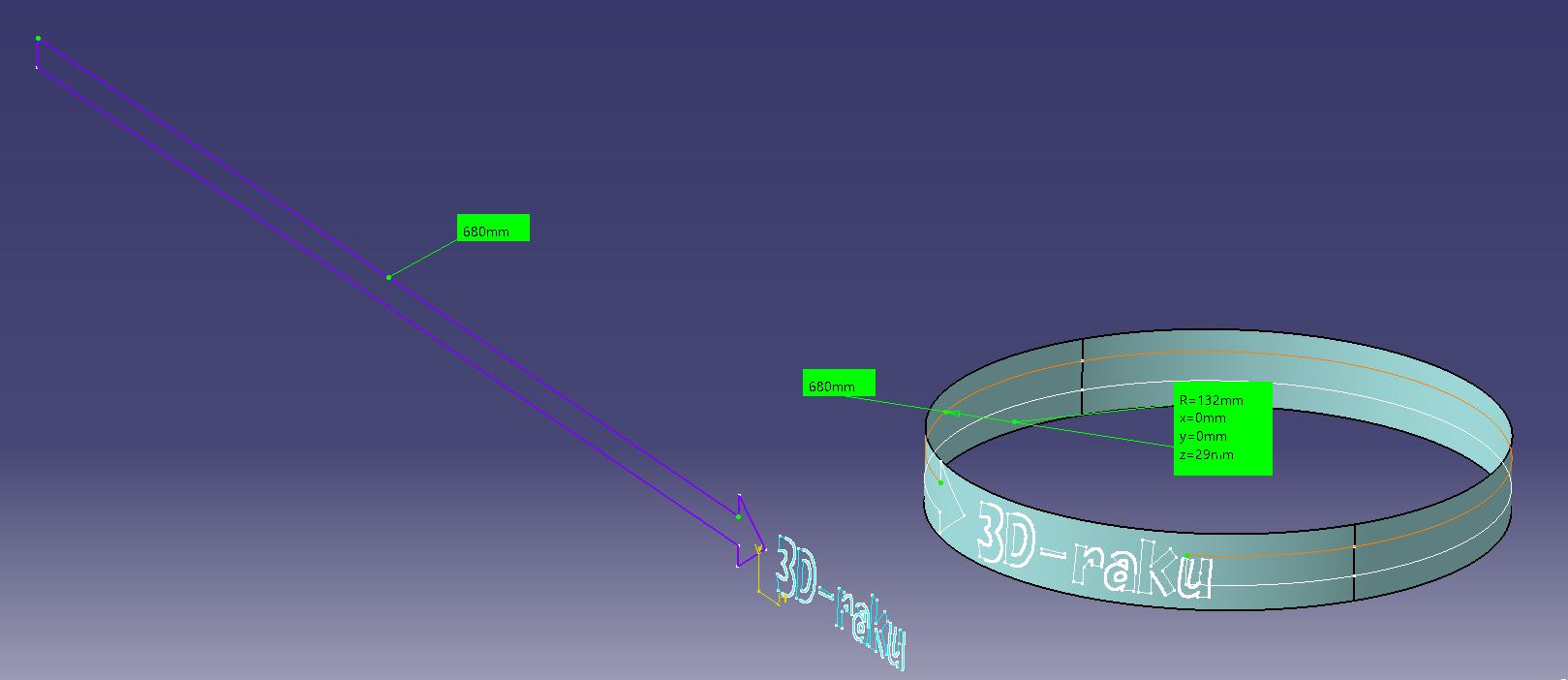
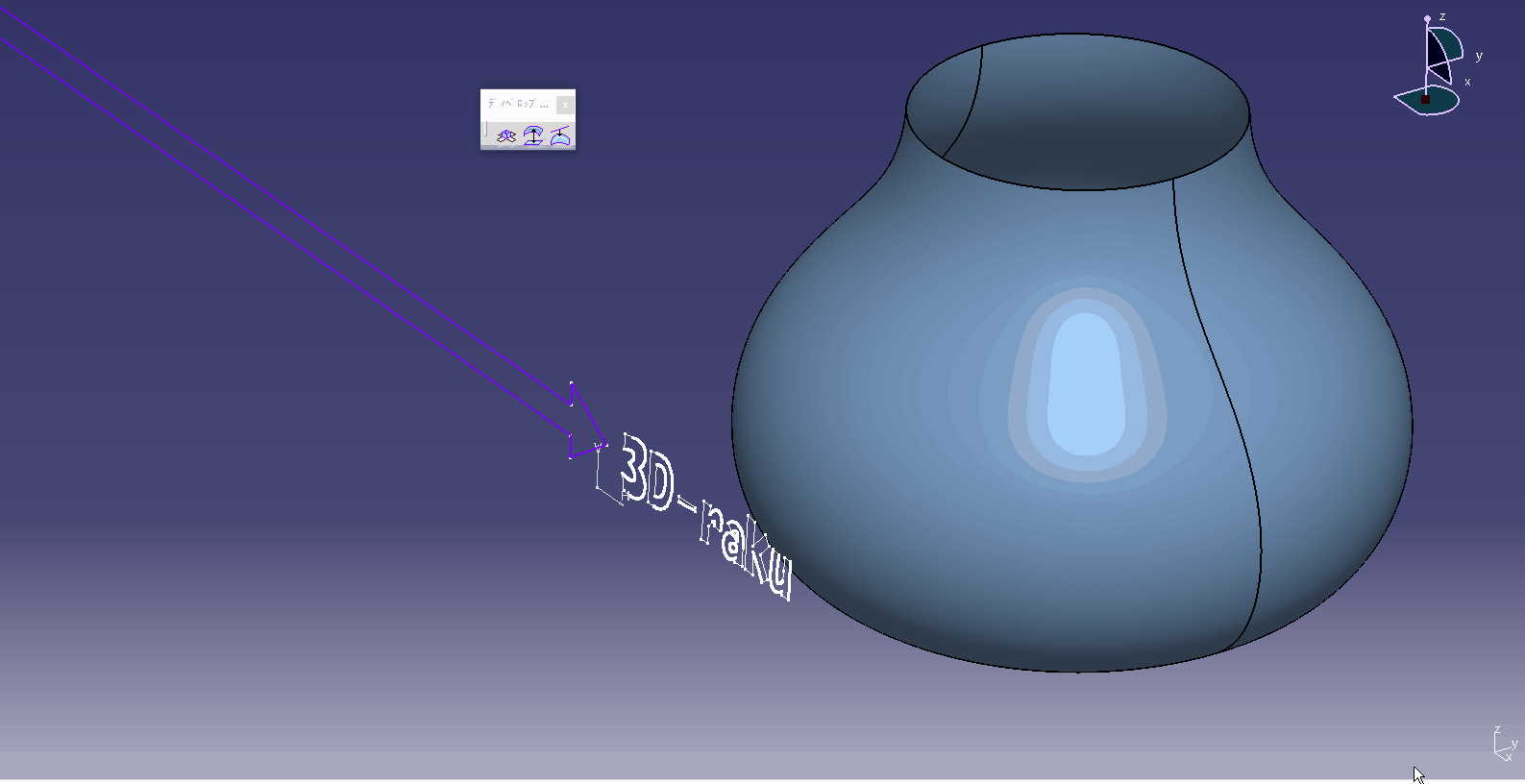
②サーフェースを分割
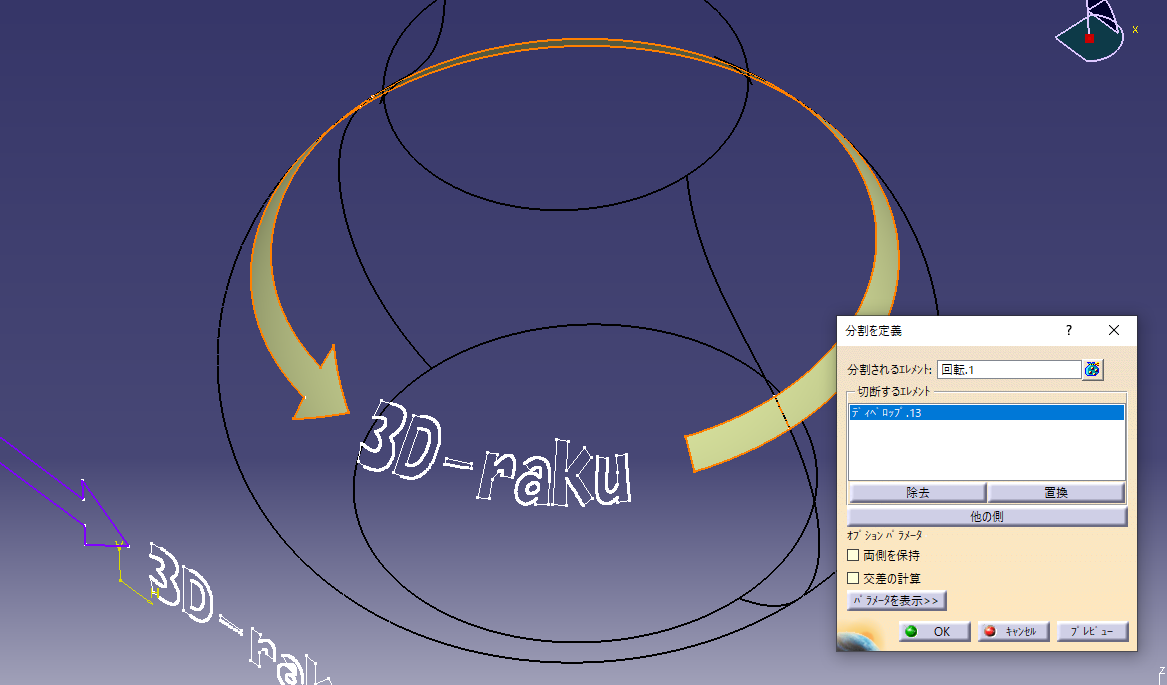
③ソリット化
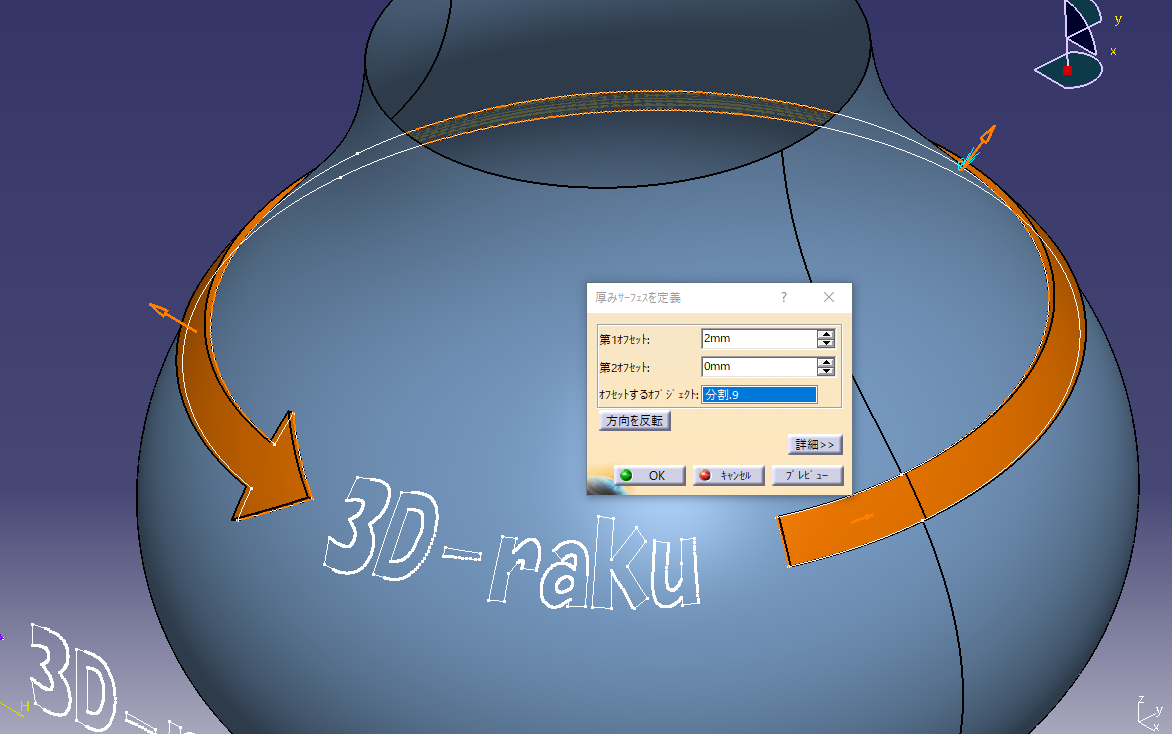
④文字のソリット化
文字のソリット化は少し手間がかかります。
「ディベロップ」した曲線(3D-raku)でサーフェースを分割するとエラーになります。
テキストをまとめてディベロップした曲線ができますがトリムする方向が判断できずにエラーになります。
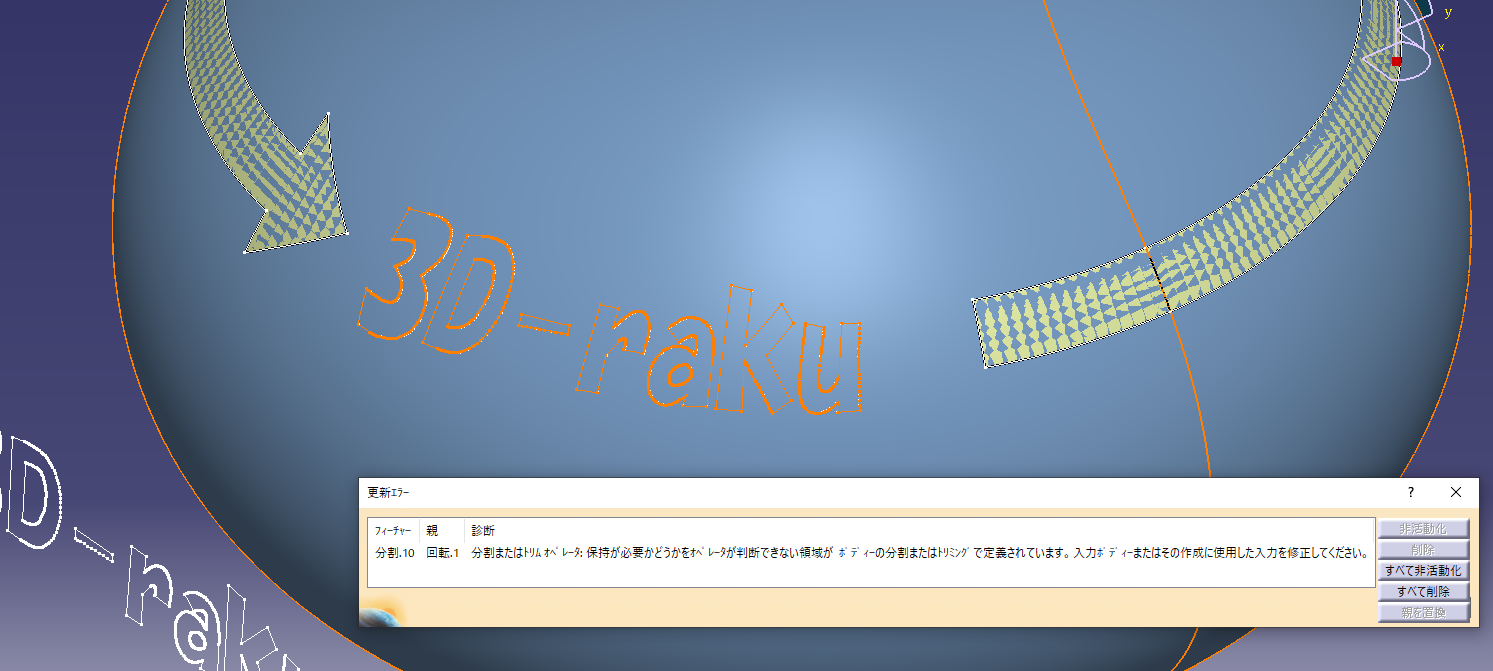
対策としてはディベロップしたカーブを抽出するか投影するスケッチを1文字に分けてサーフェースを分割する必要があります。
ディベロップしたカーブを抽出して分割
外側の輪郭と内側を別々に抽出させればOK。これならまとめて分割できます。
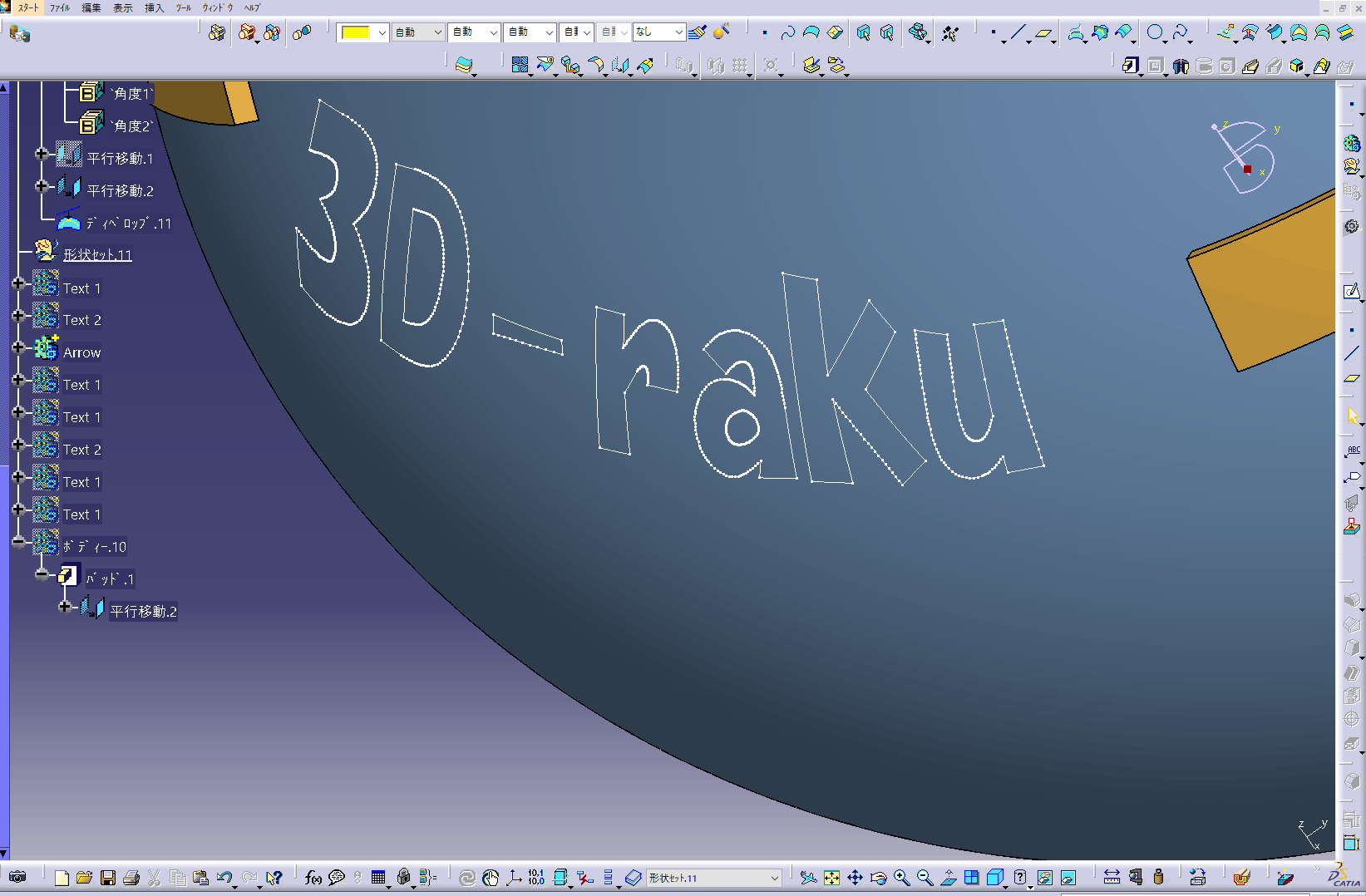
投影するスケッチを1文字に分けてディベロップする
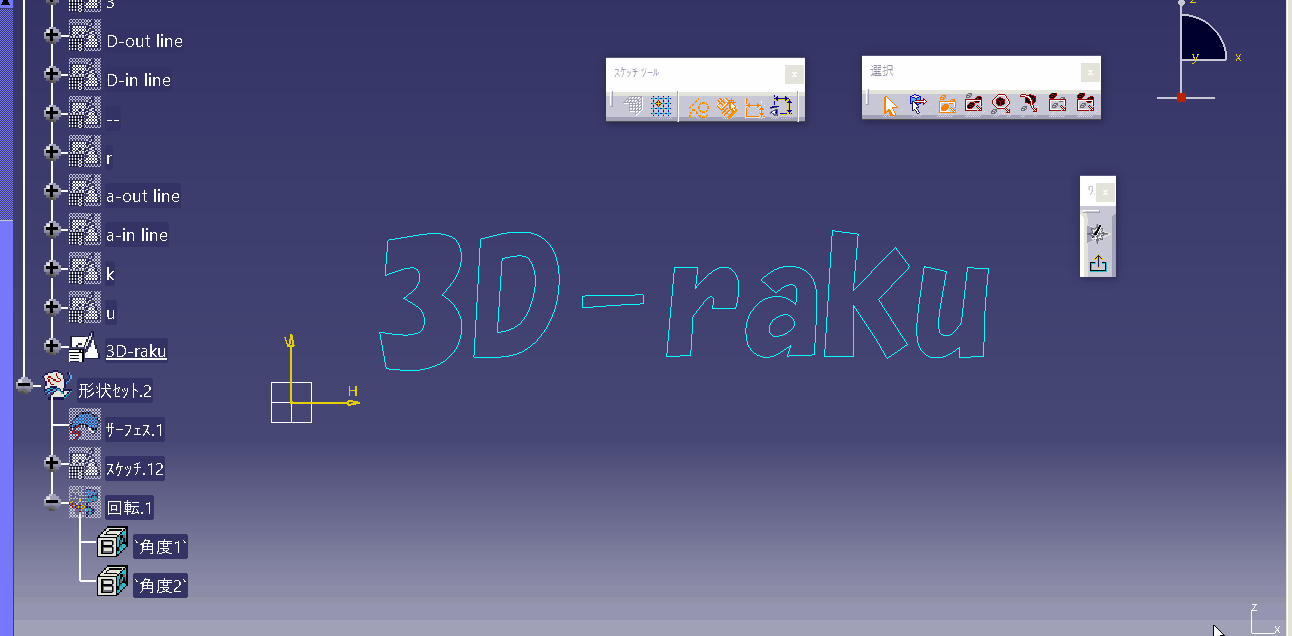
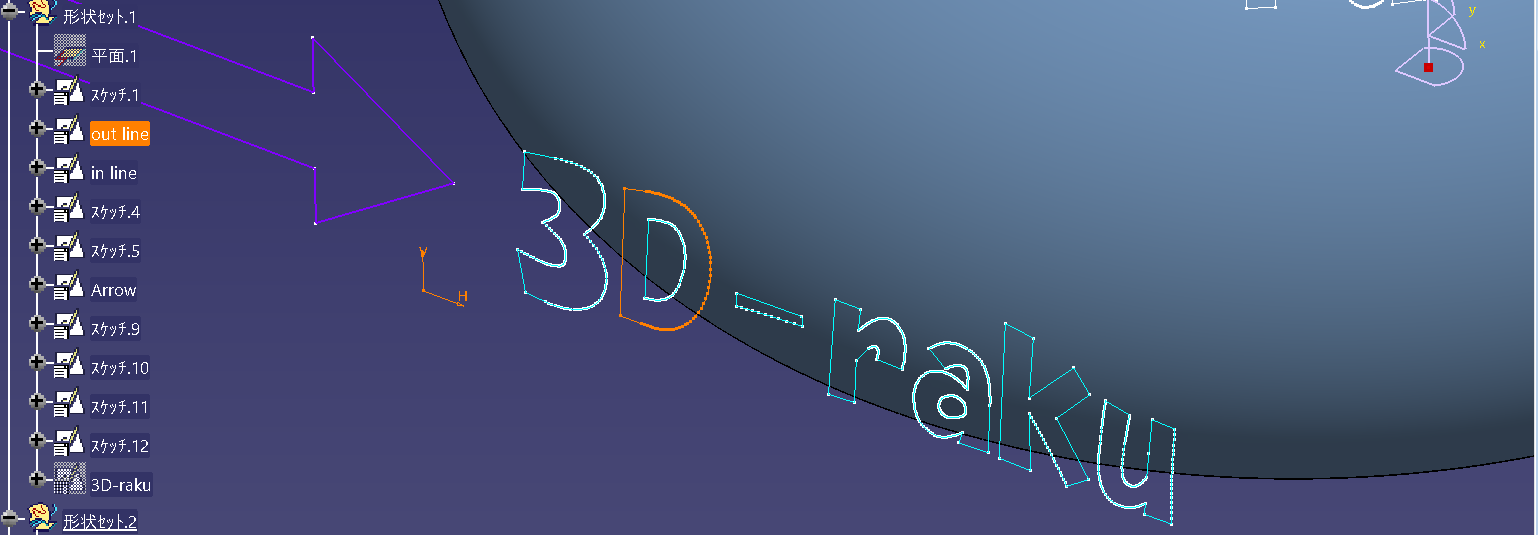
Text 2 が2つのディベロップ
ボディのツリーに形状セットが入っていますが ハイブリットデザインを使用しているのではありません
ハイブリットは使用禁止です ⇨ ハイブリットデザイン は使わない! 禁止!

投影するスケッチを外側と内側に分けてディベロップする
「テキスト外形」と「穴が開く部分の内側」の2つのスケッチを用意しておきます。
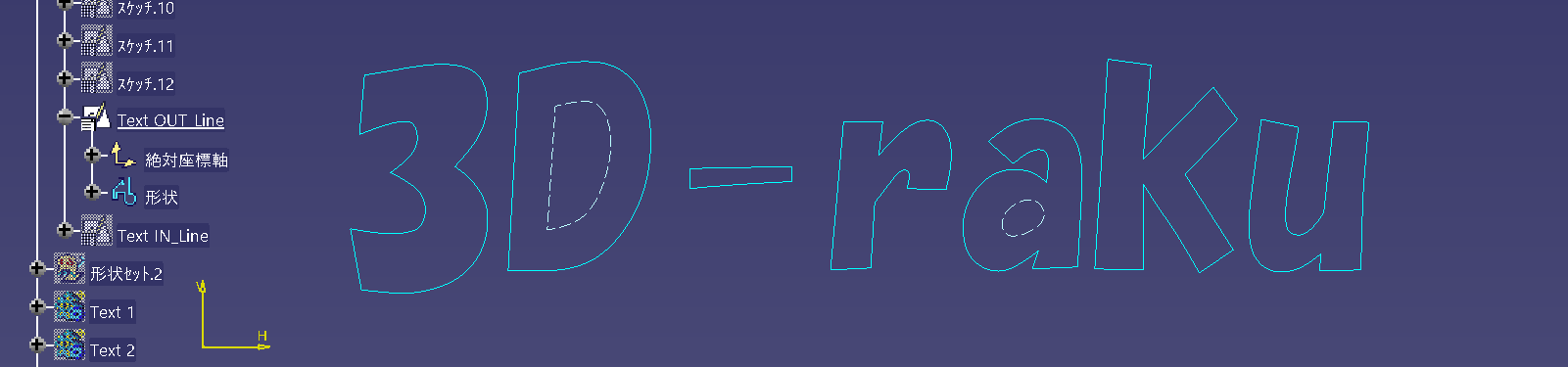
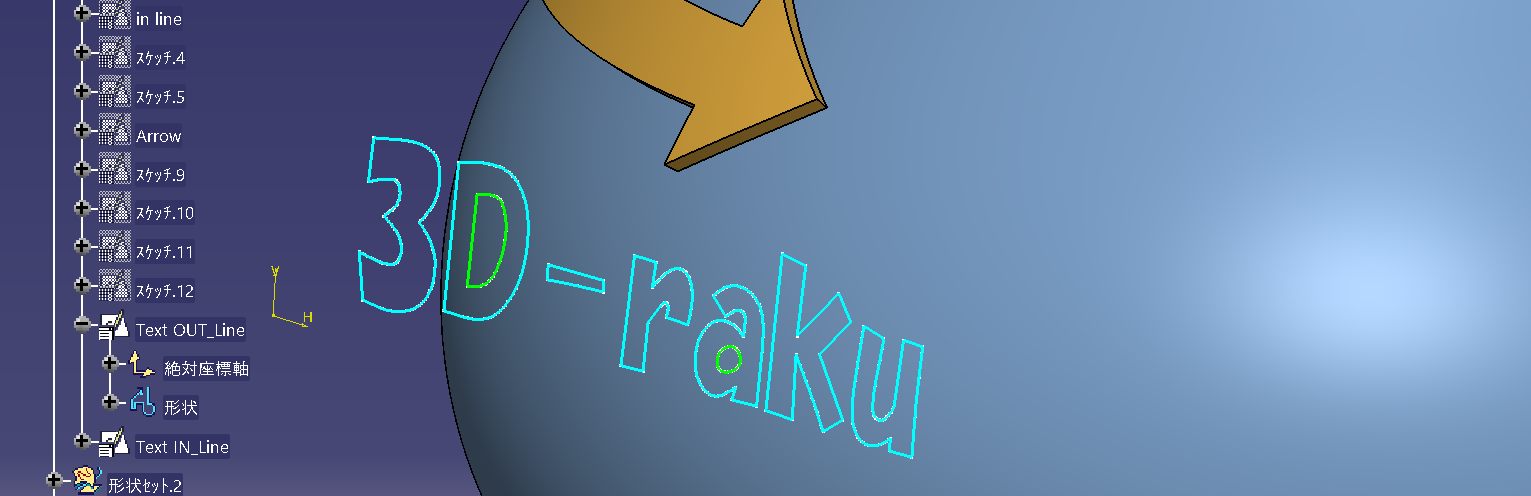
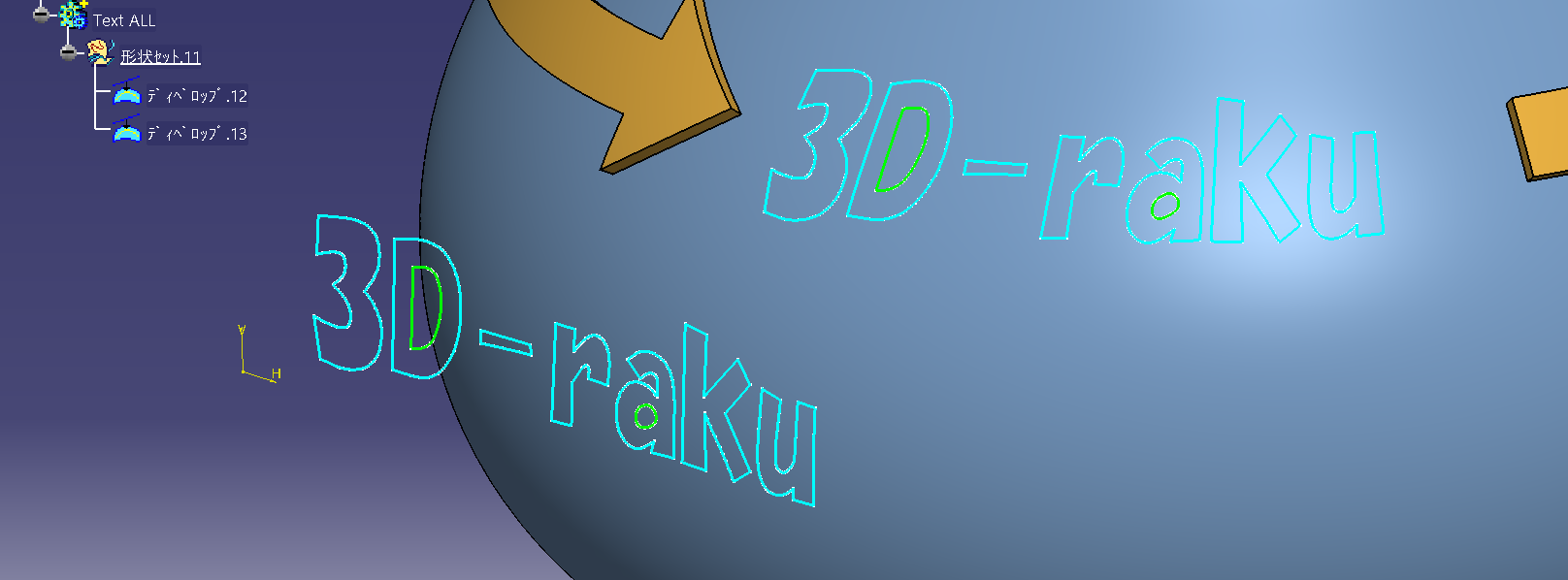
2つのディベロップ曲線 で分割

「厚み」でソリット化
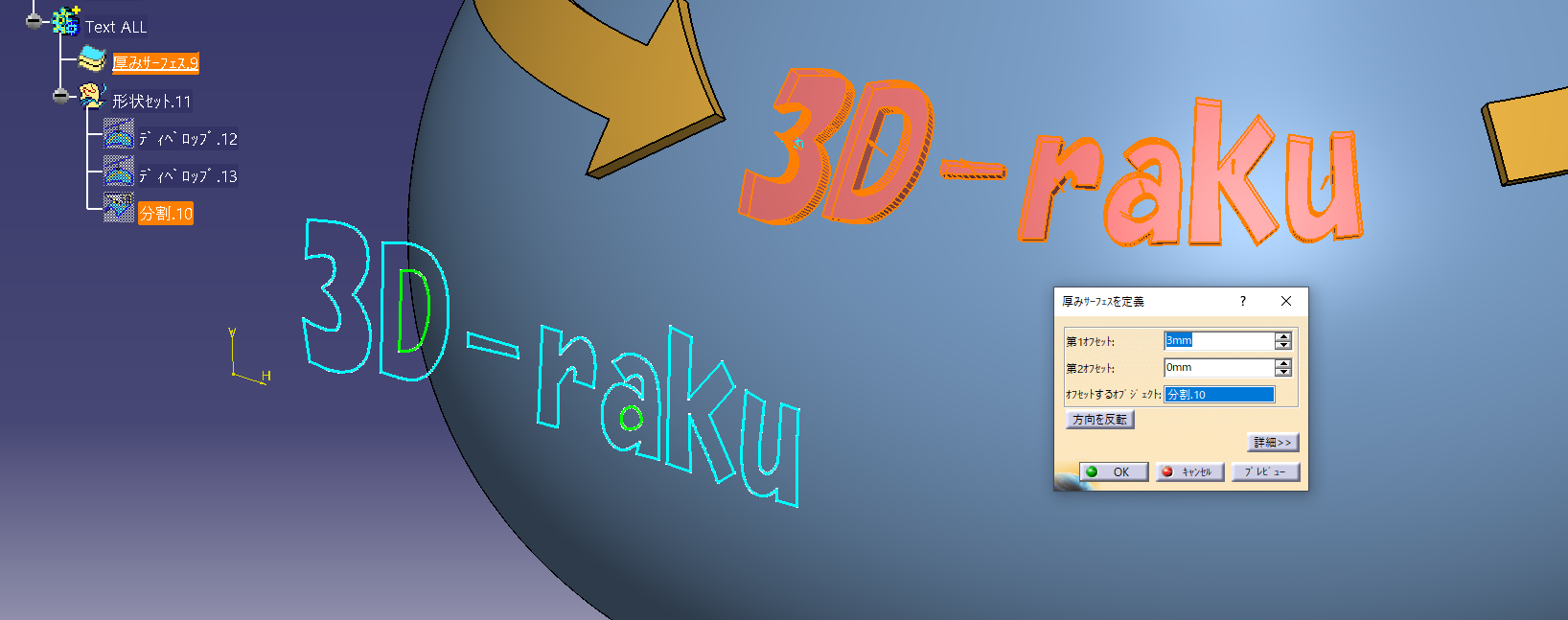
ディベロップ ⇨ サーフェース分割 ⇨ ソリット
この作業をパワーコピー化します。
コピペもOKです。
テキストからディベロップで立体化するパワーコピーを作る
3タイプのパワーコピー
パワーコピーについては こちらもどうぞ ⇨ CATIA V5 パワーコピーの作り方とコピペ
[Text 1] [Text 2] [Text ALL ]の3種類のパワーコピーを作ります
[Text 1 ] 1つのディベロップ ⇨ Text type-A
[Text 2 ] 2つのディベロップ ⇨ Text type-B
[Text ALL ] 2つのディベロップ ⇨ Text type-ALL
パワーコピーの設定
「Text 1 」のボディを選択 ⇨ ![]() パワーコピーを作成 ⇨ 名前を [Text type-A] に変更 ⇨ OK
パワーコピーを作成 ⇨ 名前を [Text type-A] に変更 ⇨ OK
構成要素の入力はスケッチと投影する回転サーフェースです。
「パワーコピーの定義」の入力ウインドウに出ている要素を配置するときに選択する必要がありますので
配置するファイルには 「投影するテキストのスケッチ」+ 「回転サーフェース」を準備しておきます
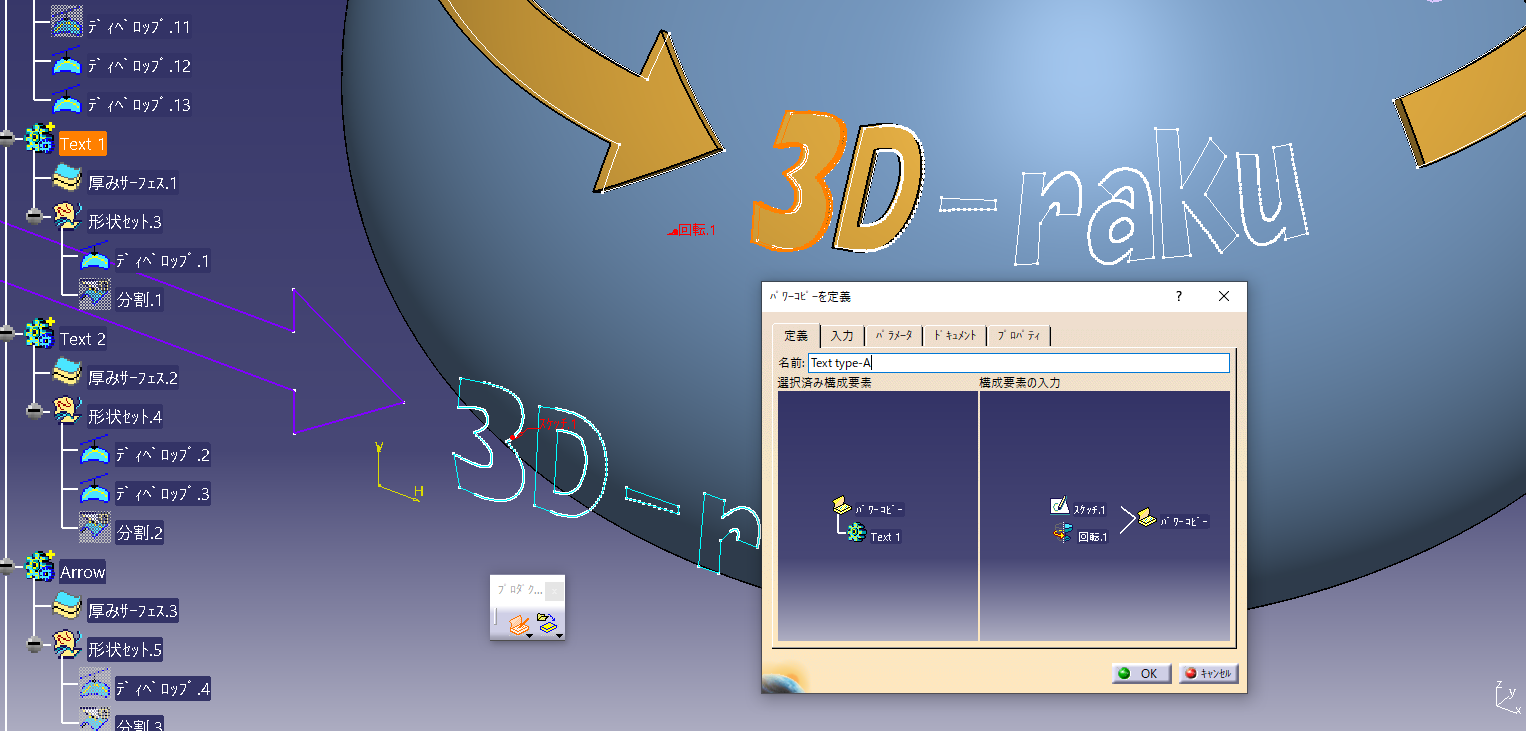
「Text 2」のボディを選択 ⇨ ![]() パワーコピーを作成 ⇨ 名前を [Text type-B] に変更 ⇨ OK
パワーコピーを作成 ⇨ 名前を [Text type-B] に変更 ⇨ OK
構成要素の入力は
内側のスケッチin Line ⇨ 投影する回転サーフェース ⇨ 内側のスケッチout Line です。
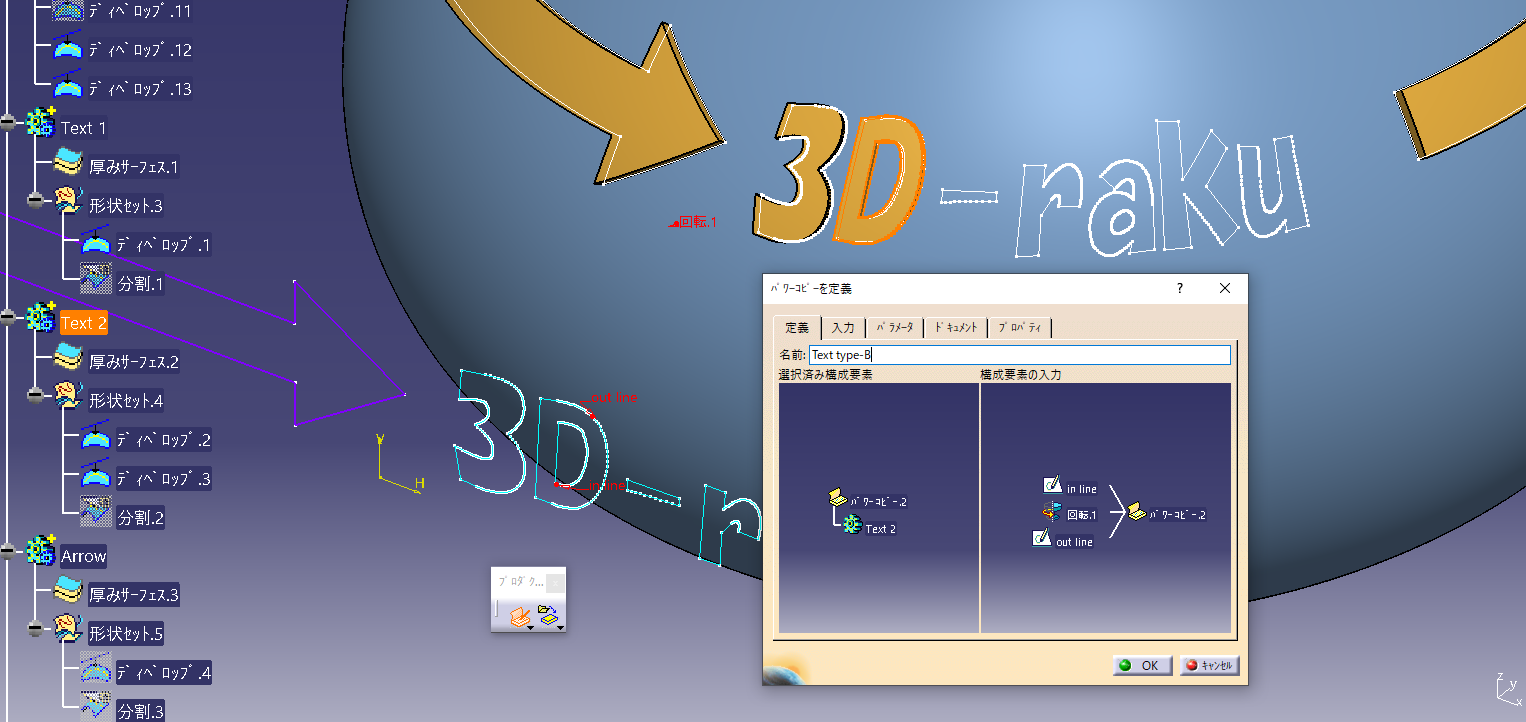
「Text ALL」のボディを選択 ⇨ ![]() パワーコピーを作成 ⇨ 名前を [Text type-ALL] に変更 ⇨ OK
パワーコピーを作成 ⇨ 名前を [Text type-ALL] に変更 ⇨ OK

「Develop-TOOL_text-Sketch-ALL-R26.CATPart」の名前で保存します。(ファイル名は任意)
これでパワーコピーは完成です。
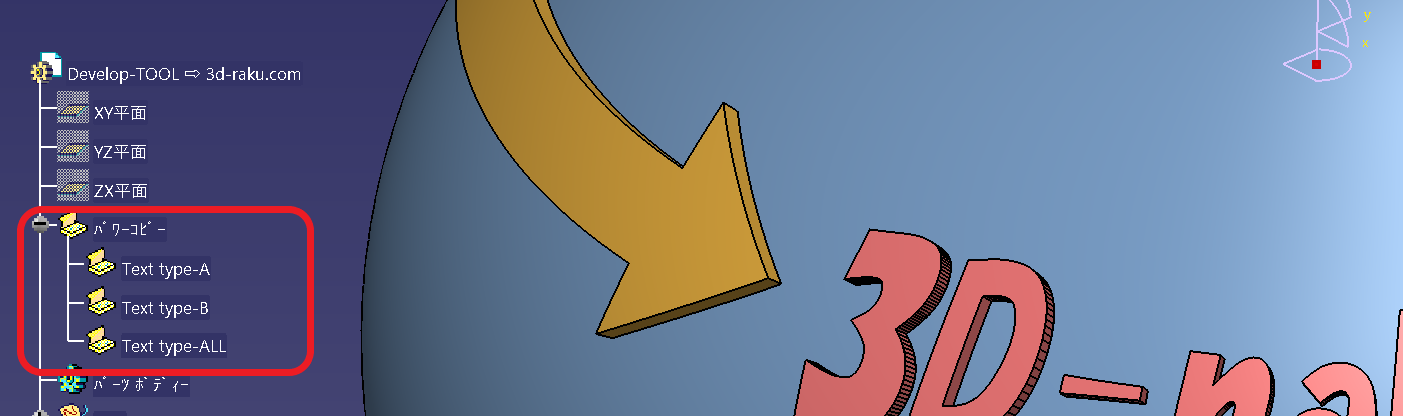
パワーコピーを使ってみる
[Text type-A] [Text type-B] の準備として テキストのスケッチは分割しておきます。
「e」は穴があるので2つのスケッチになります。
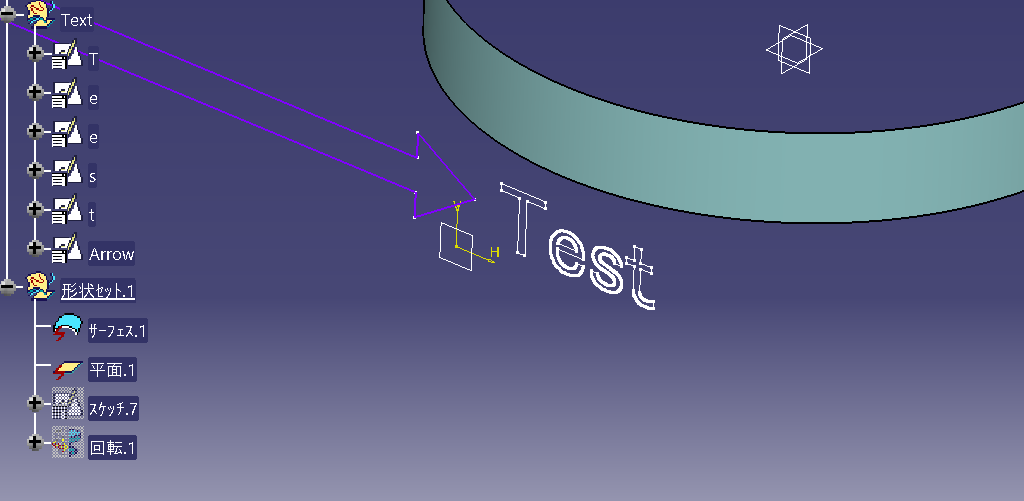
[Text type-A]
「T」 から作ってみましょう
![]() からパワーコピーのファイル[Develop-TOOL_text.CATPart] を選択
からパワーコピーのファイル[Develop-TOOL_text.CATPart] を選択
リファレンスに[Text type-A] と[Text type-B] が選択できますので Tの場合は [Text type-A] を選択
文字のスケッチ ⇨ 回転サーフェース を選択するだけでOK
サーフェースのトリムが逆になる場合は矢印方向を反転すればトリム方向が変わります。
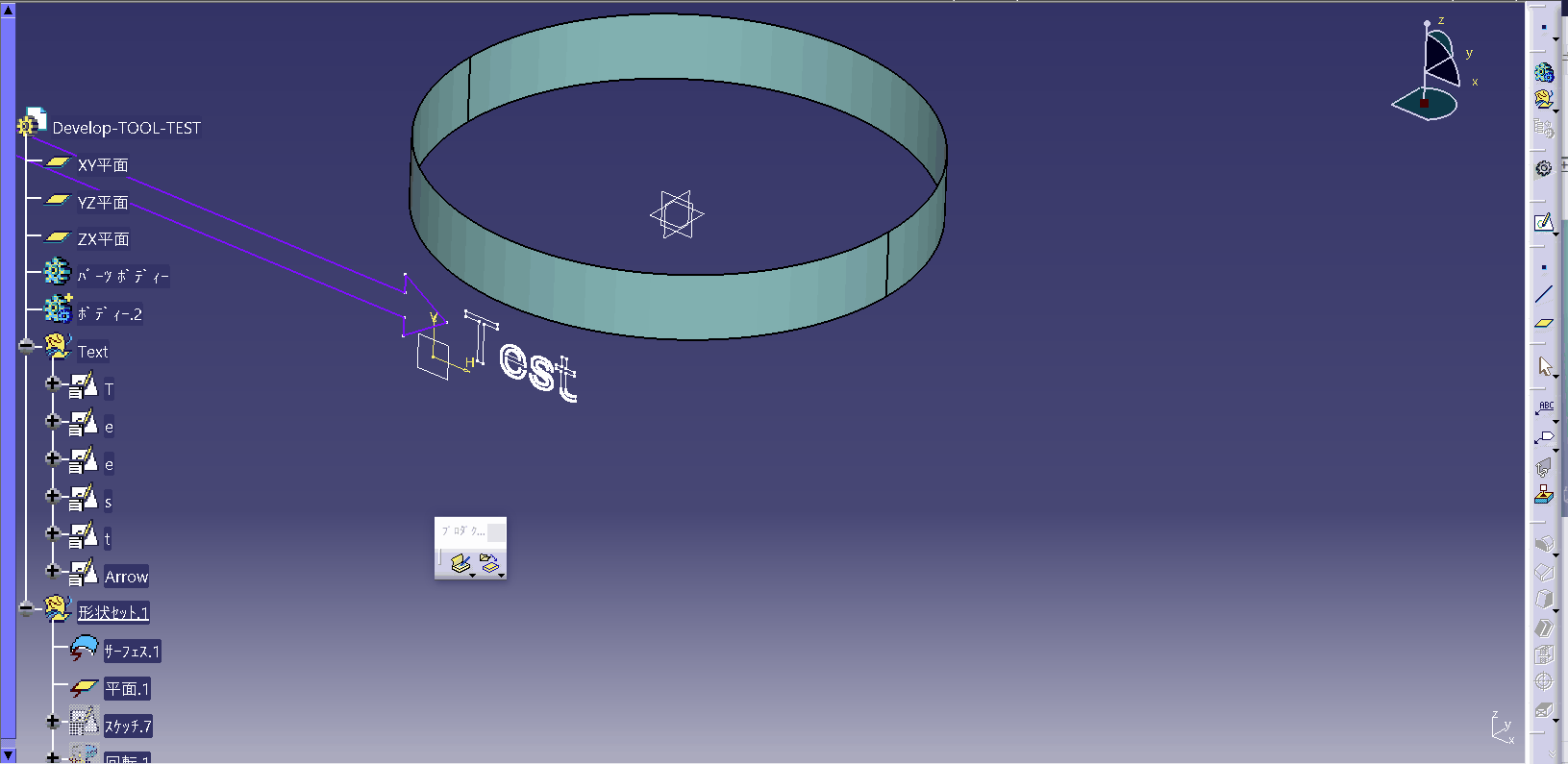
[Text type-B]
「e」の場合は [Text type-B] を選択
in Line に内側のスケッチ ⇨ 回転サーフェース ⇨ out Line に外側にスケッチ を選択すればOK
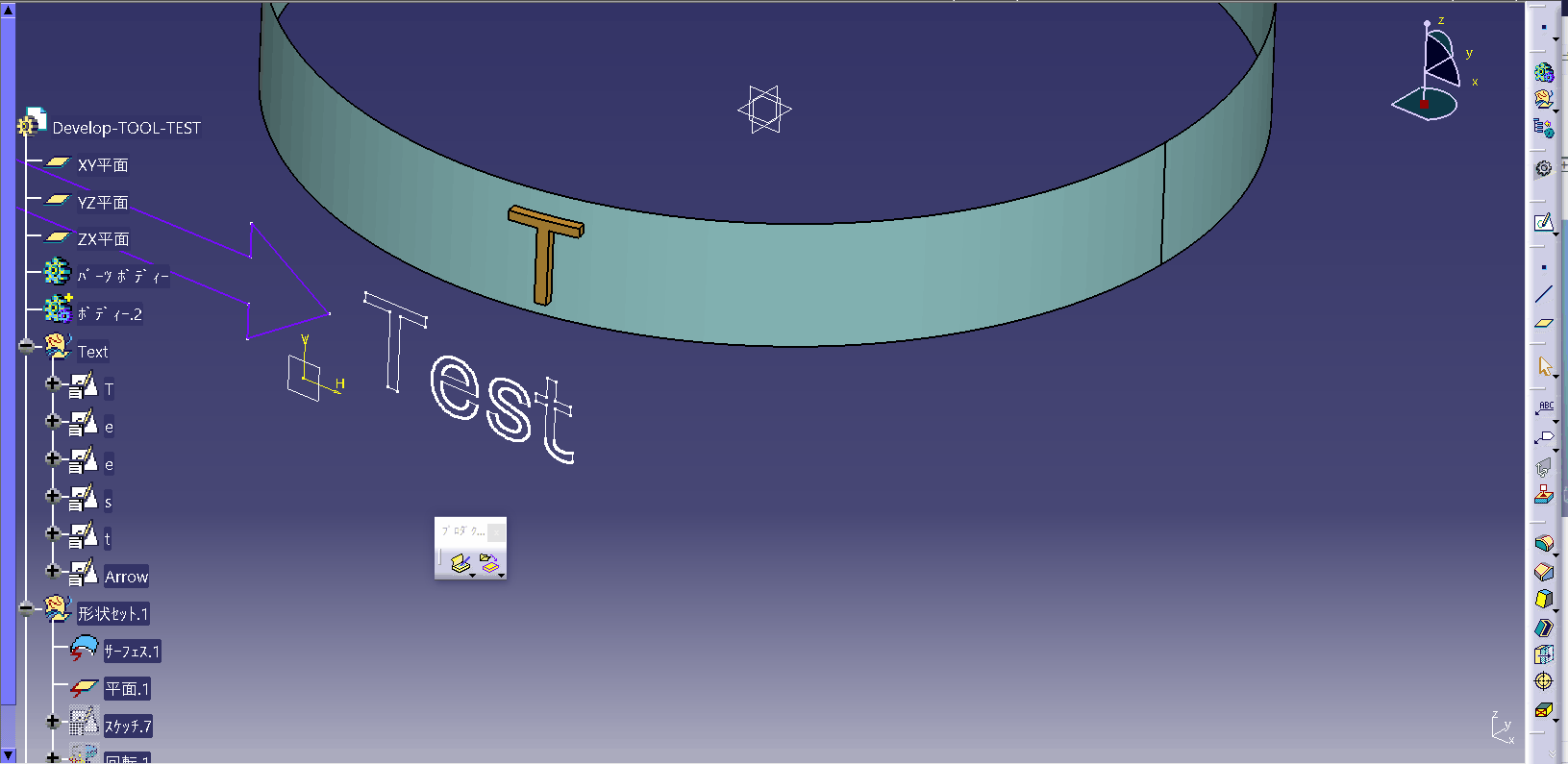
[Text type-ALL]
スケッチは「テキスト外形」と「穴が開く部分の内側」の2つのスケッチを用意しましょう。
[Text type-B] と [Text ALL ] を作りましたが2つのディベロップで分割しているので内容は同じです。
「Text OUT_Line」 にテキスト外形のスケッチ ⇨ 回転サーフェース ⇨ 「Text IN_Line」に内側スケッチ
矢印は外形だけなので[Text type-A]で作ります。
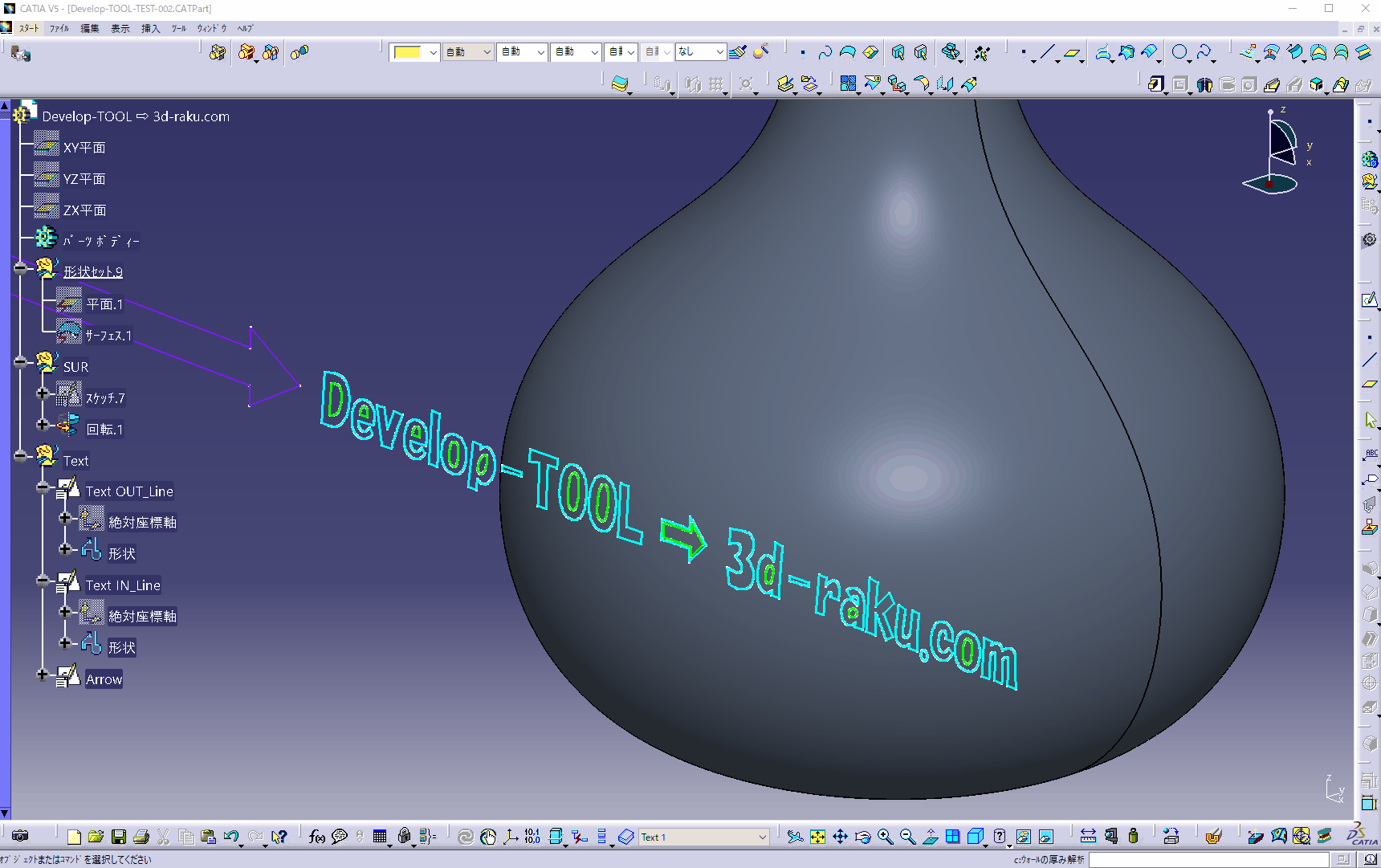
スケッチを2つ用意するだけなのでこれが楽です。
https://youtu.be/s1ef6YCu2OA
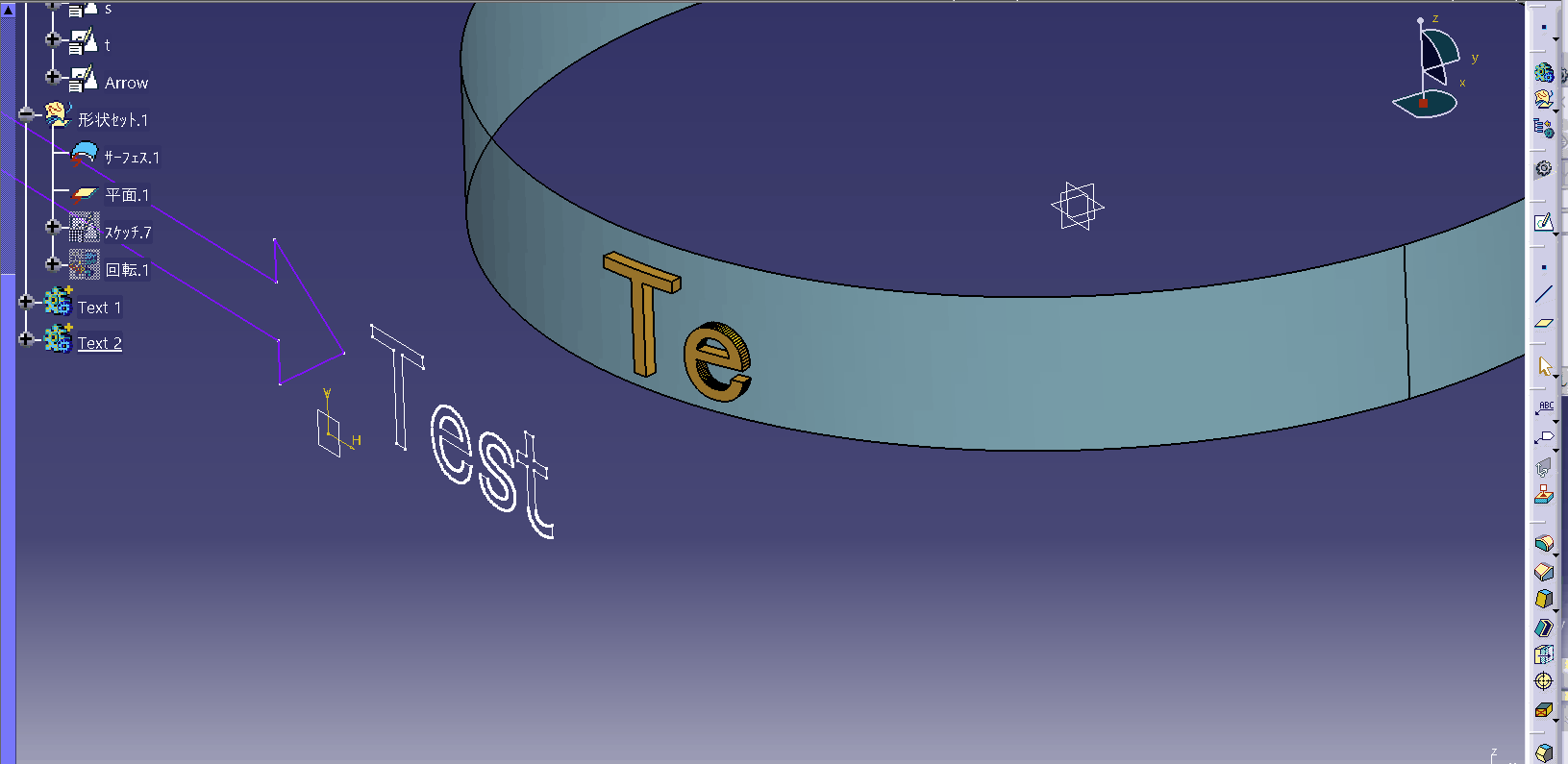
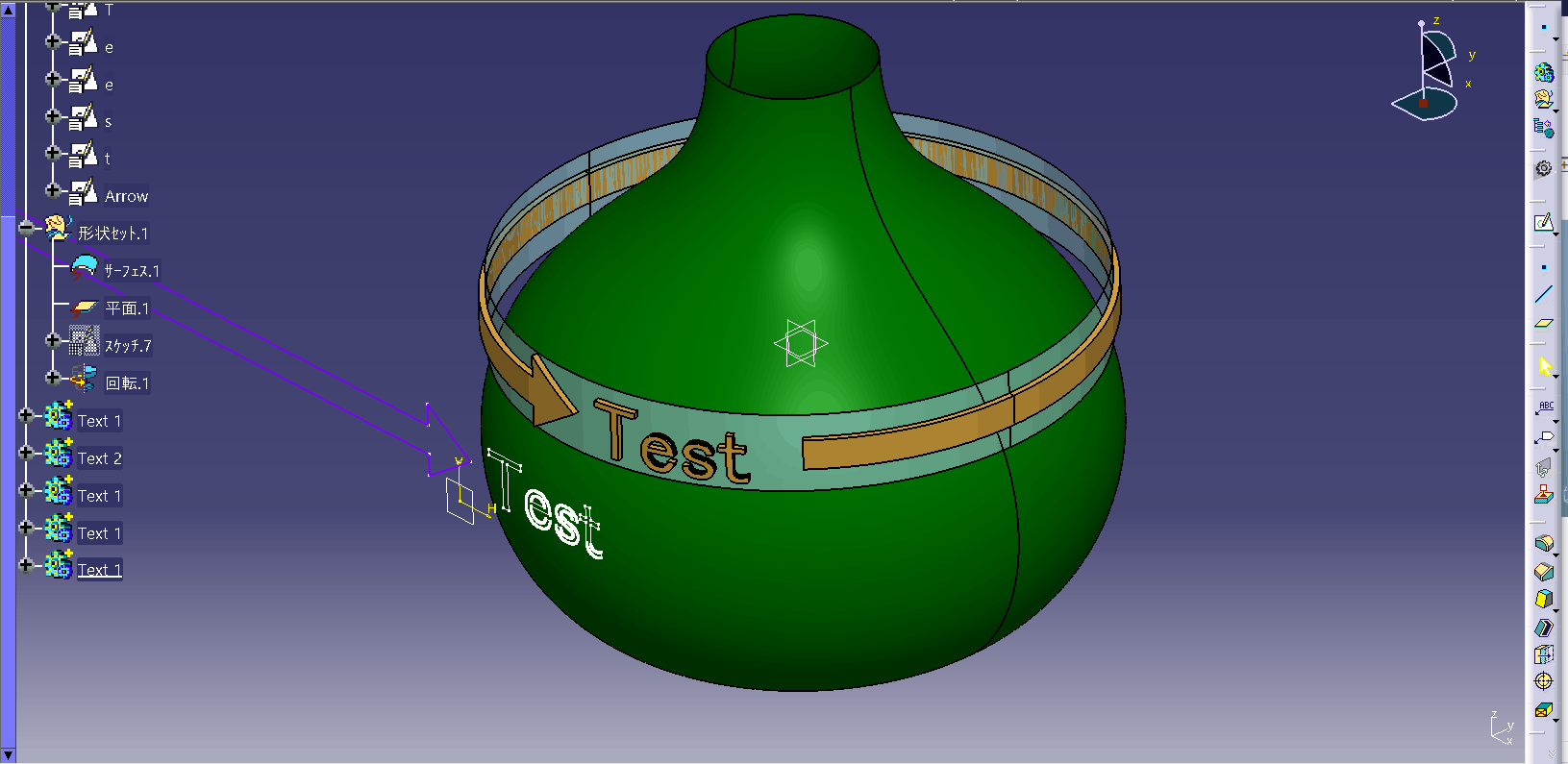
円周上に展開する場合はディベロップ が便利です。

⇩サンプルデータのダウンロード ⇩
R26 までなら 「ディベロップ」ライセンスが無くても動きます。