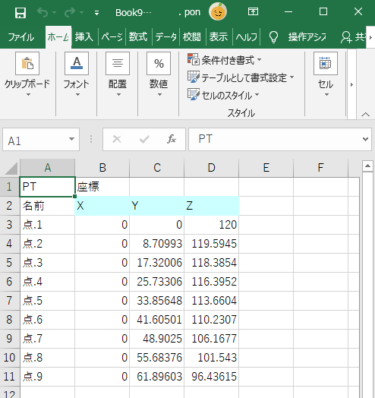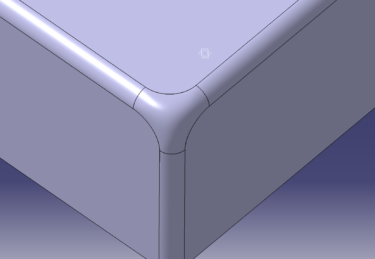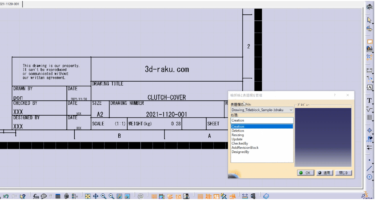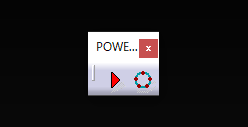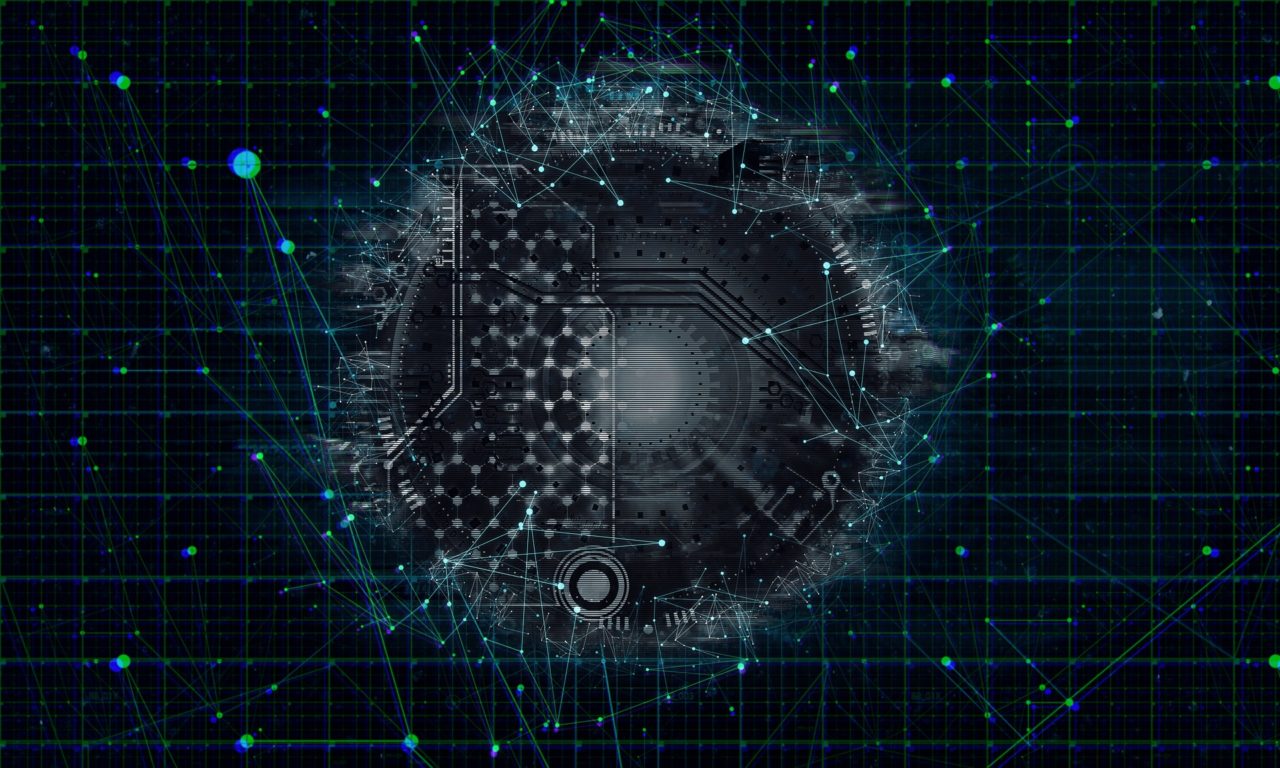こんな感じのデータが作れます

数字を円周上に配置するパワーコピーを作る
テキストをスケッチに貼り付け
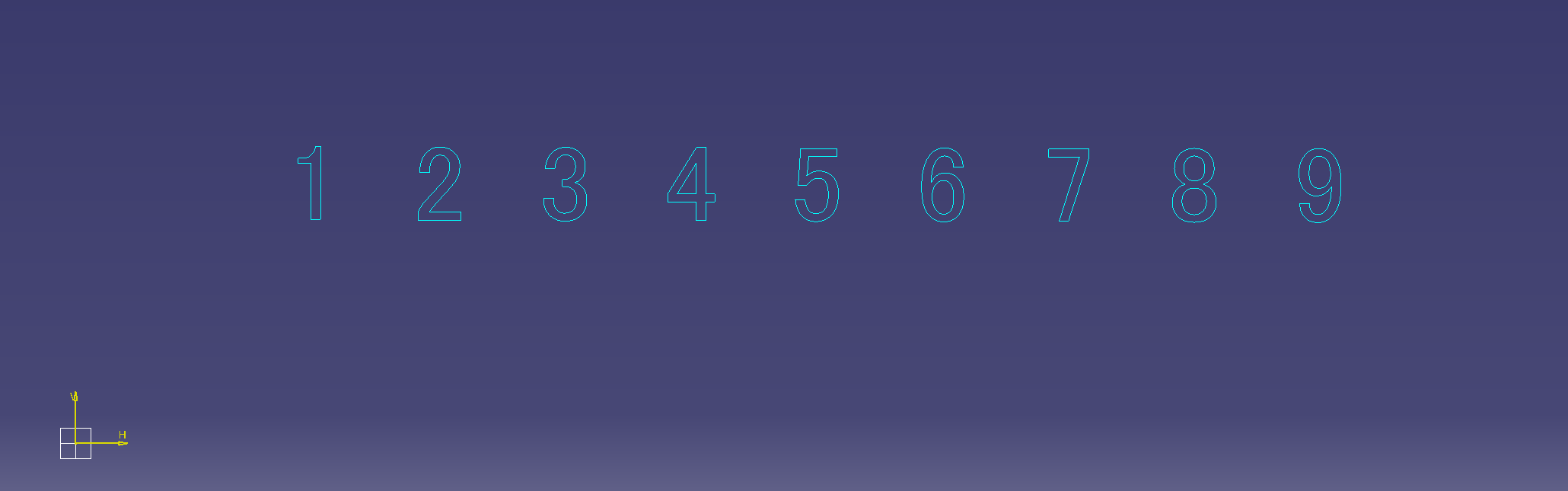
数字の中心線を作ります
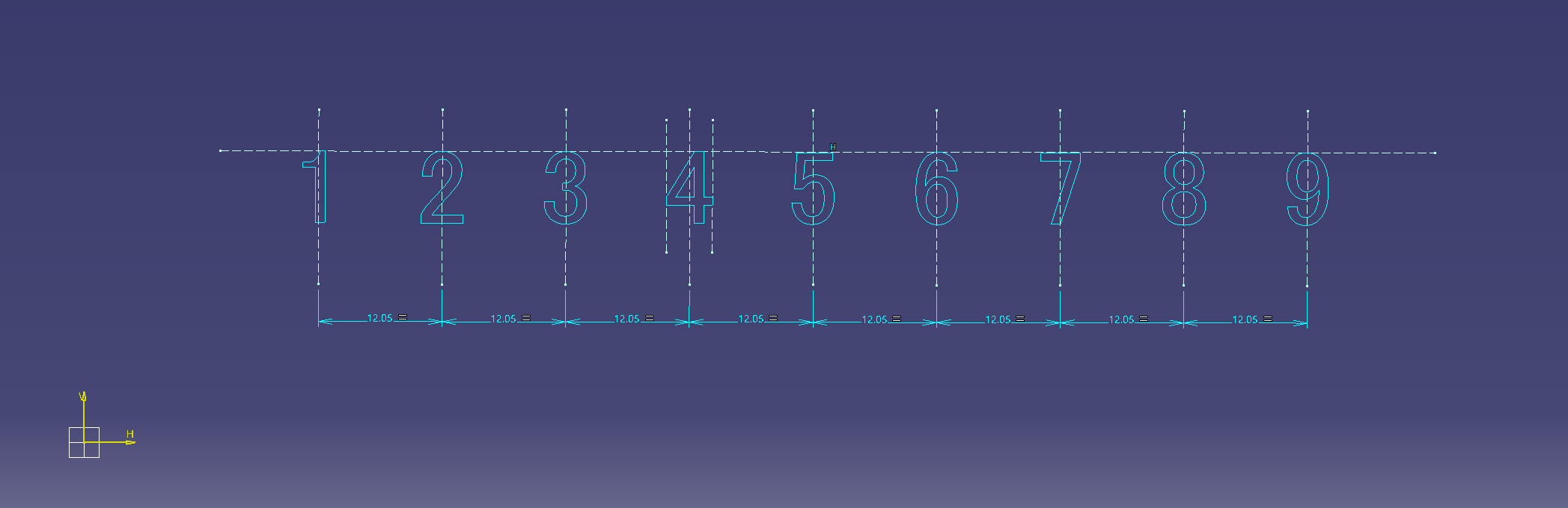
数字の位置基準にする交点を各数字に作ります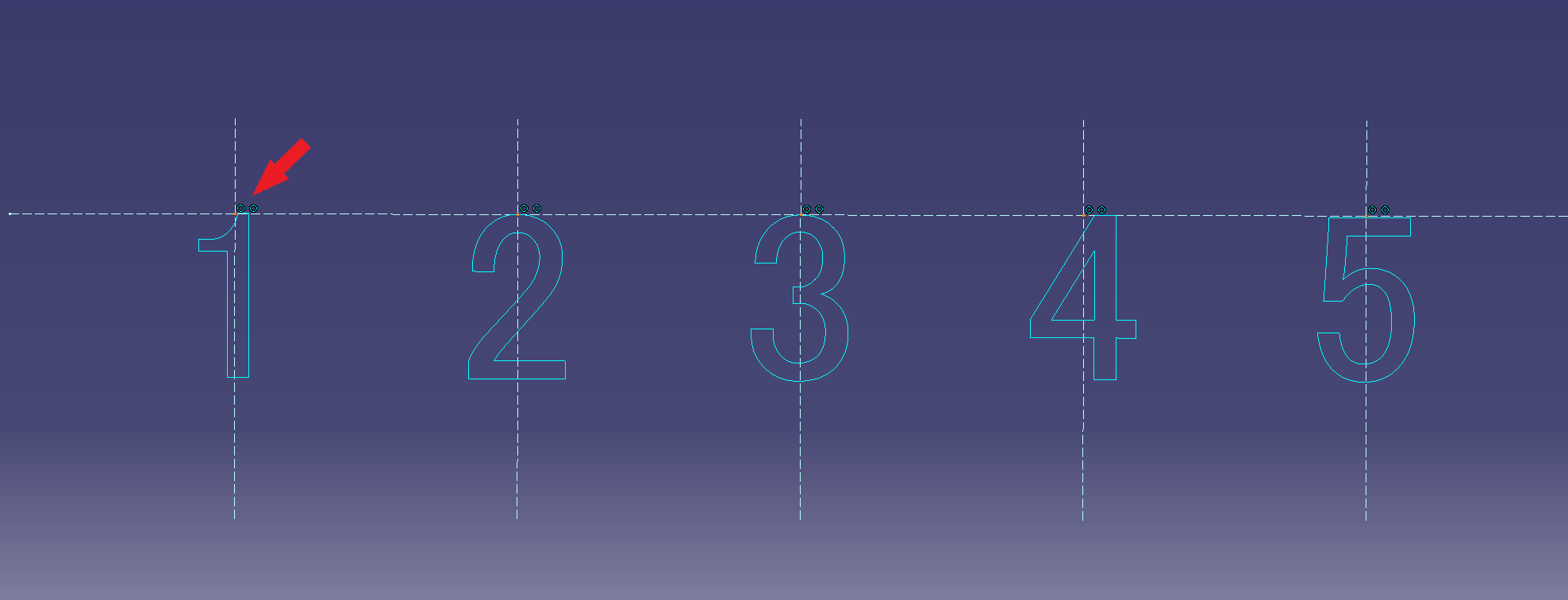
「1」の基準点を座標の原点に移動させます
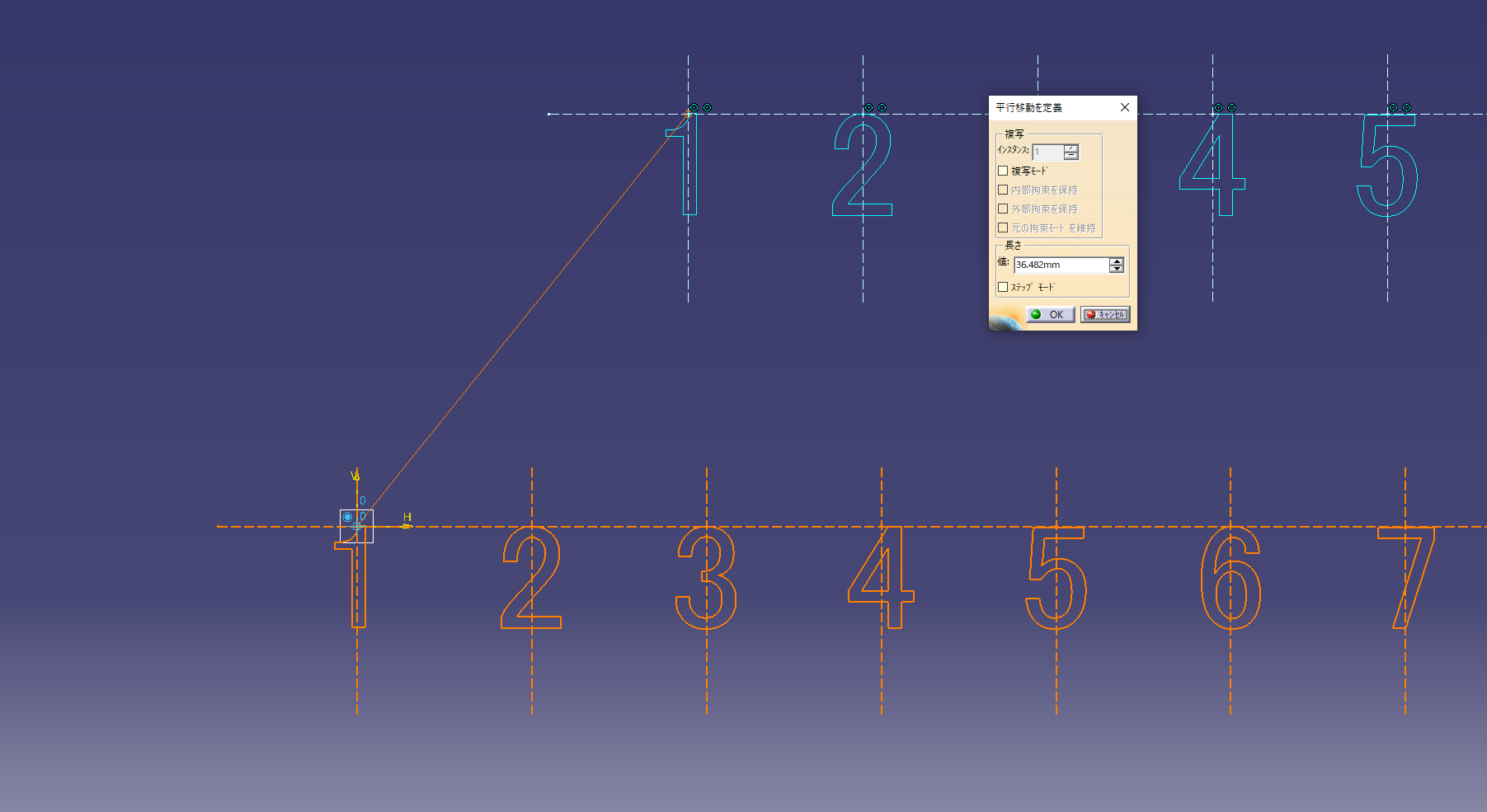
「1」以外の数字を補助線にします

配置する回転サーフェースを作る
今回は回転形状の部品に配置する想定で基準を作ります
基準点を作ります。
原点で作っても問題ないのですが別の点を原点にする方が自由度があるので中心点を作ります。
中心点に座標系を置いて平面も作ります。
Y軸方向に「基準方向」 Z軸方向に「中心軸」にする直線を作ります

配置スケッチで回転面を作るためのプロファイルは角度を変更できる寸法拘束にします。
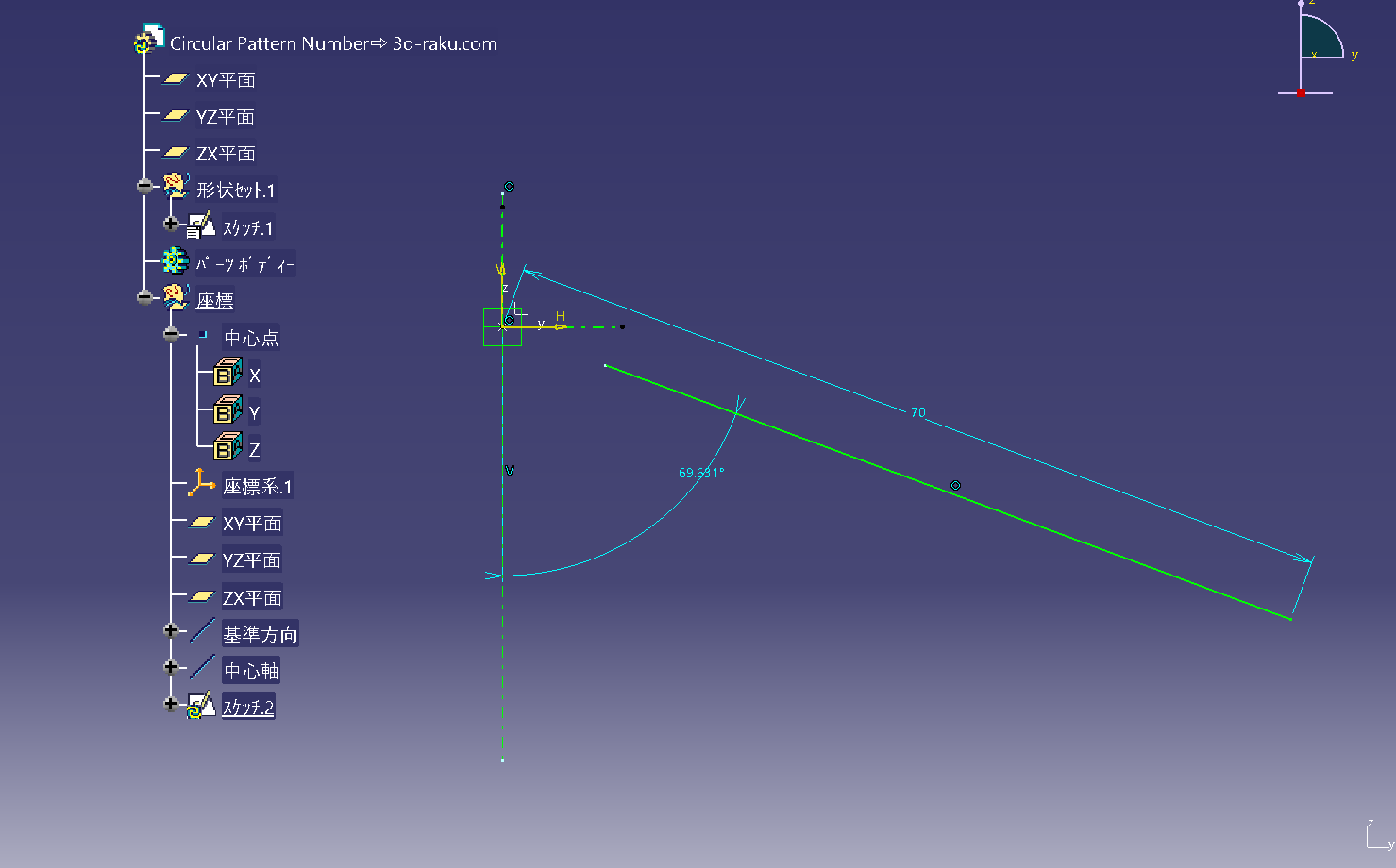
とりあえず90°にします。
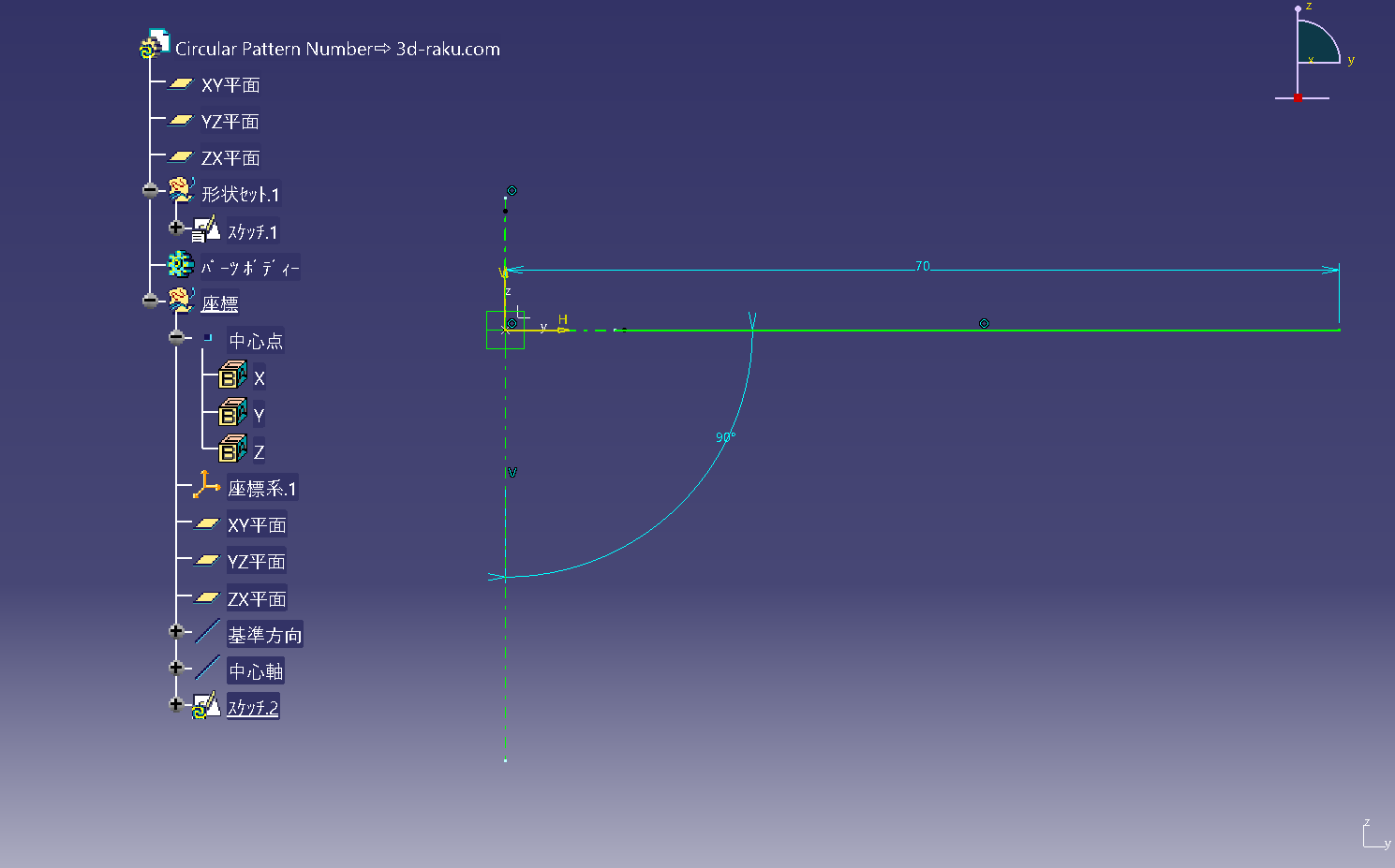
90°、90°で回転サーフェースを作ります
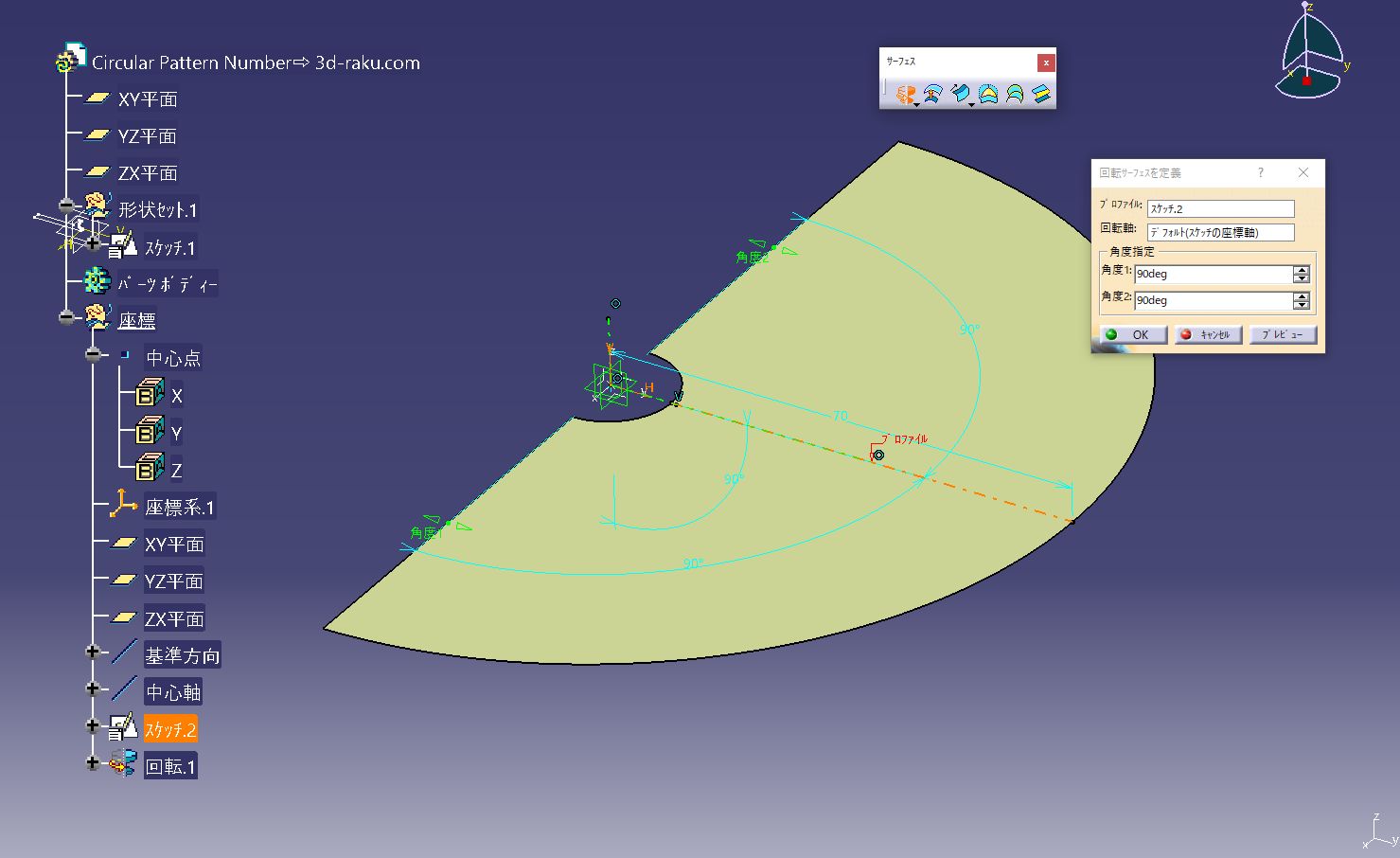
円弧の基準としてオフセット平面を作り、プロファイルと交点を作ります。
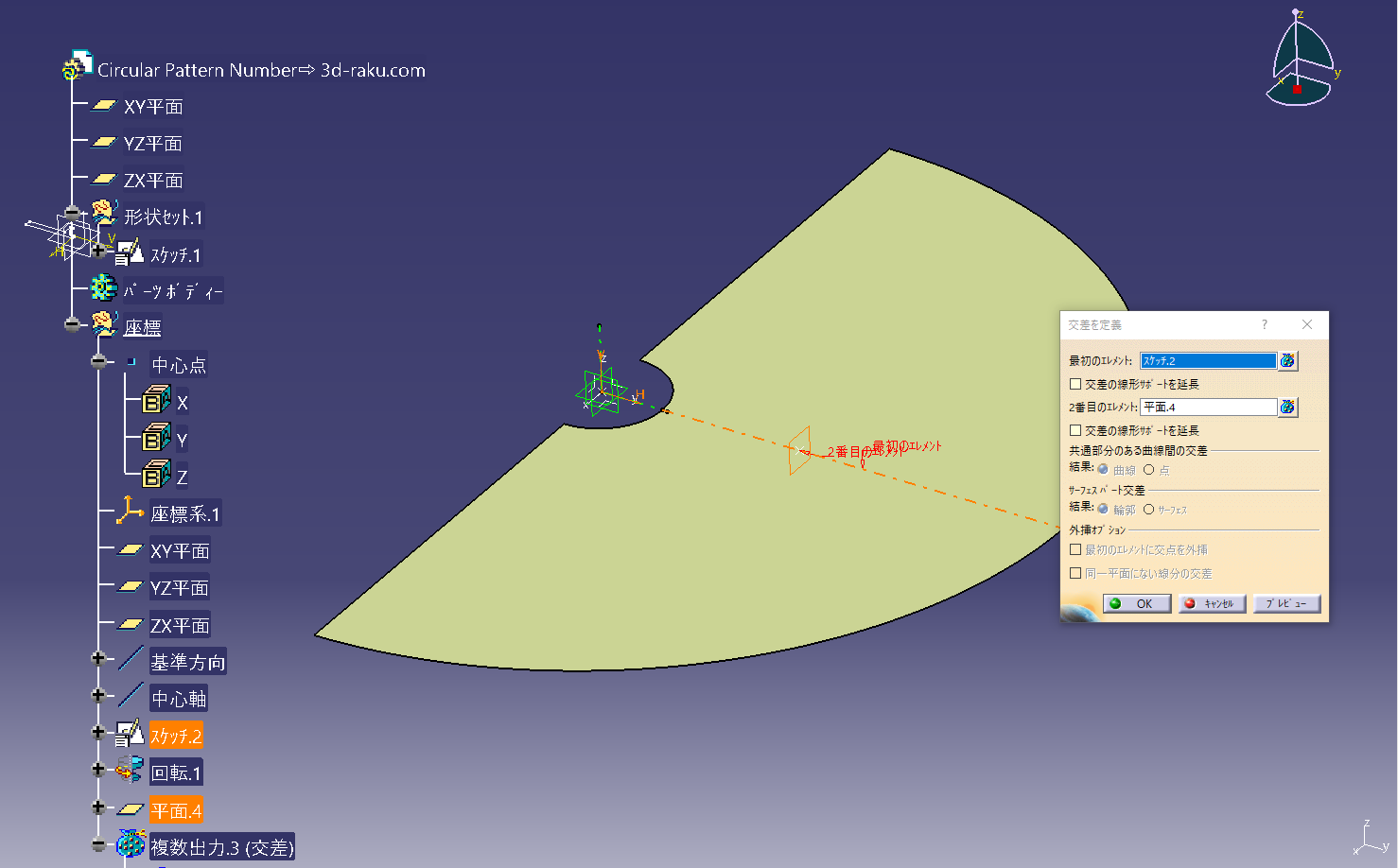
文字のスケッチを配置する平面を作ります
回転サーフェースに接する平面を交点の位置に作ります

数字を配置する原点を交点から1mmで作ります
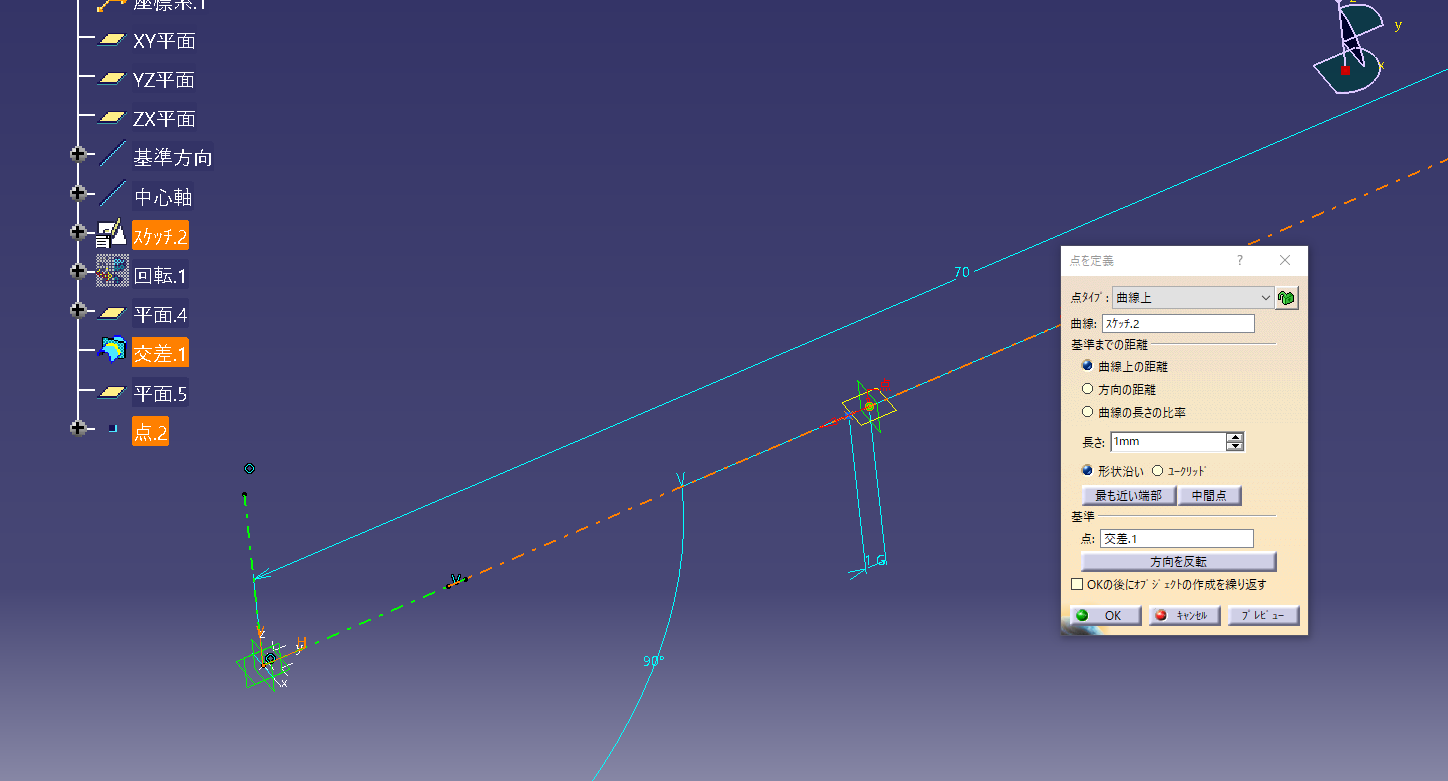
テキストを配置する
この点を基準に数字のスケッチを配置します。
方向 を 「基準方向」の直線を選択しておきます。
(基準の方向が変わったときに角度を追従させるためです。
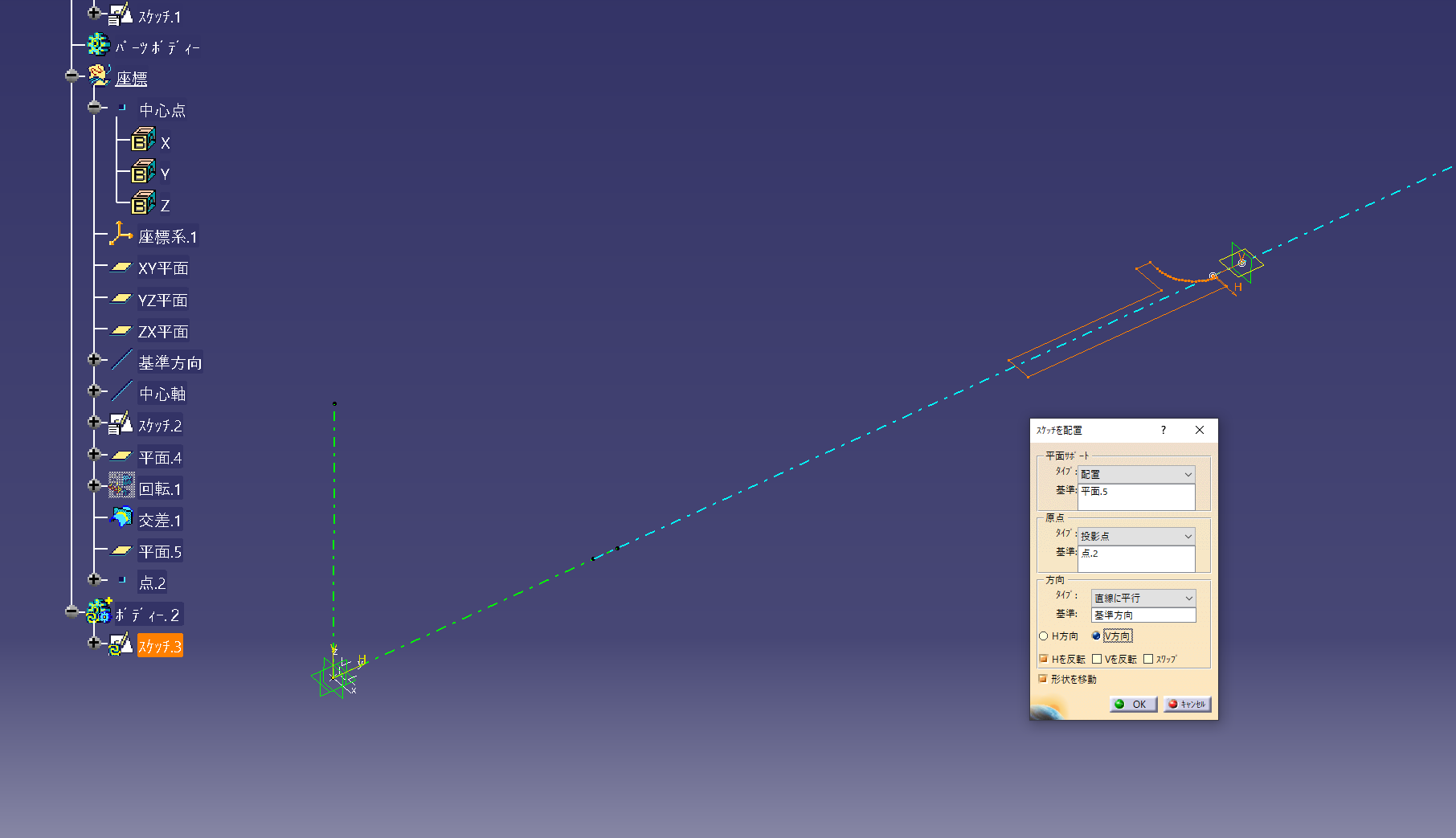
文字深さを決める回転サーフェースのオフセット面を作ります
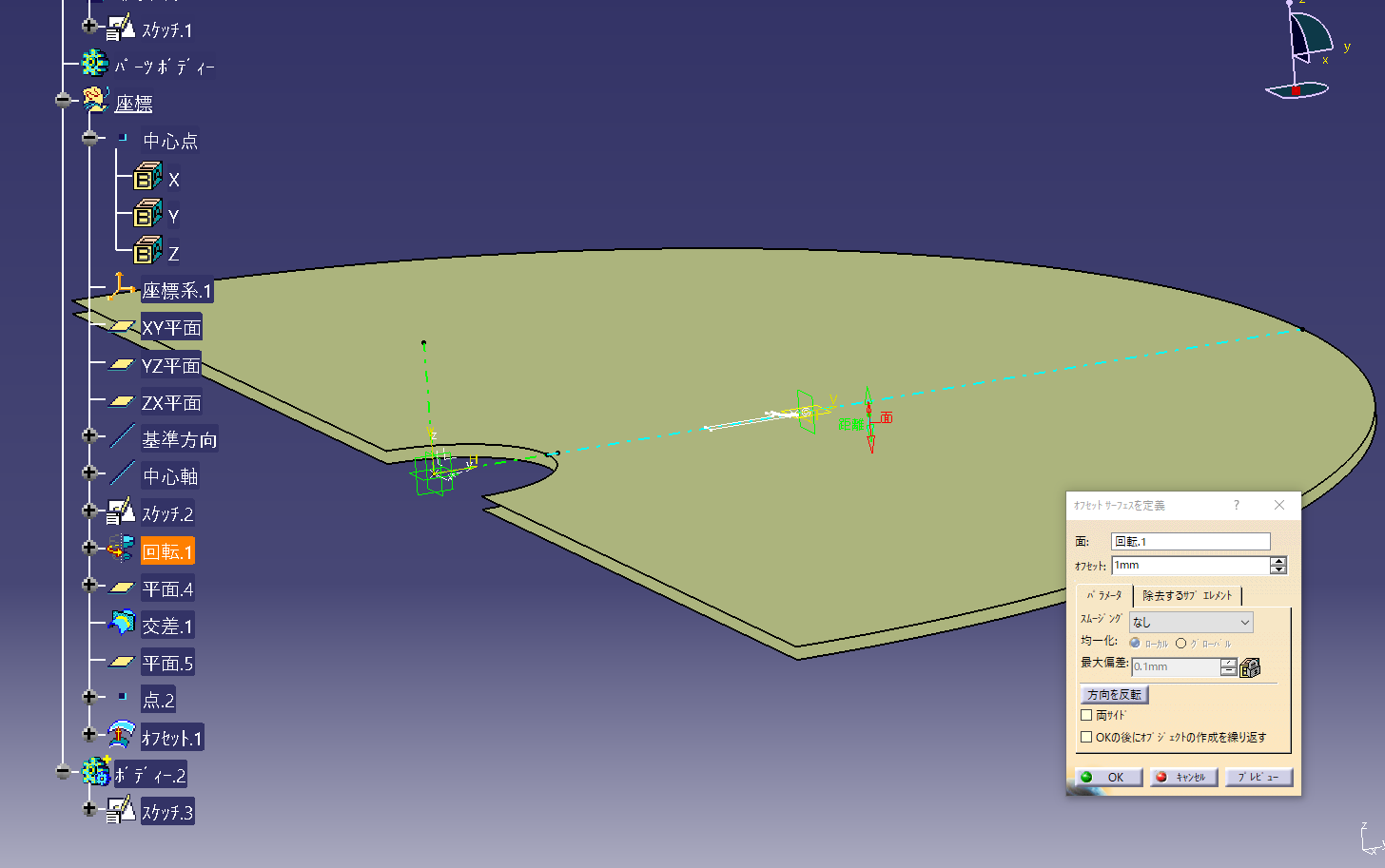
スケーリングの比率をまとめて変更できるようにする - 式を使う
文字サイズを変更できるように配置したスケッチにスケーリングの履歴を追加します。
スケーリングの基準はスケッチの基準と同じ点を選択します。
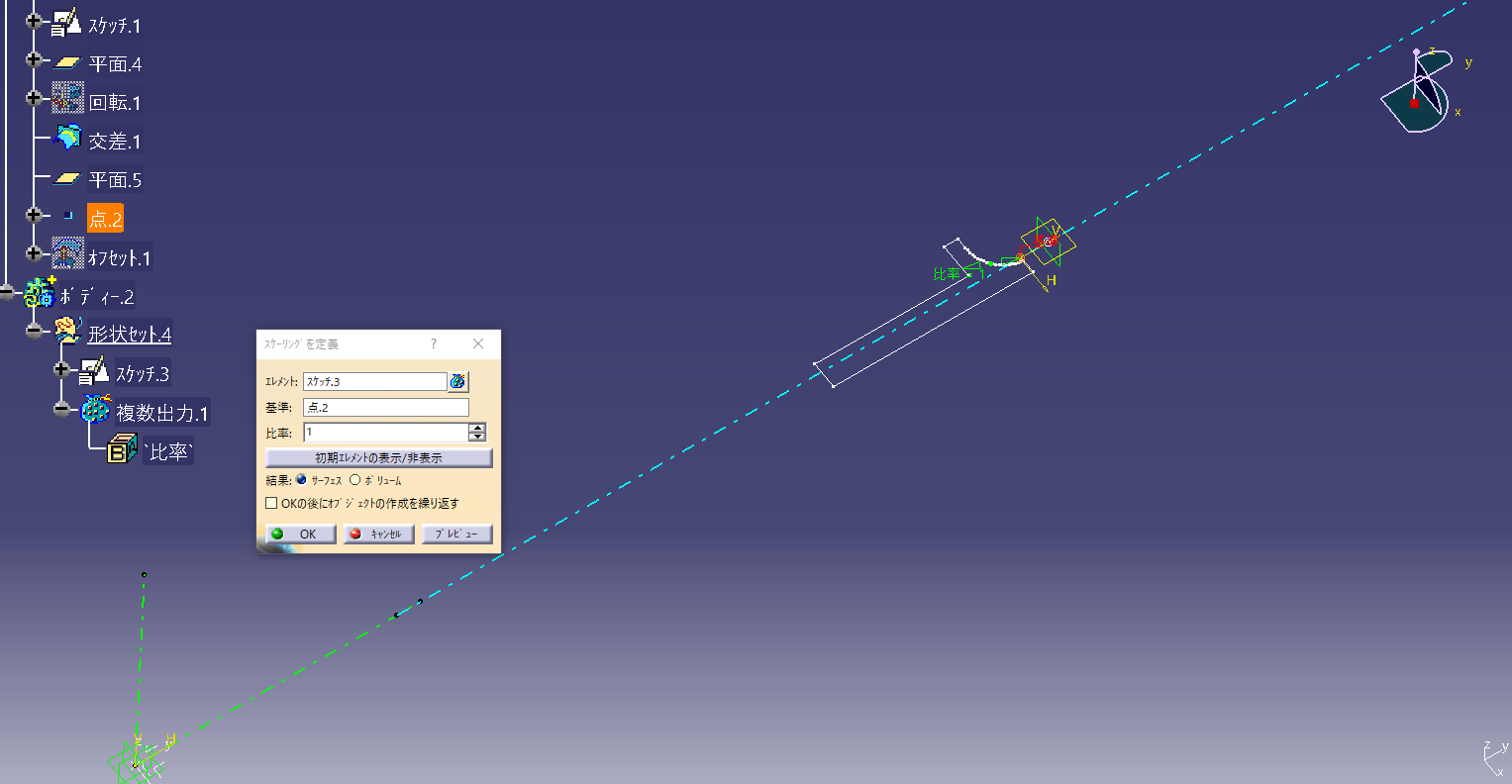
スケーリングしたスケッチをパッドでソリットにします。
境界としてオフセットサーフェースを選択します
(オフセットを変更すると文字の深さを変更できる履歴にします)
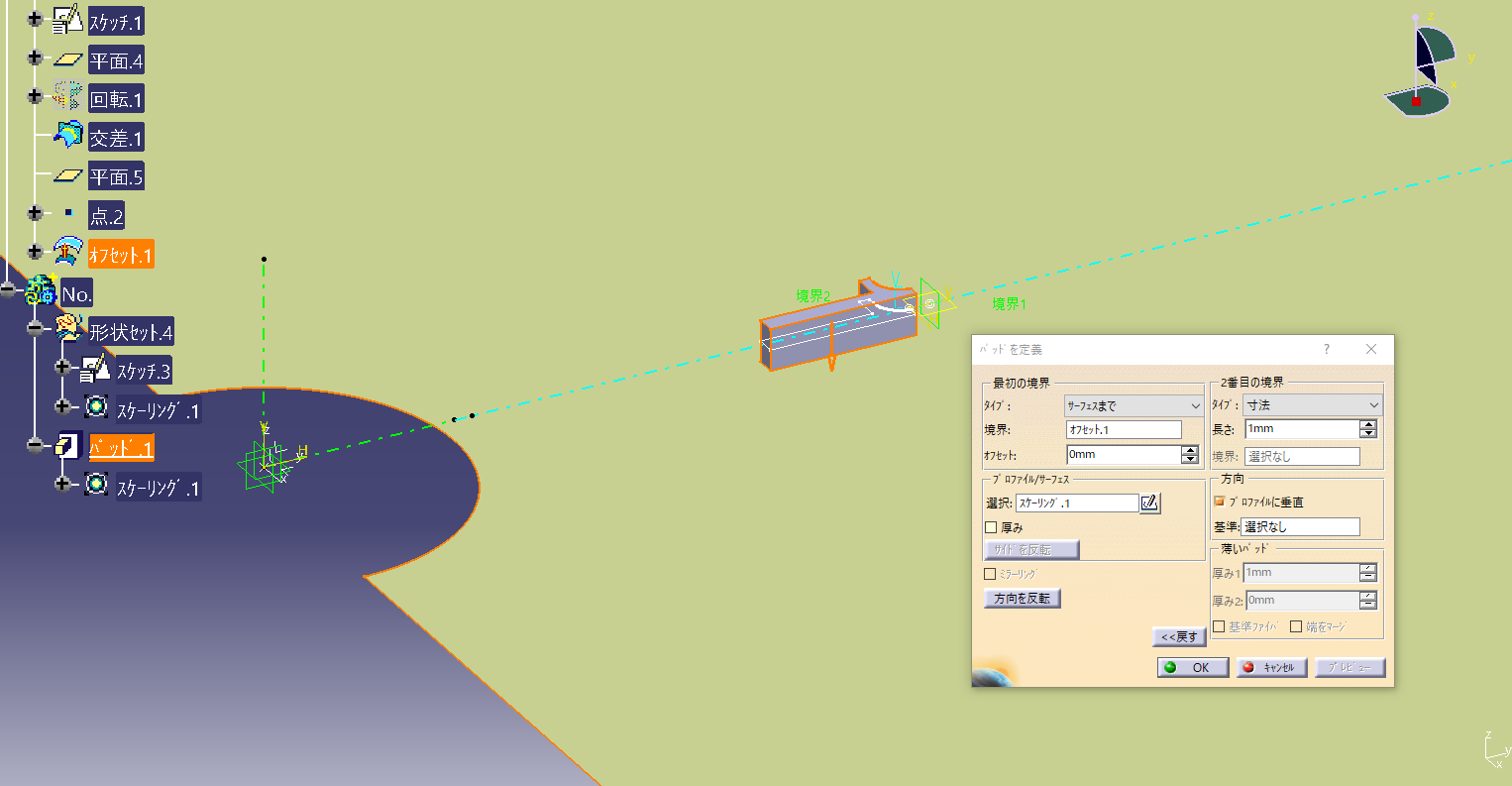
同じ設定のボディを作る コピペ
スケーリングまで追加したソリットのボディをコピーを作ります。
ボディの名前を「No.」にしてコピー
スケーリング履歴が付いた「No.」のコピーを貼り付けできます。
同じ設定のボディを作るときはコピペが便利です。

スケーリングの比率をまとめて変更できるようにしたいので
「スケーリング2」の比率に スケーリング2 = スケーリング1 の式を作ります。
これで「スケーリング1」の数値を変更すると「スケーリング2」が同じ数値に変更されます。
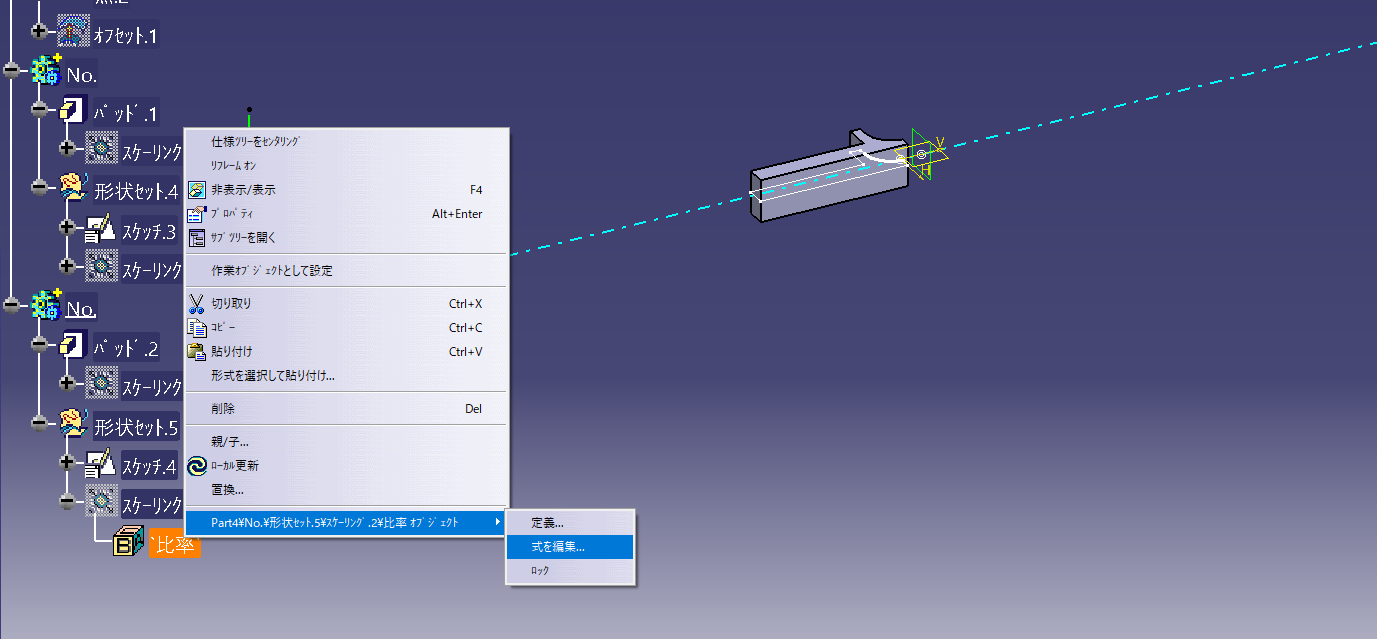
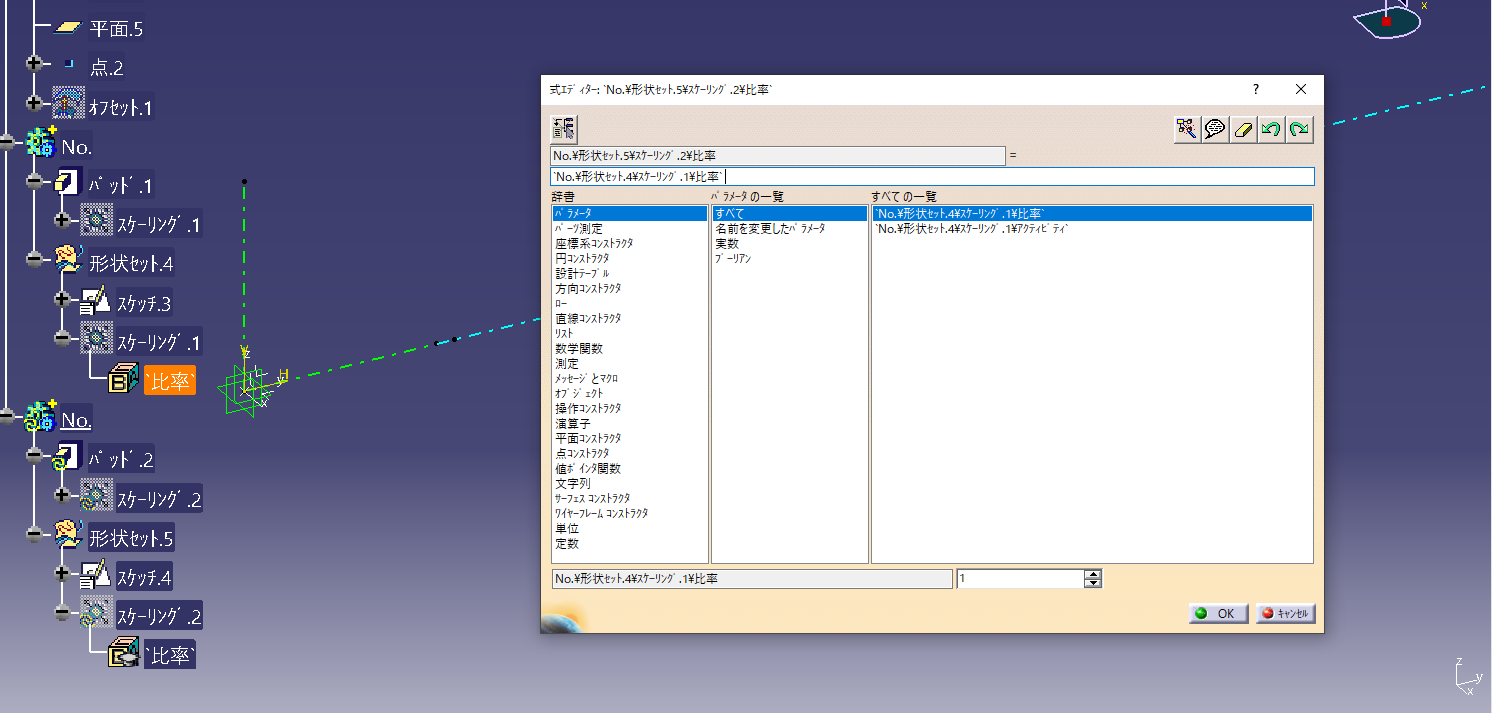
回転移動をまとめて変更できるようにする - 式を使う
コピーした2番目のボディに回転移動を追加します。 (45°)
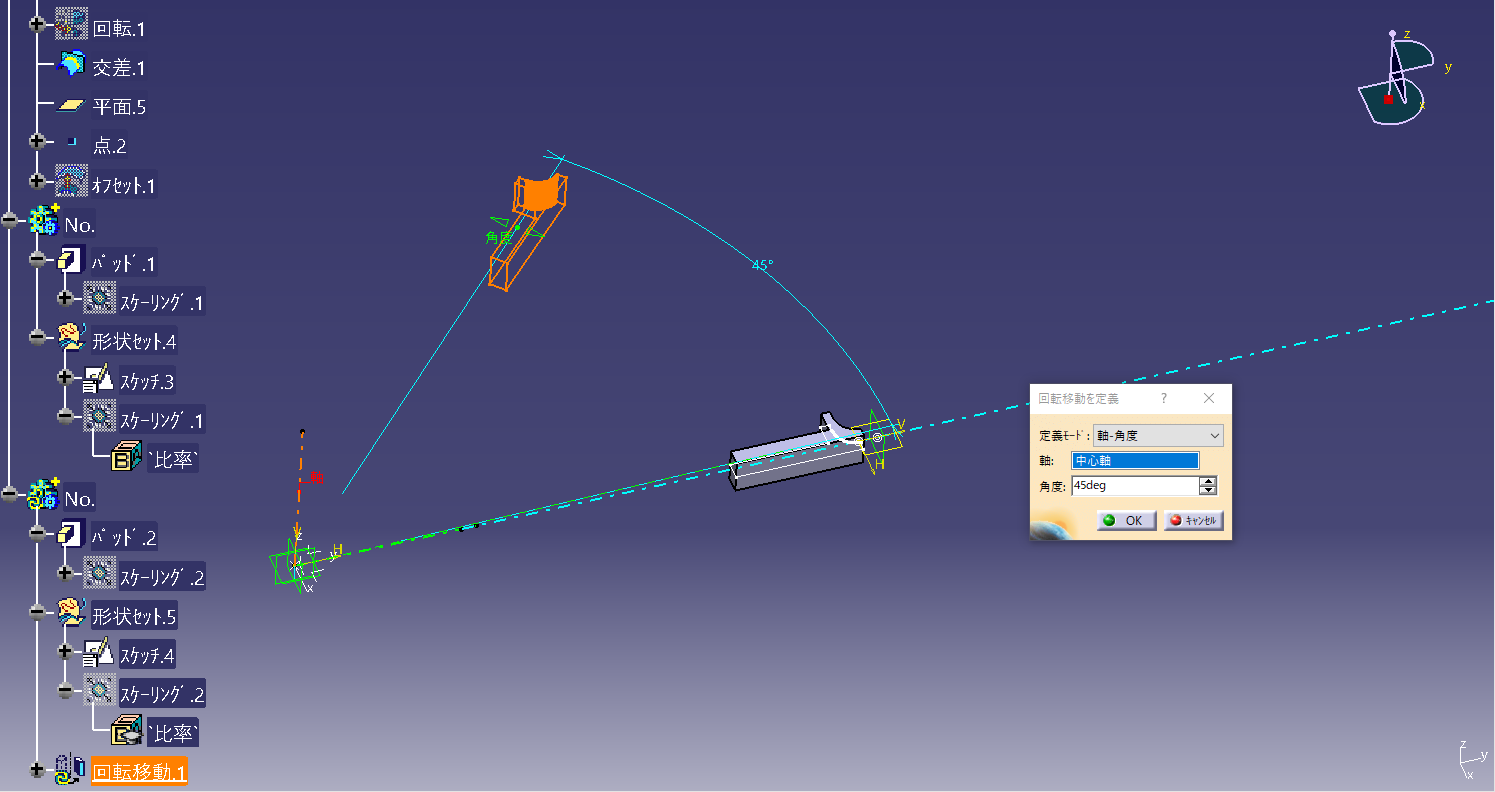
角度設定した2番のボディをコピーします。
コピーした3番のボディの角度を2番の角度の2倍にしたいので
回転移動2 に 回転移動1*2 の式を入れます

3番のボディをコピーすると角度の式もコピーされるので数値をx3に変更します。
回転移動1*2 ⇨ 回転移動1*3
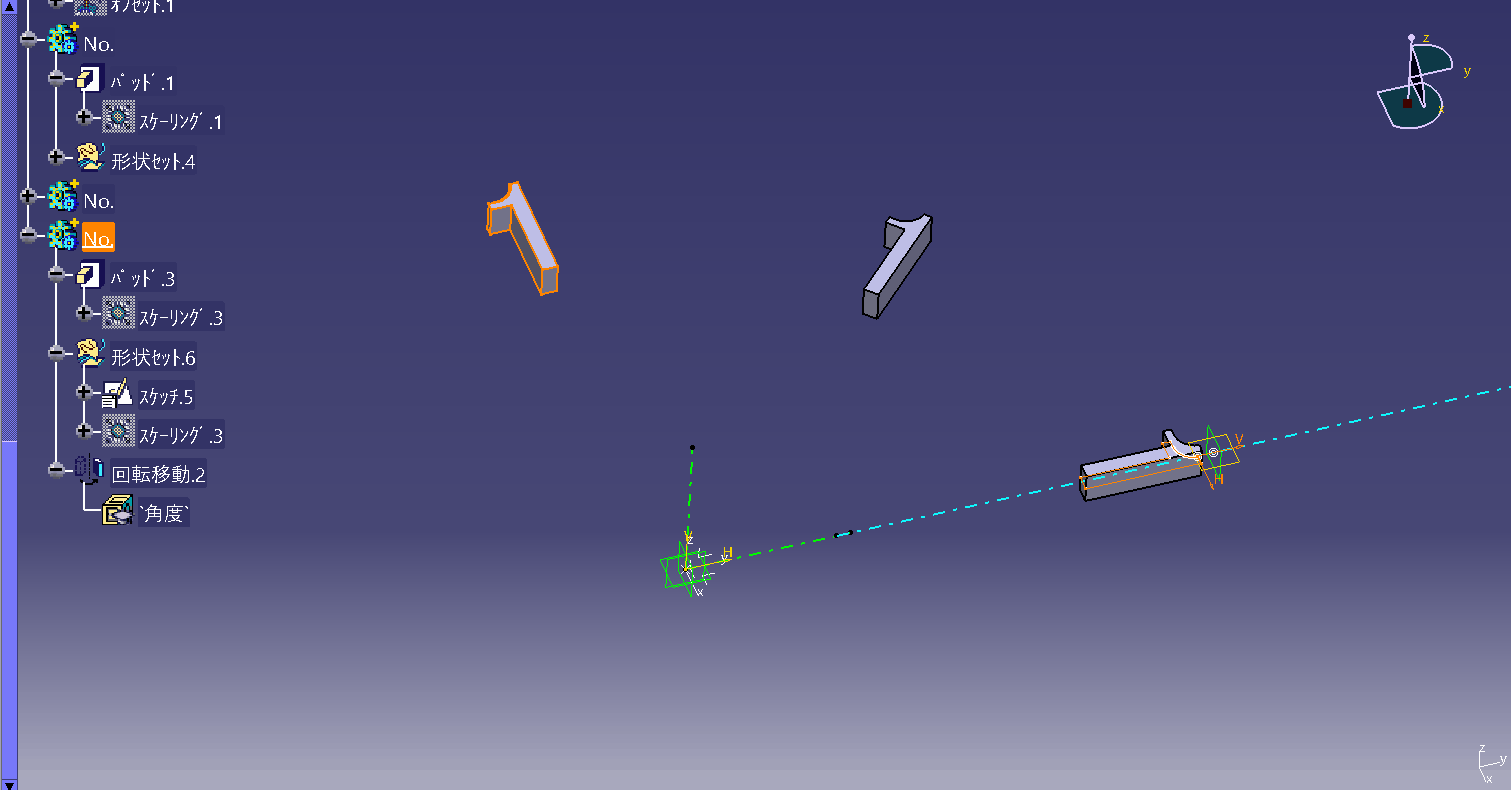
これを8番のソリットまで繰り返します。
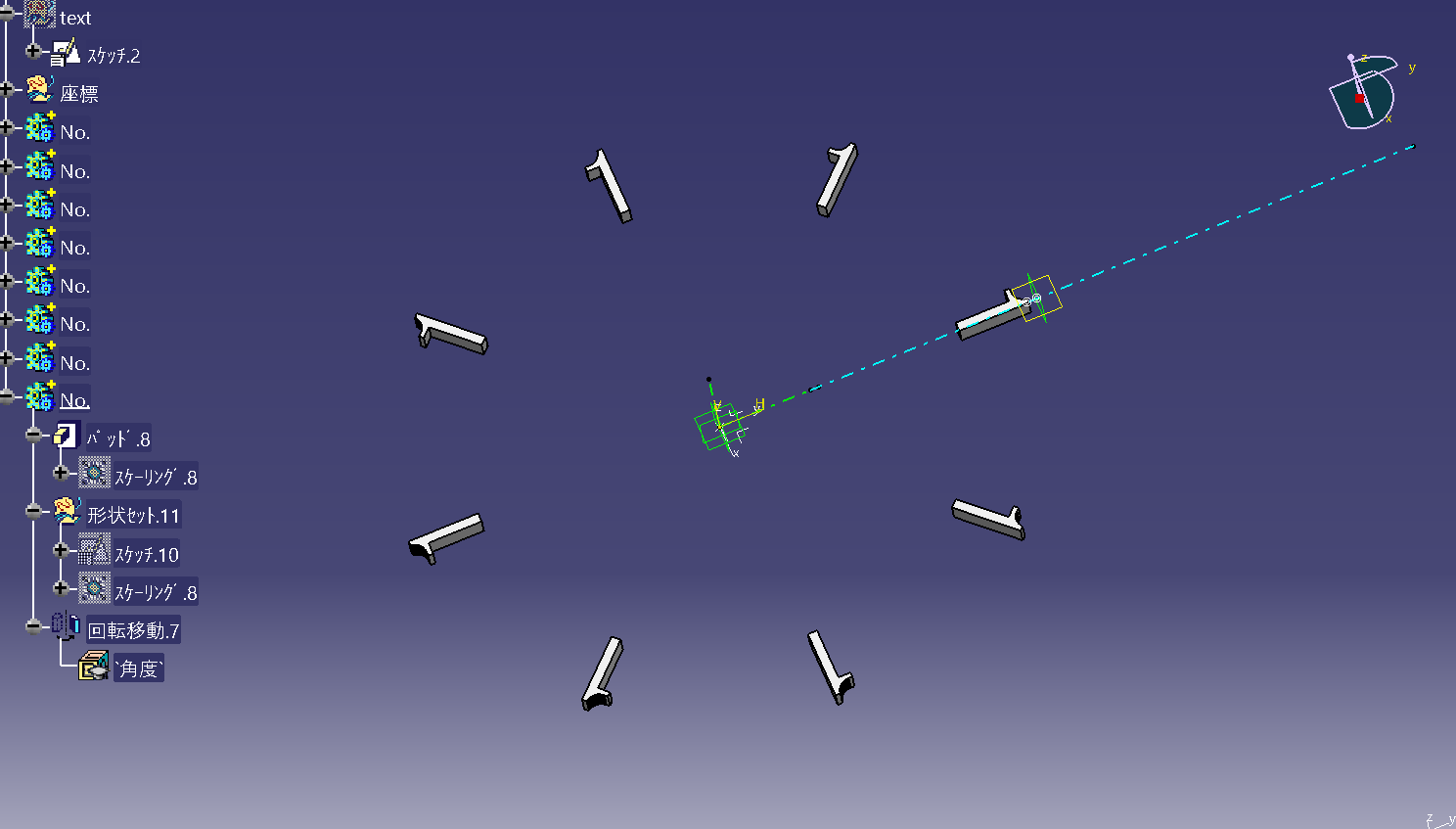
すべて数字が「1」になっていますのでスケッチを変更すて数字を変えます
2番のスケッチ(スケッチ4を変更します)
全体を移動して「2」を原点に移動します。
「2」以外を補助線の状態にします。

同じように 3~8 の変更をします
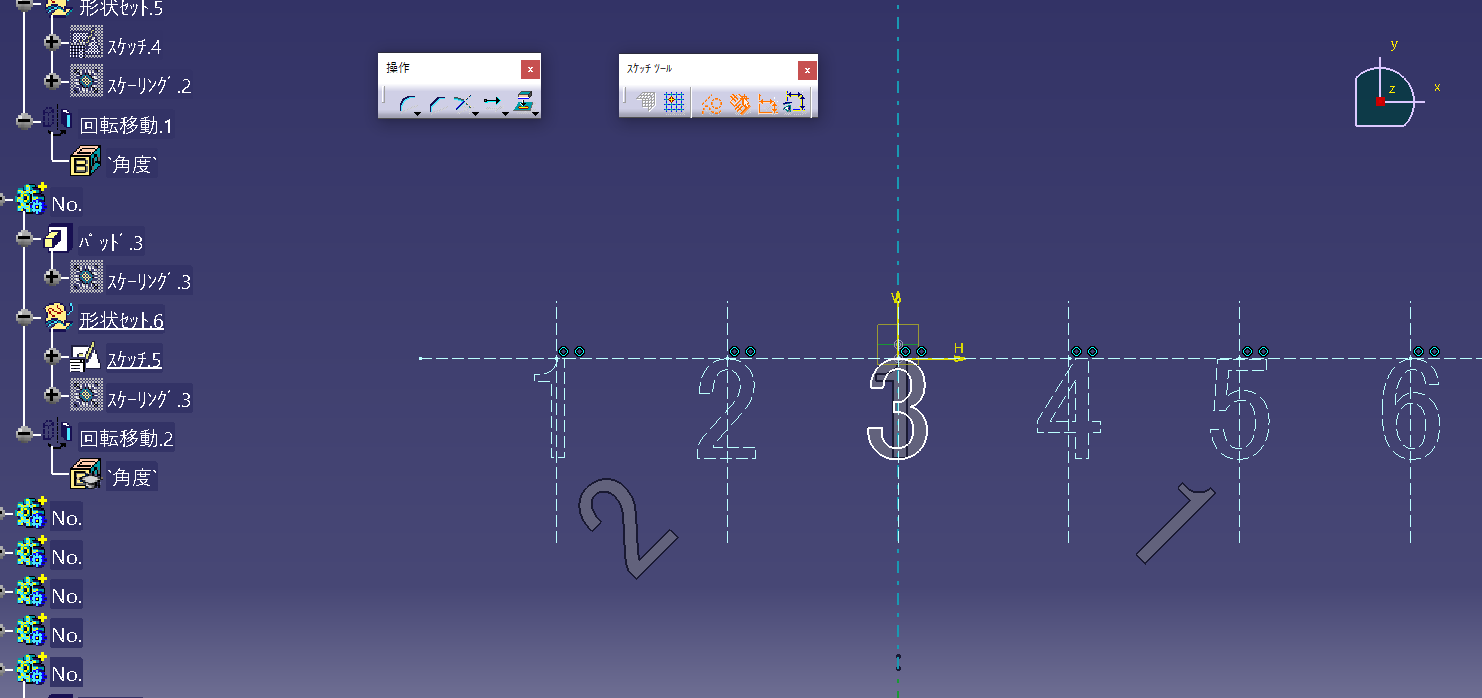
ボディの名前を分かりやすく No.1 ~ No.8 に変更します。
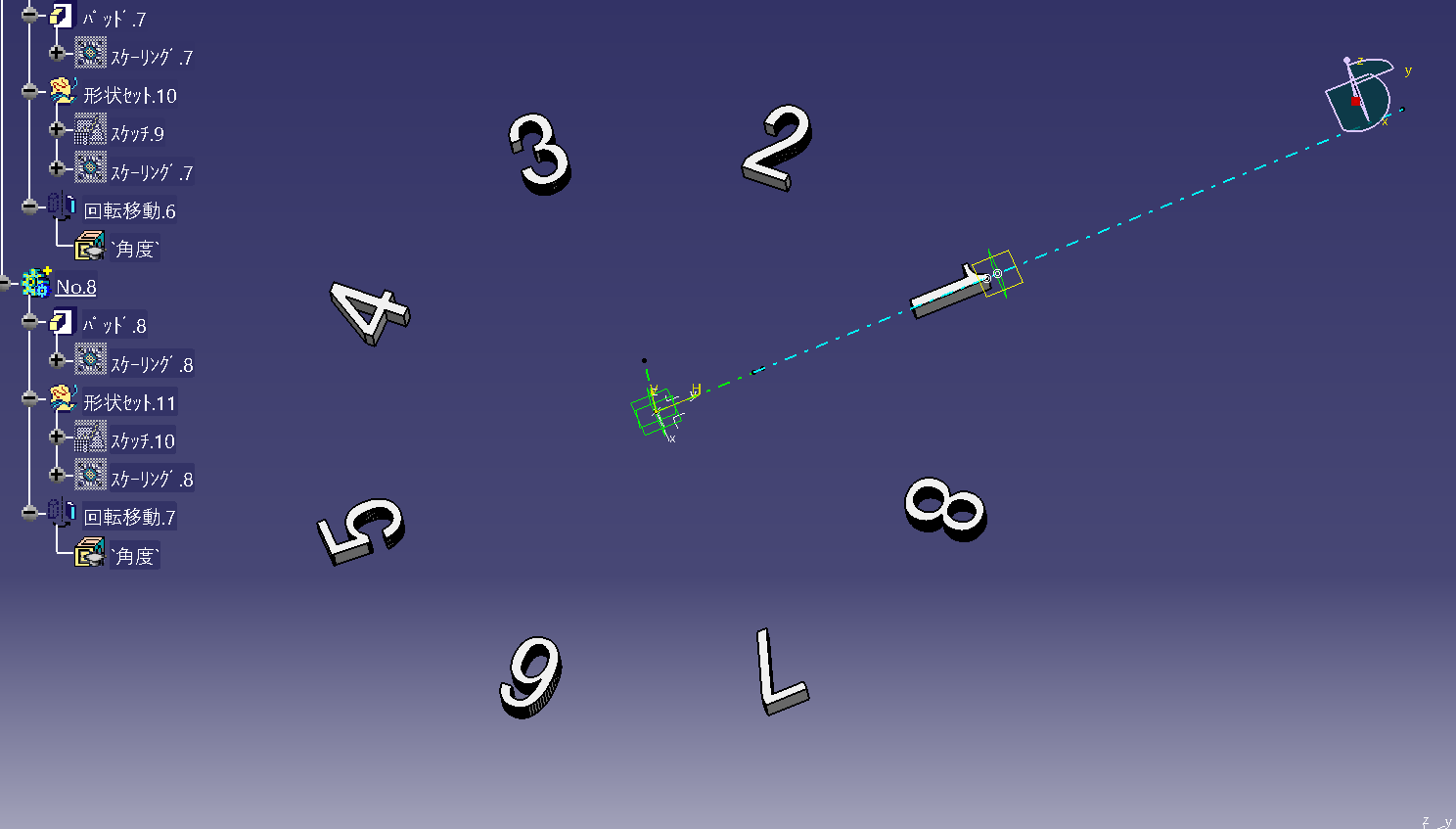
ソリットにしてから移動するのでスケッチを円周上に配置しないので基準点は1つにできます。
(スケッチを入れ替える時のも管理しやすくなります)

パワーコピーの準備として配置を決める要素と基準になる要素を形状セットで分けます。
黄色枠の要素が配置される側の要素になります。
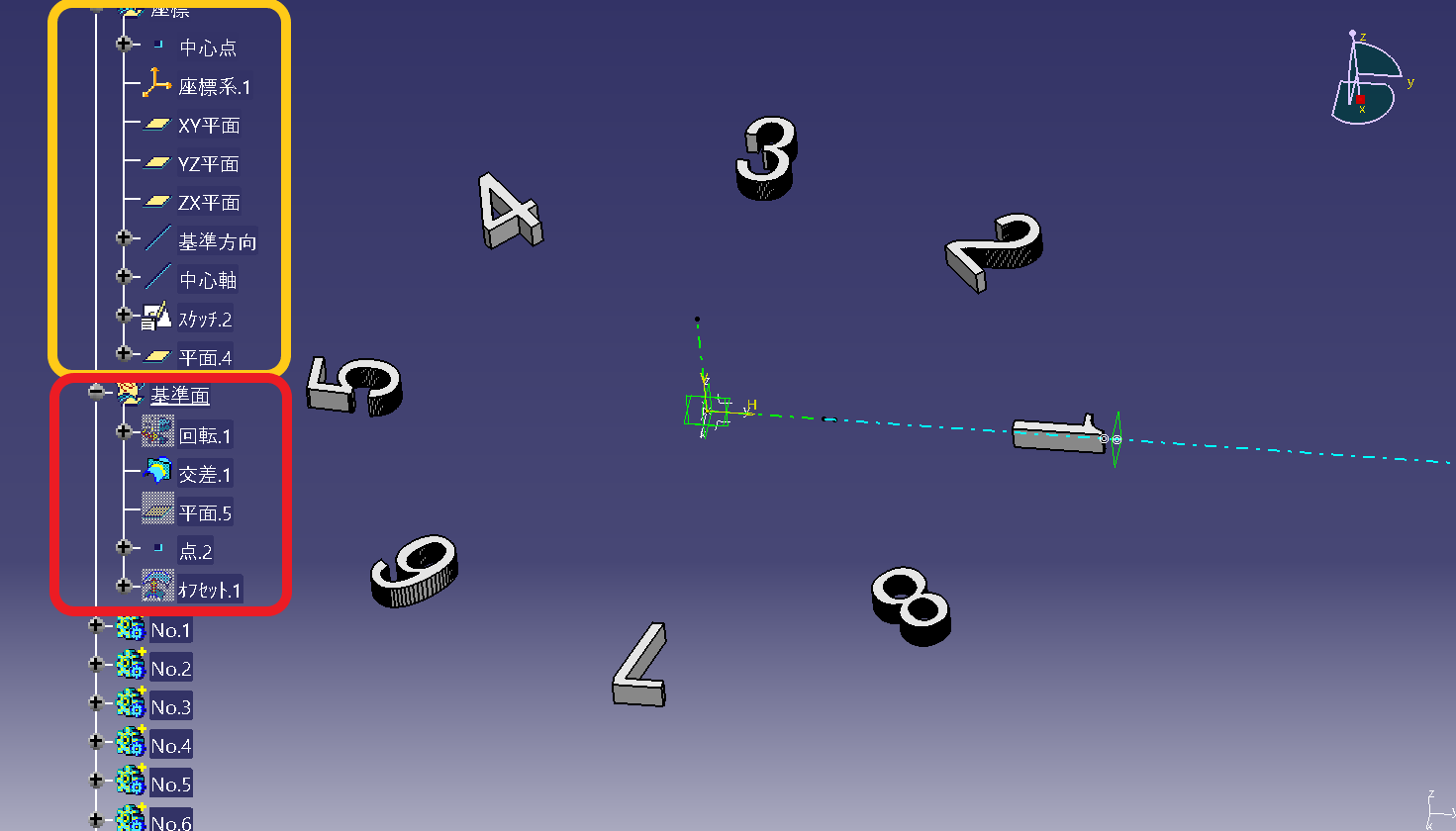
ソリットを和でまとめて、さらにソリットの下に基準面の形状セットを入れておきます。
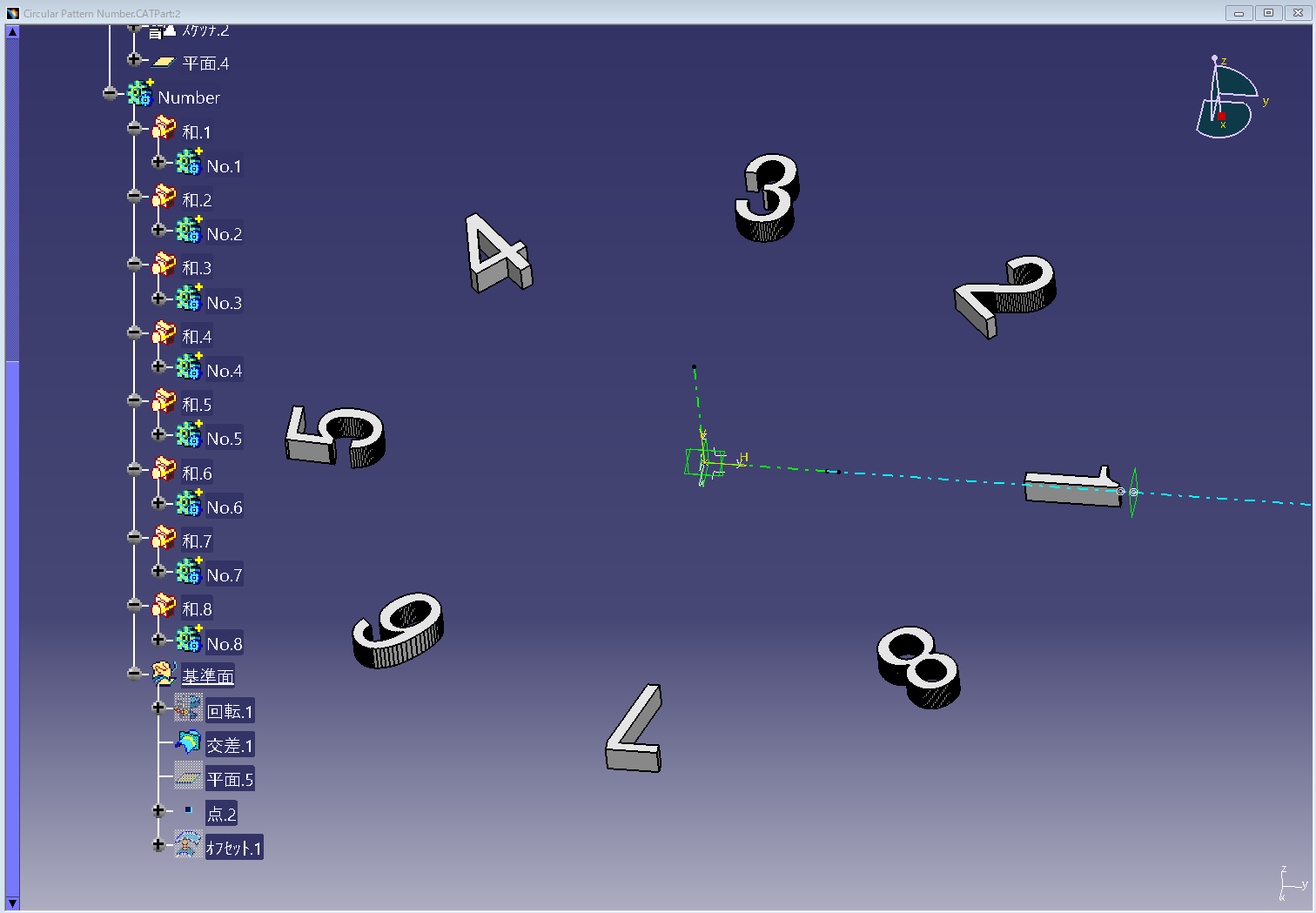
変更の動きを確認してみましょう
文字の大きさ、角度の変更と配置する回転サーフェースを変更すれば角度も変更されます。
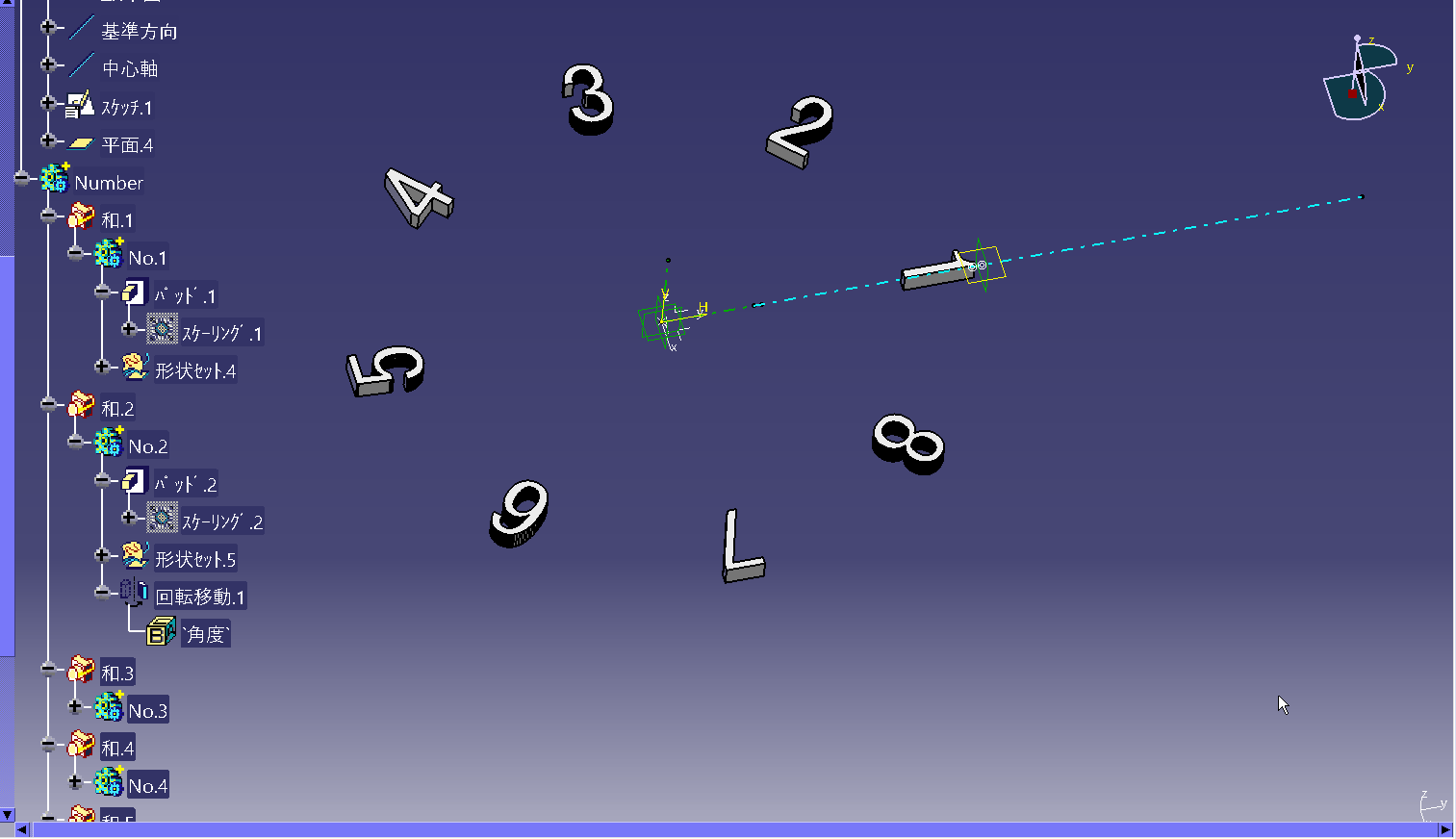
▽マークも交点を原点にスケッチを配置して作ります。
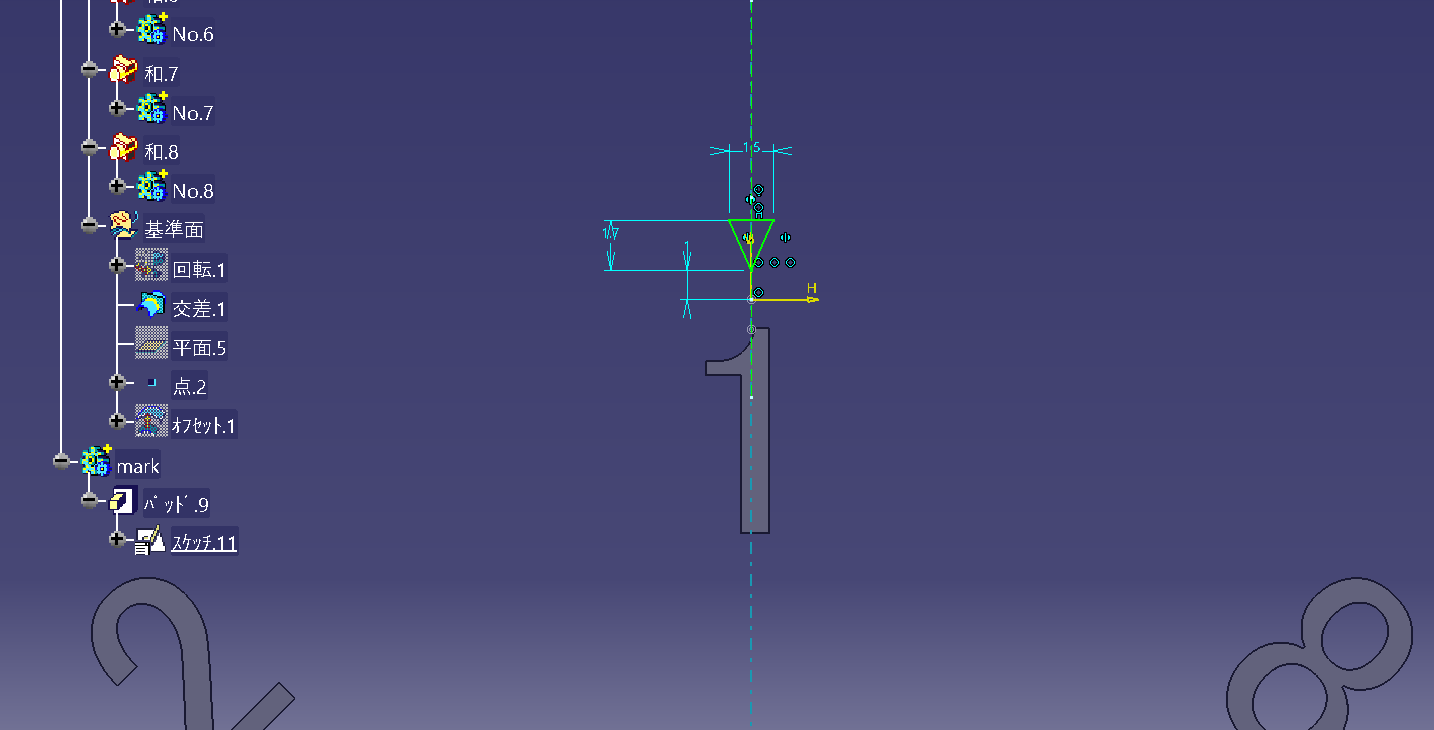
パワーコピーを作る
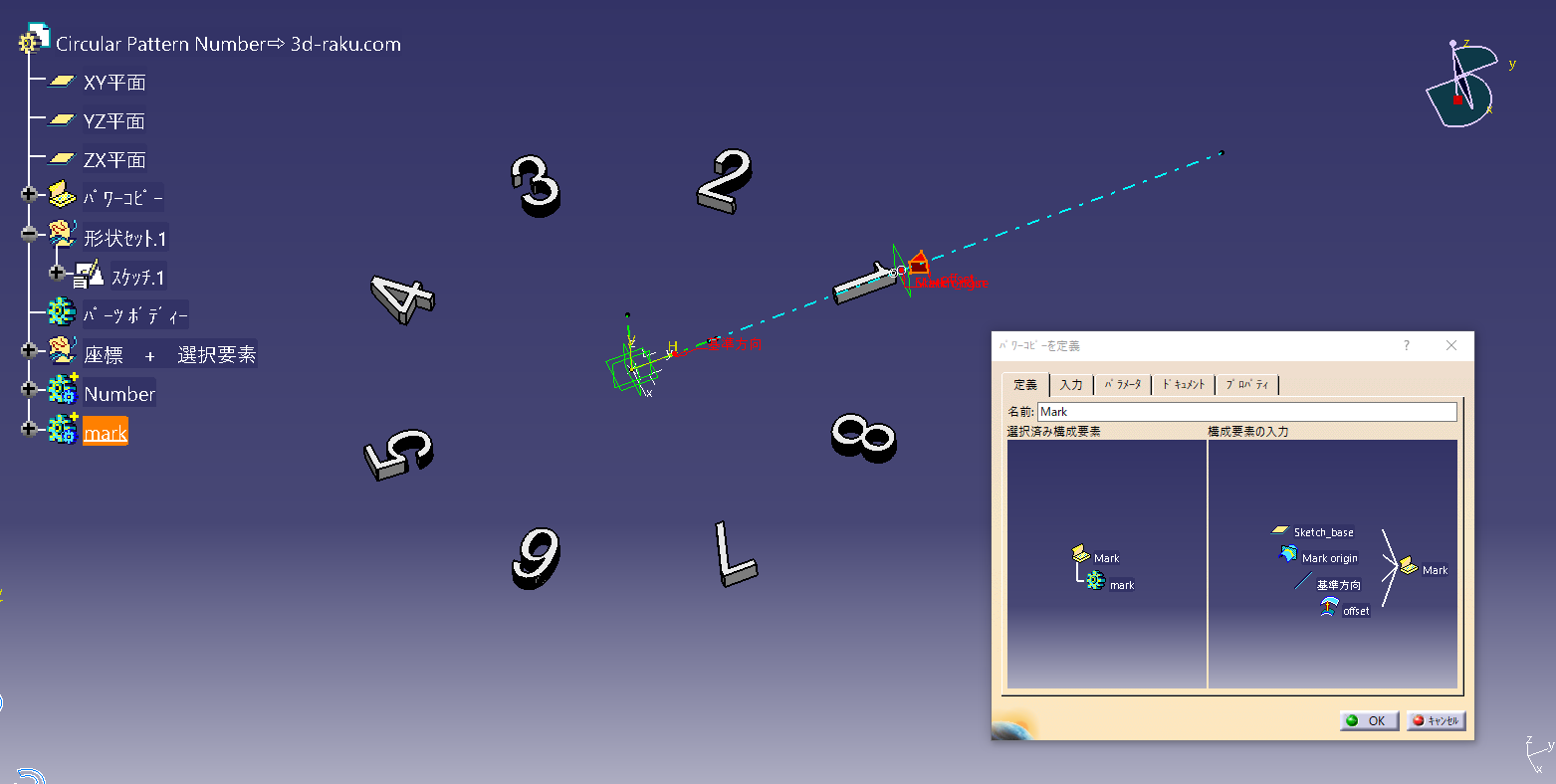
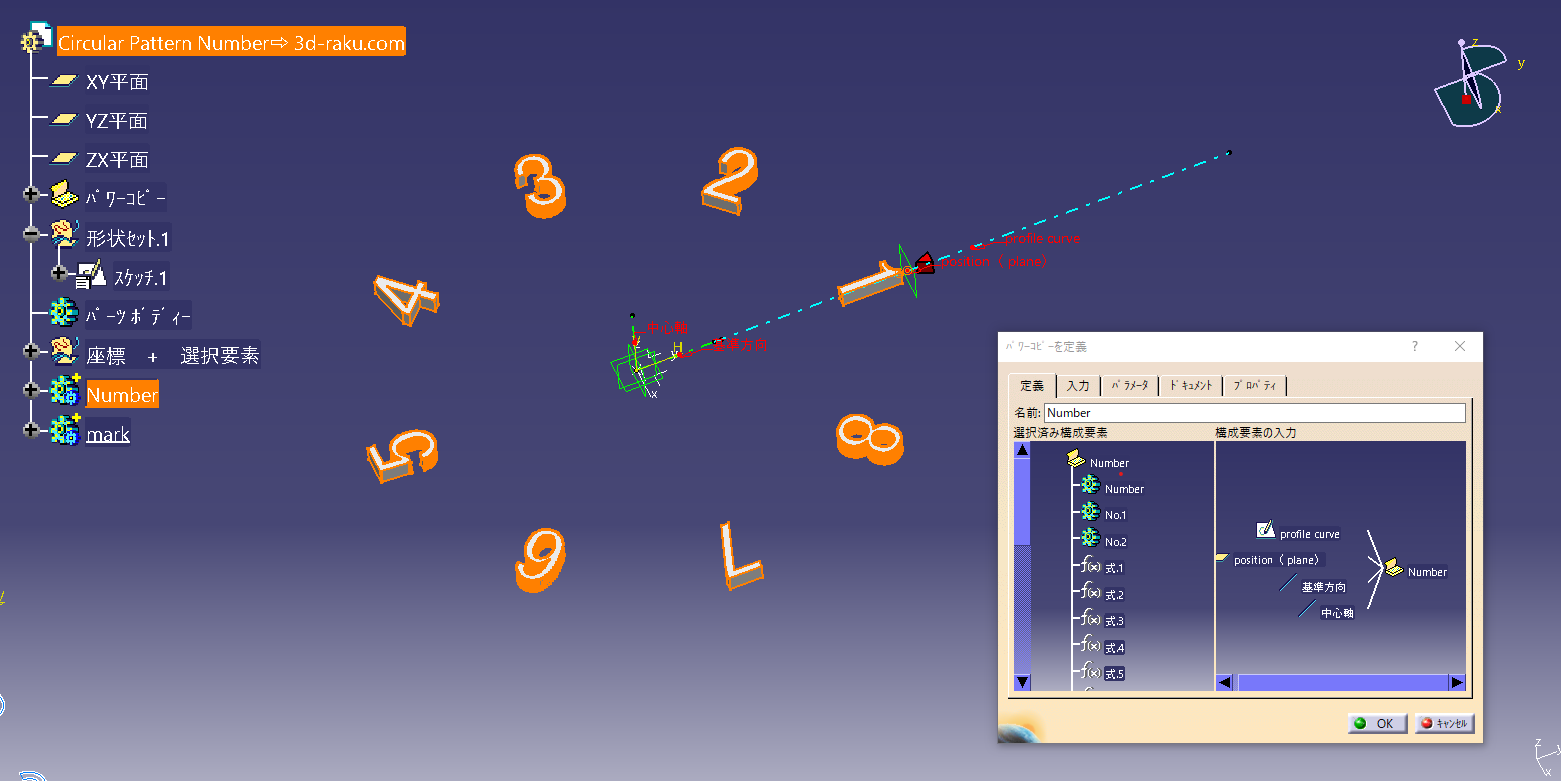
「式」の設定もパワーコピーの構成に入ります。
[Nunmber] = 回転サーフェースのプロファイル + 配置半径の基準平面 + 基準方向 + 中心軸 を選択
[Mark] = スケッチの平面基準 + 配置の基準点 + 基準方向 + オフセット面 を選択
Mark は[Nunmber]内の要素を基準にしているので 先に[Nunmber]を作ってから使用します。
複数のパワーコピーを作る場合、ツリーの下にあるものが最初に表示されますので
先に表示させたい「Nunmber」を「Mark」の下にしています。
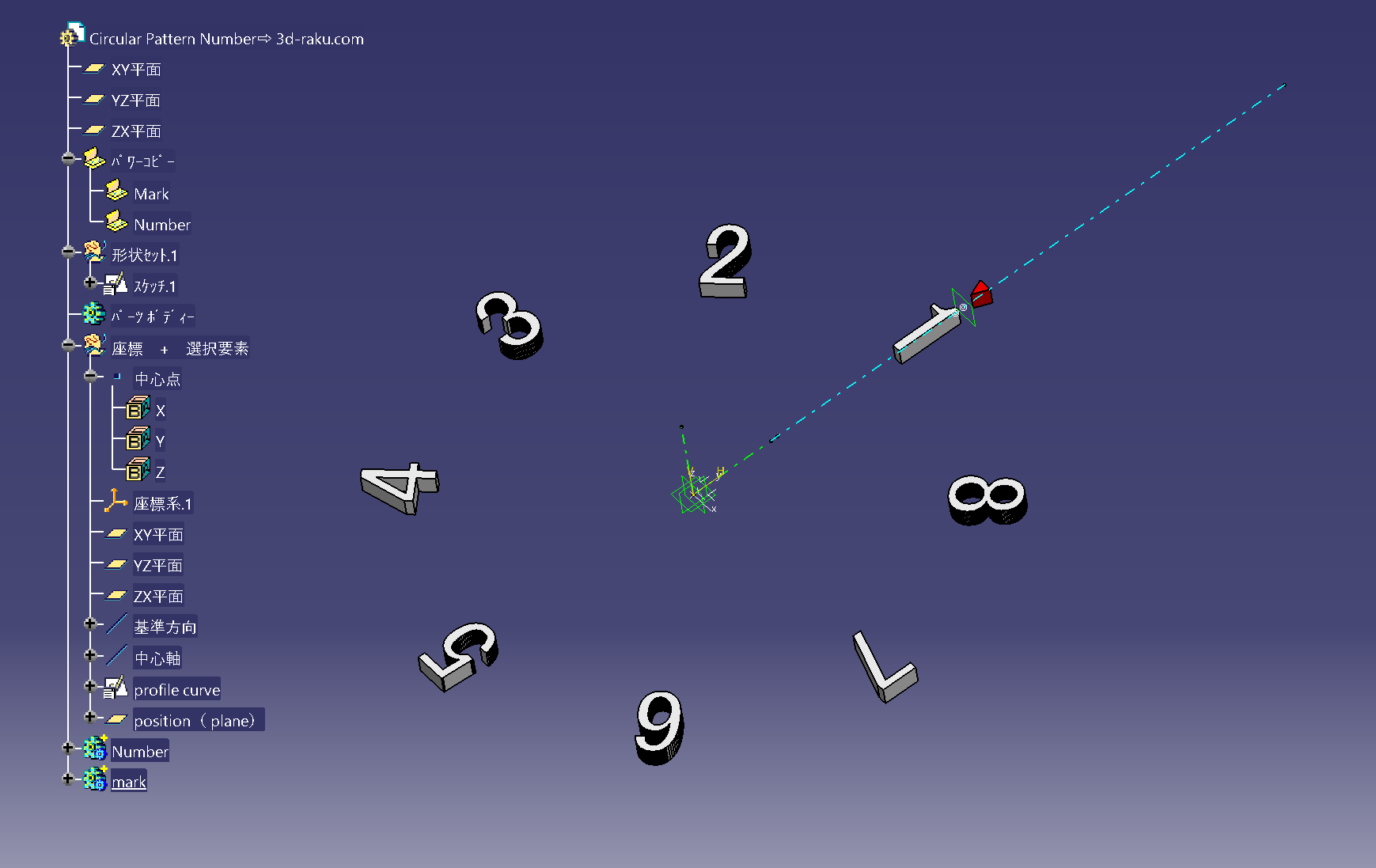
リファレンスの項目に[Nunmber] が出ています
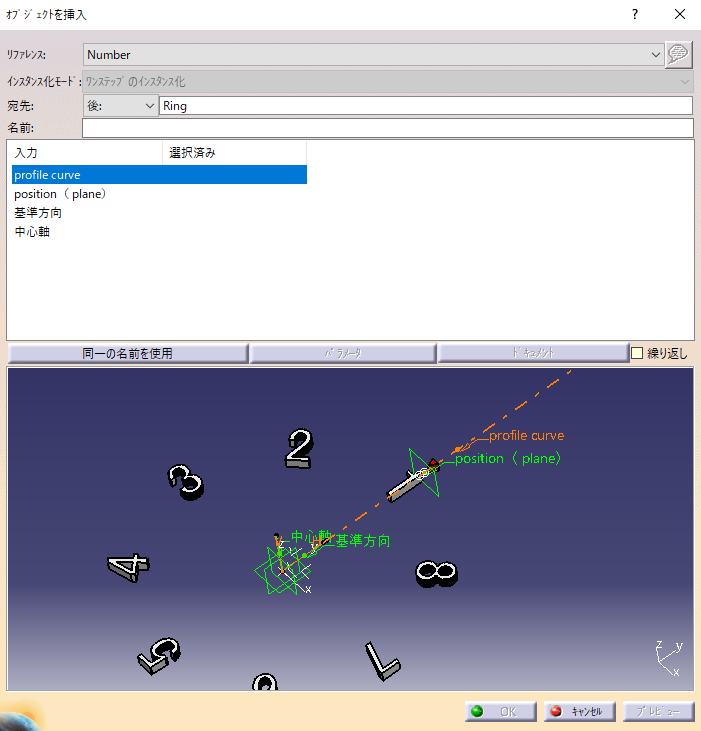
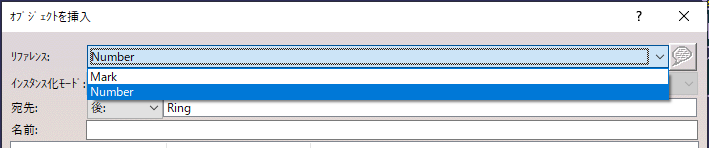
パワーコピーを使ってみる
⇩ パワーコピーファイル ダウンロード ⇩
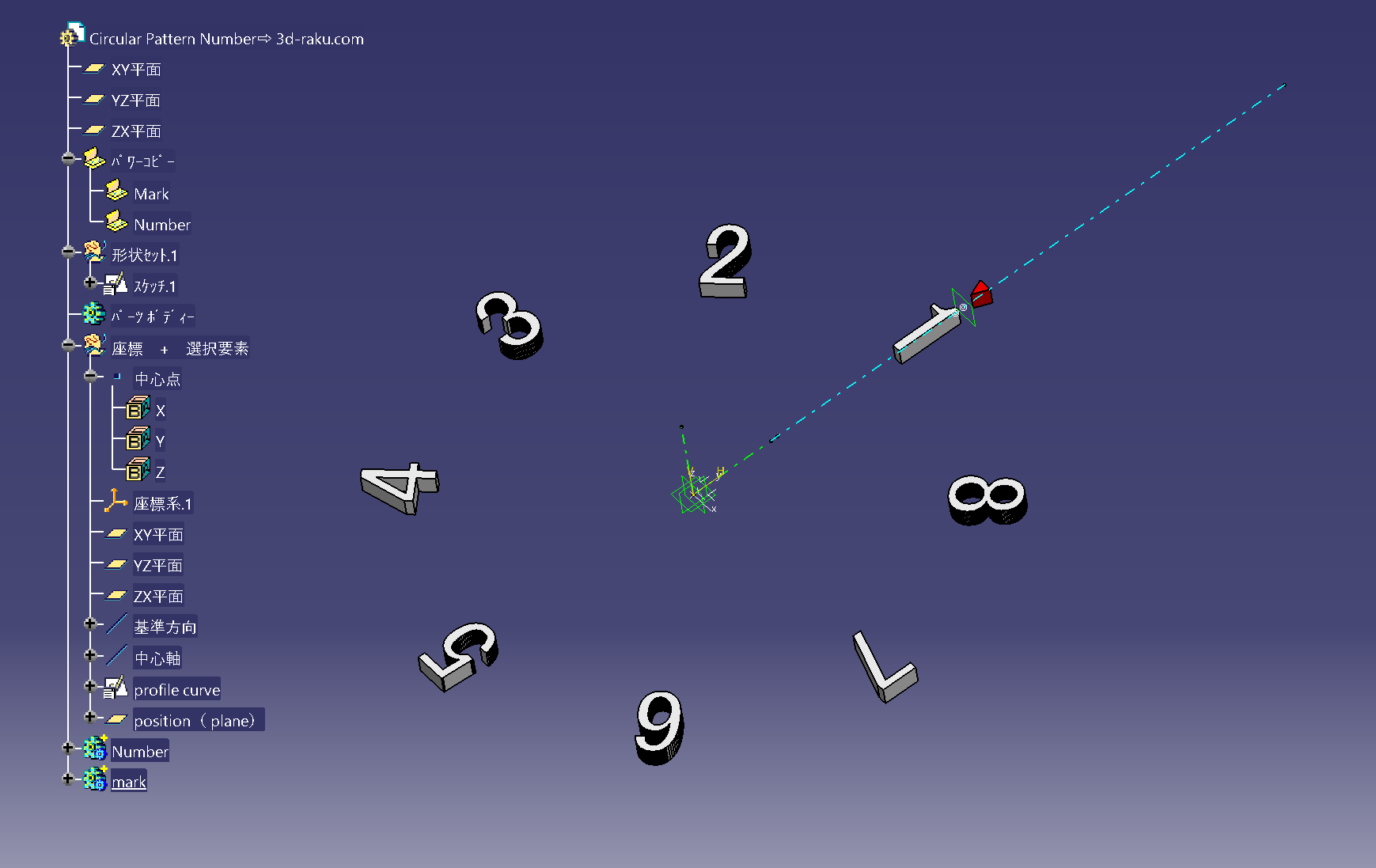
CATIA V5 R26以降
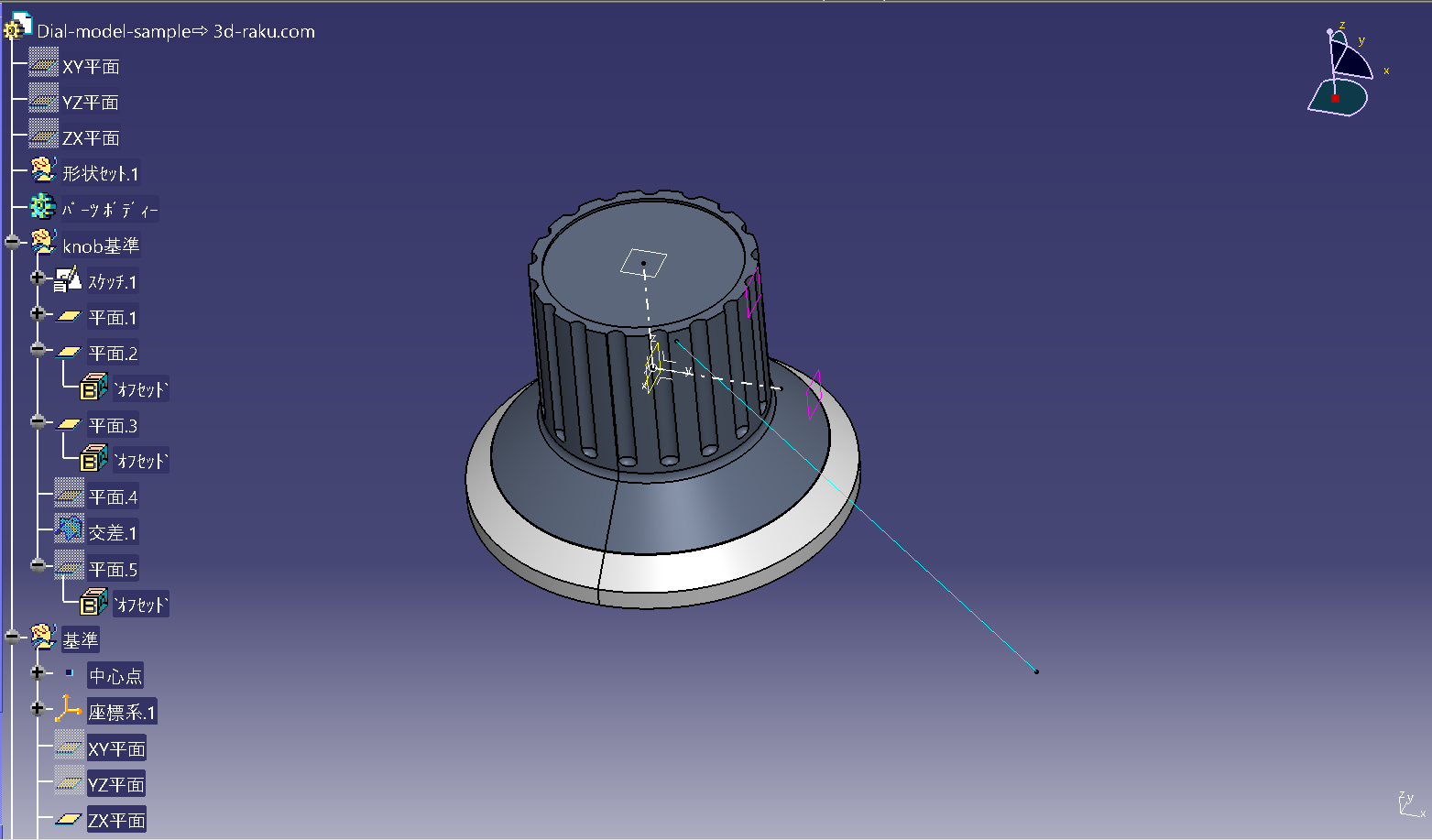
解説で使用したサンプルデータです