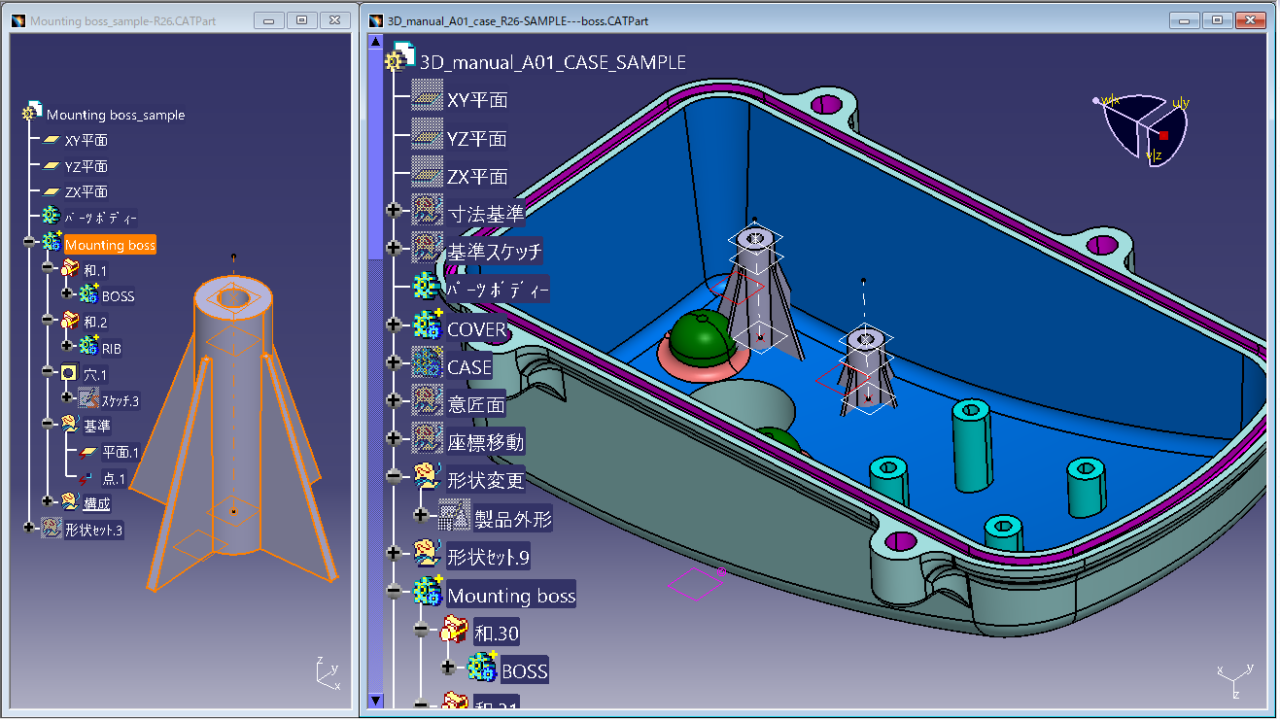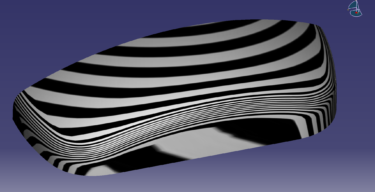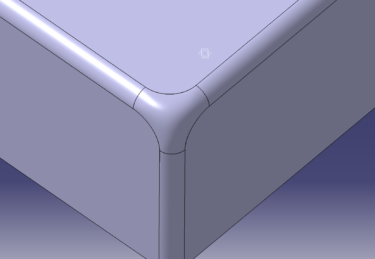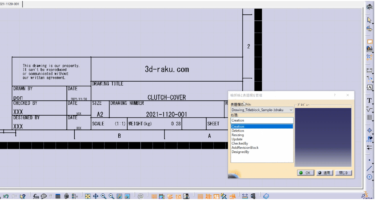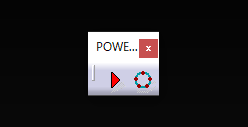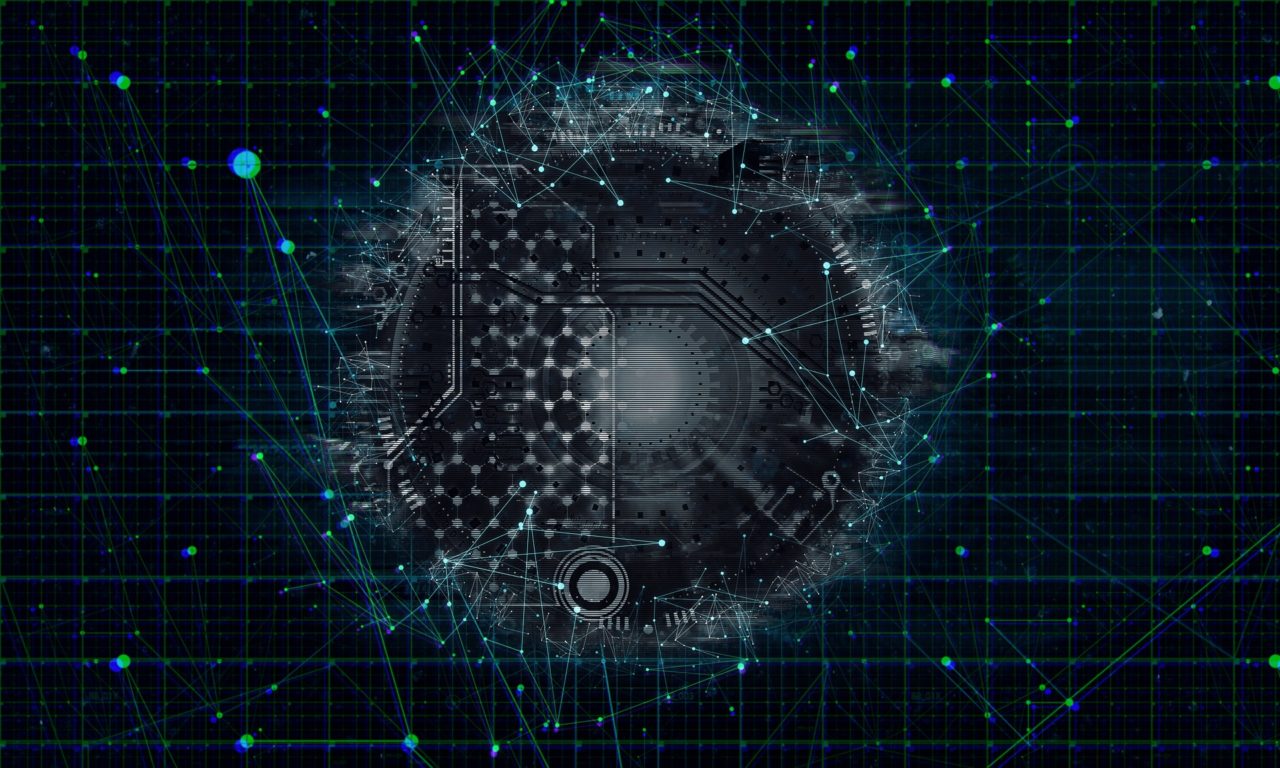簡単なパワーコピーの使い方を解説
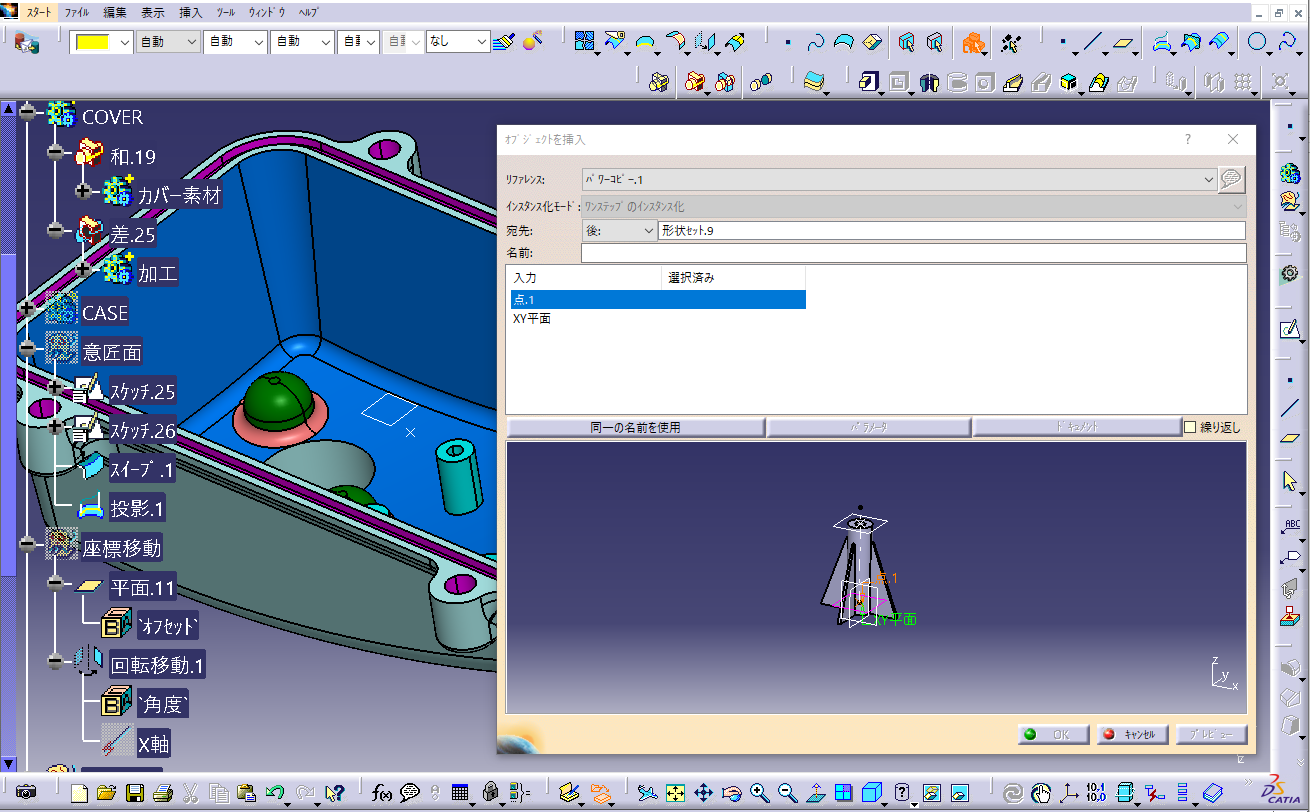
グループ化されたフィーチャーのセット(形状エレメント、式、拘束など)で、 貼り付けたときに完全に再定義ができる機能です。
同じような形状を何回も作るのは面等ですよね?履歴が付いた状態で配置できるので寸法変更も楽にできます。
コピペできる履歴をマスターしよう
取り付けボスのコピペ方法
同じファイル内で寸法違いの取り付け形状を作る場合も多いと思います。
何度も同じ様な形状を作るのは面倒ですよね?コピー&ペーストで楽しましょう。
リブが付いた取り付けボスの形状を作る履歴を1個のボディにまとめます。
ボスを作る為の基準要素もボディのツリーに入れてグループにする感じです。
今回のボスの基準になるのは「平面1」と「点1」です。
「点1」が位置基準で「平面1」が取り付け方向になります。どの要素が最初の基準になるかを良く確認しましょう
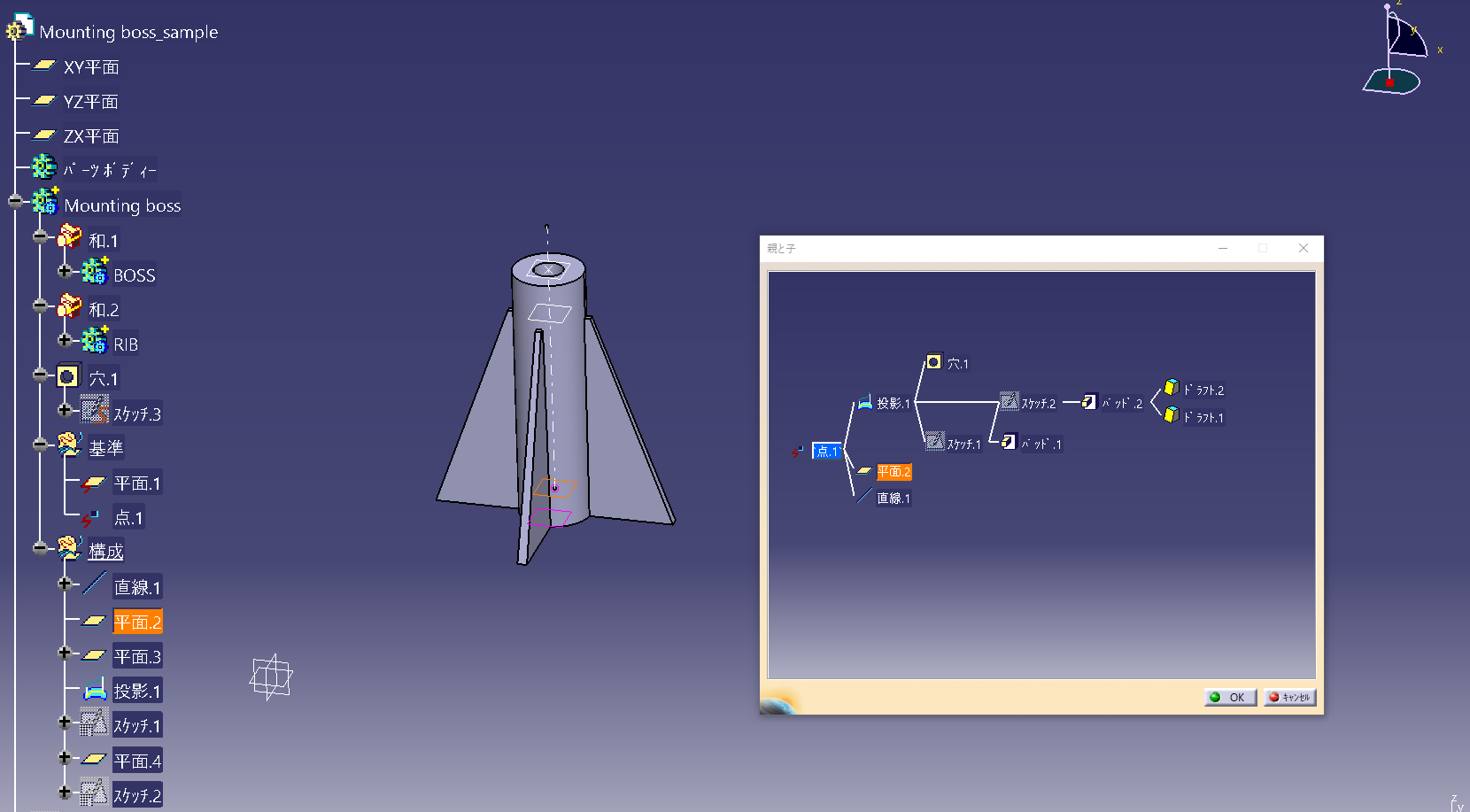
構成要素が同じボディ内にないとエラーになりますので「親子」を確認しましょう。
(不要な要素が入らない様に最小限の要素にまとめます)
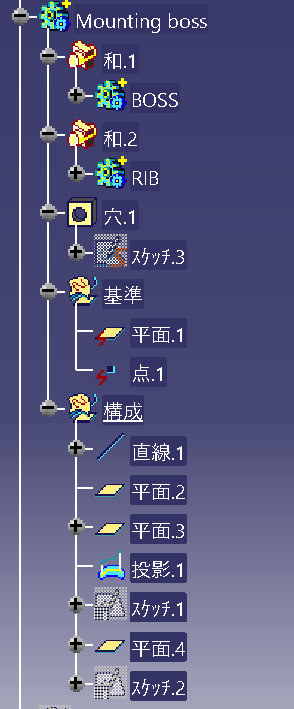
(他の形状を作るのに共通して使用している要素が無い方が良いです)
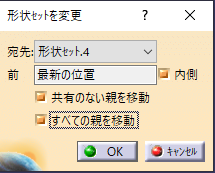
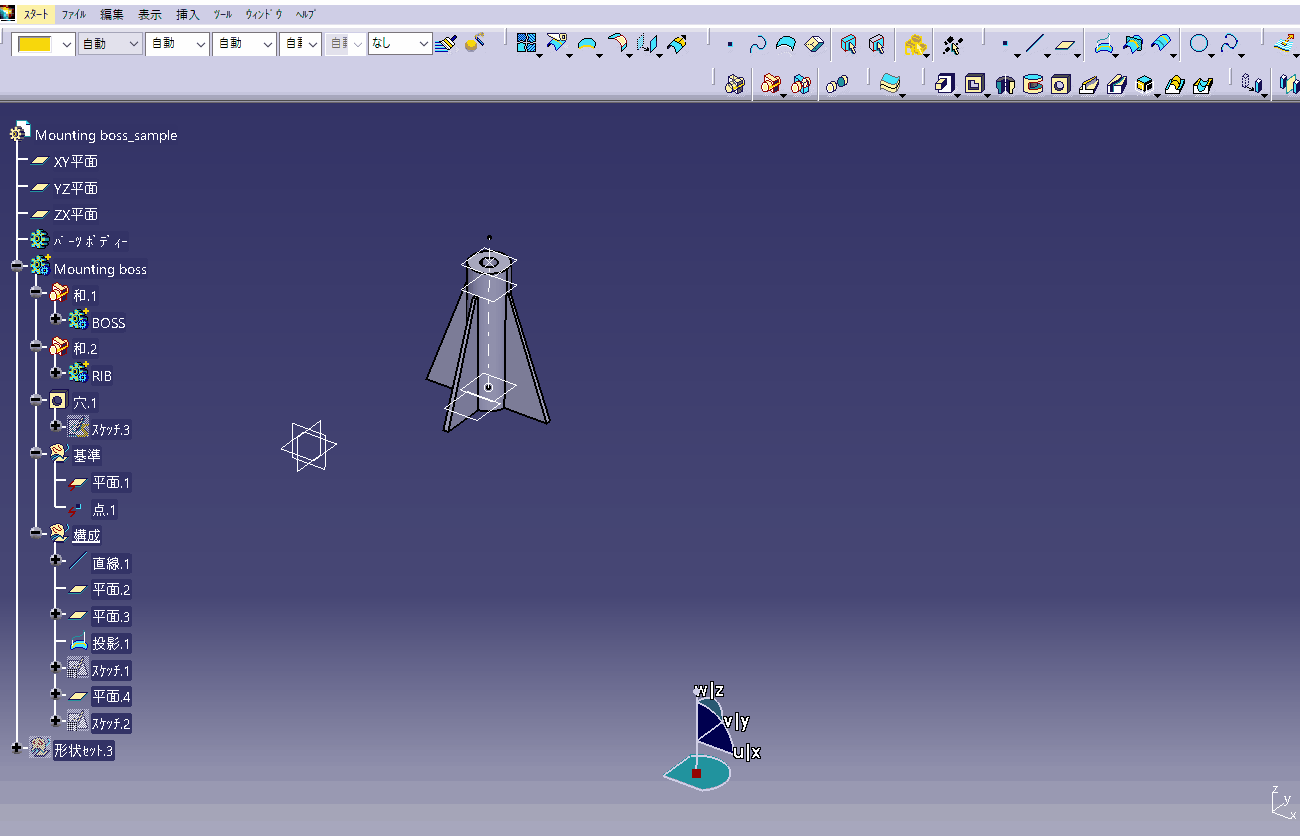
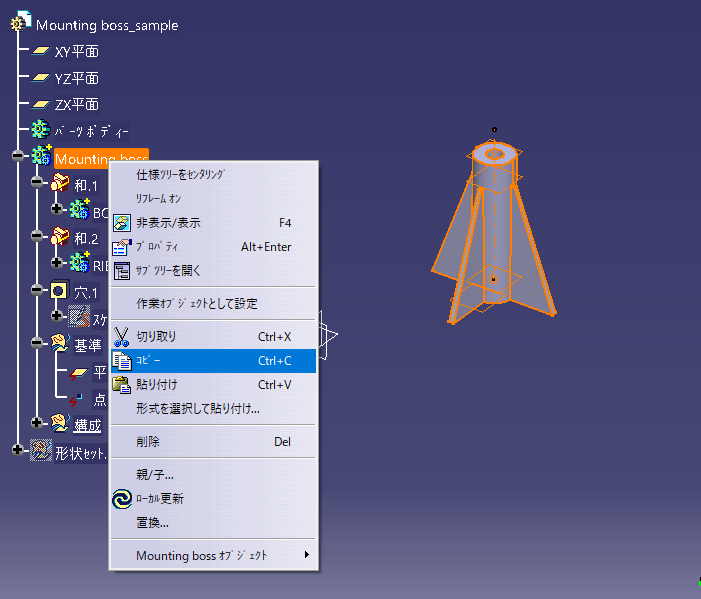
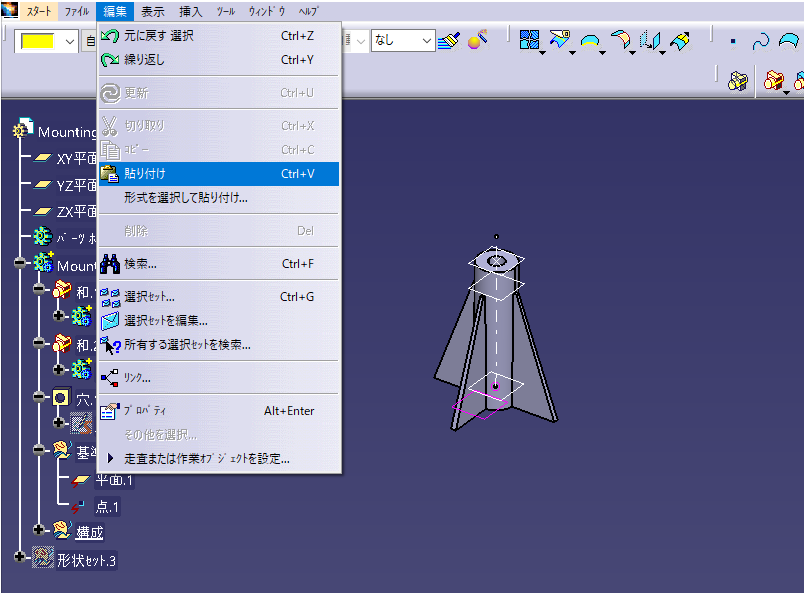
貼り付ける時にボディを選択した状態だとボディの下に張り付けることになってエラーになります
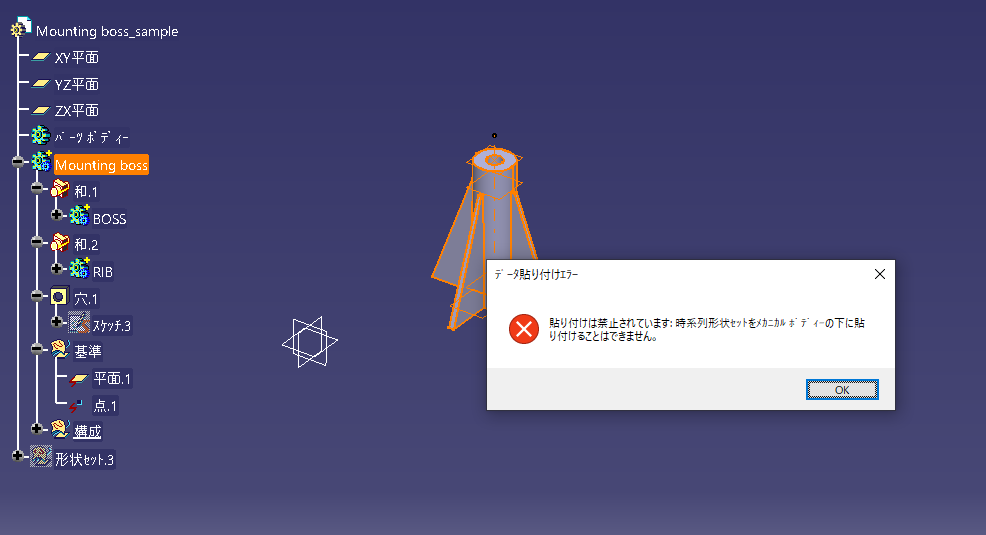
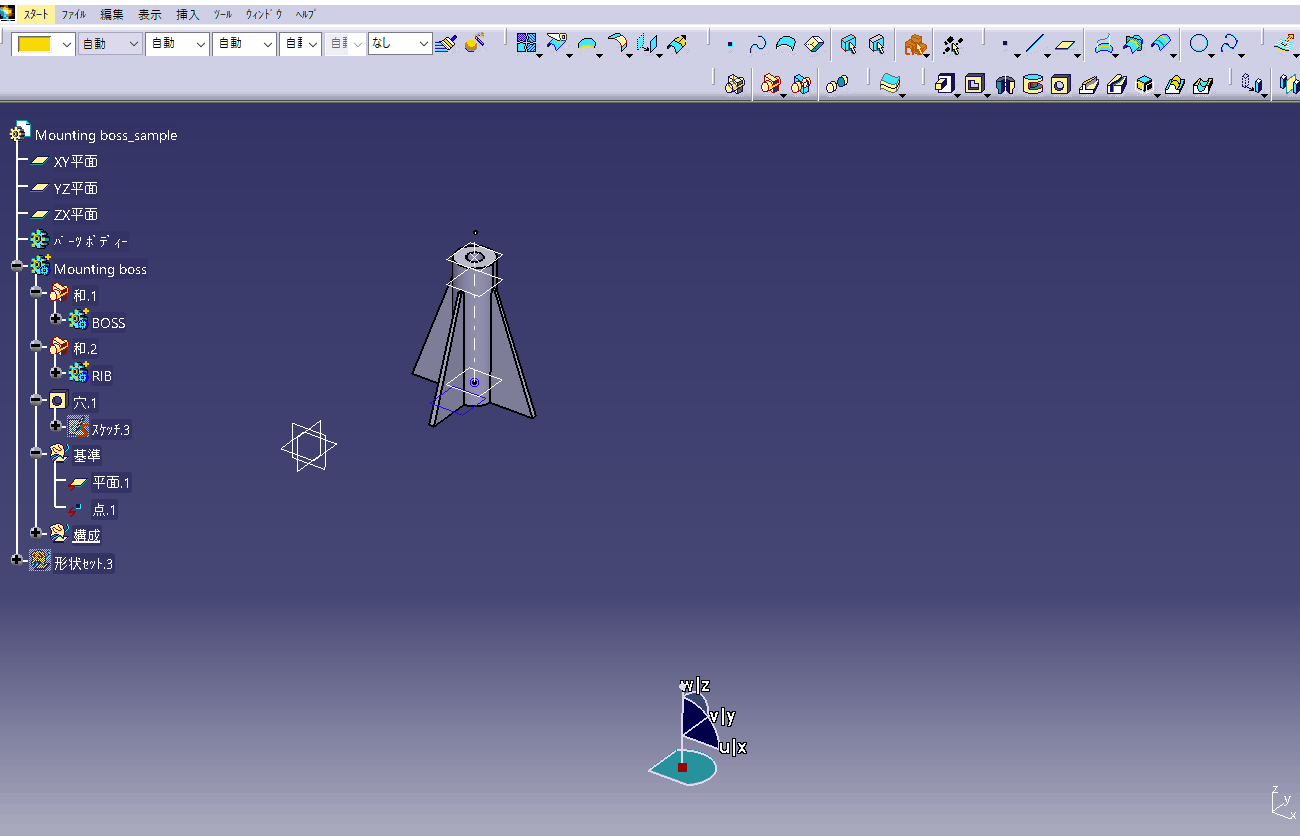
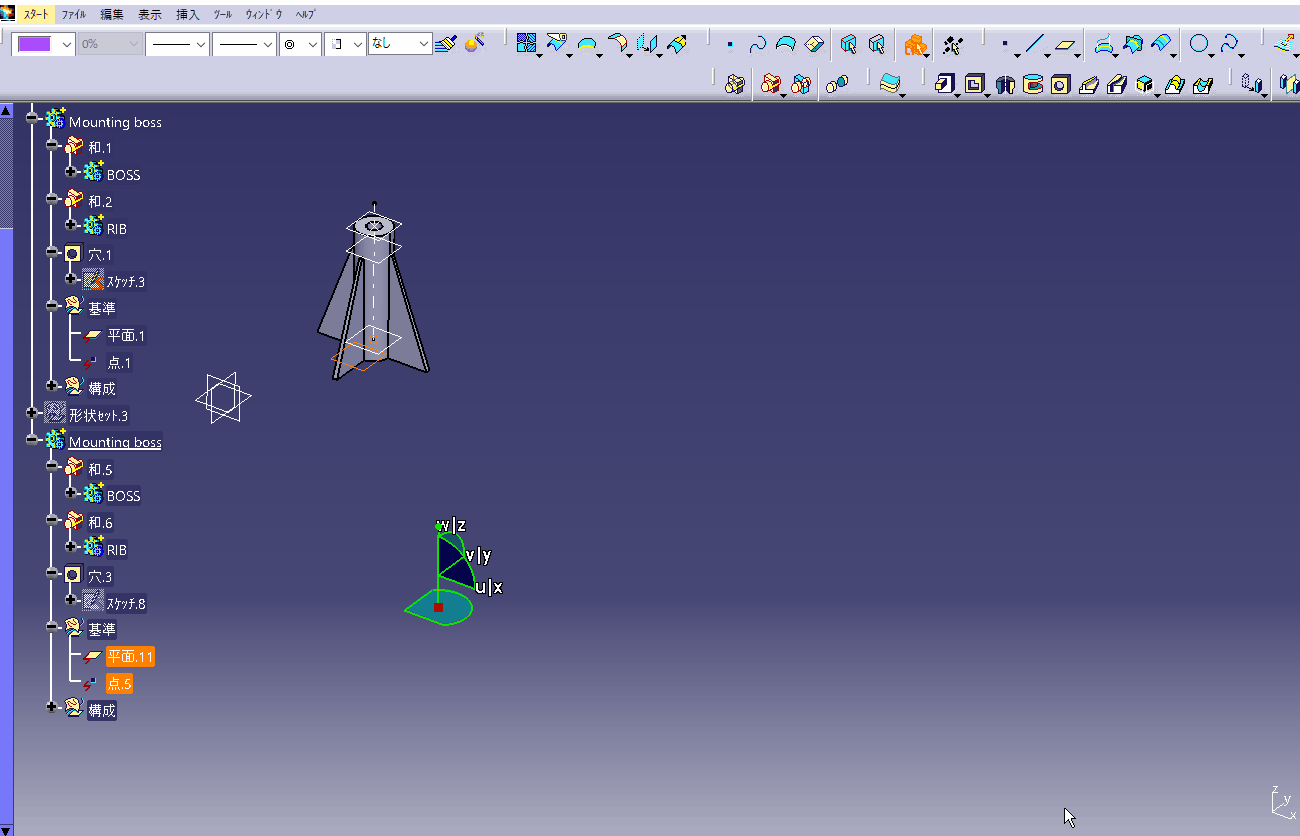
基準の置き換えで配置する
基準の要素を新しい基準要素と「置き換え」することで配置でします。
移動先の基準も平面と点になりますので先に配置する基準を作ります。
コピーしたボスの基準要素と移動先の平面、点を置き換えするだけです。
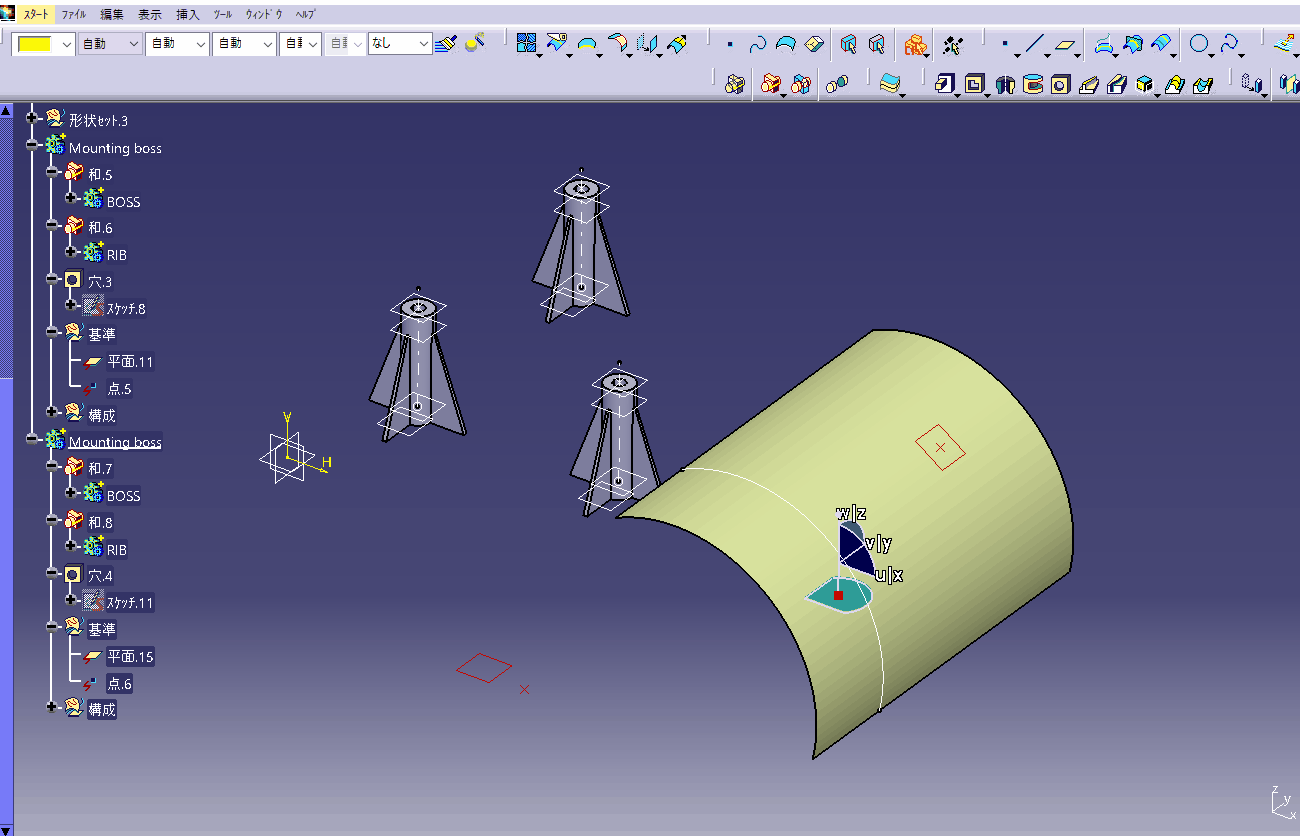
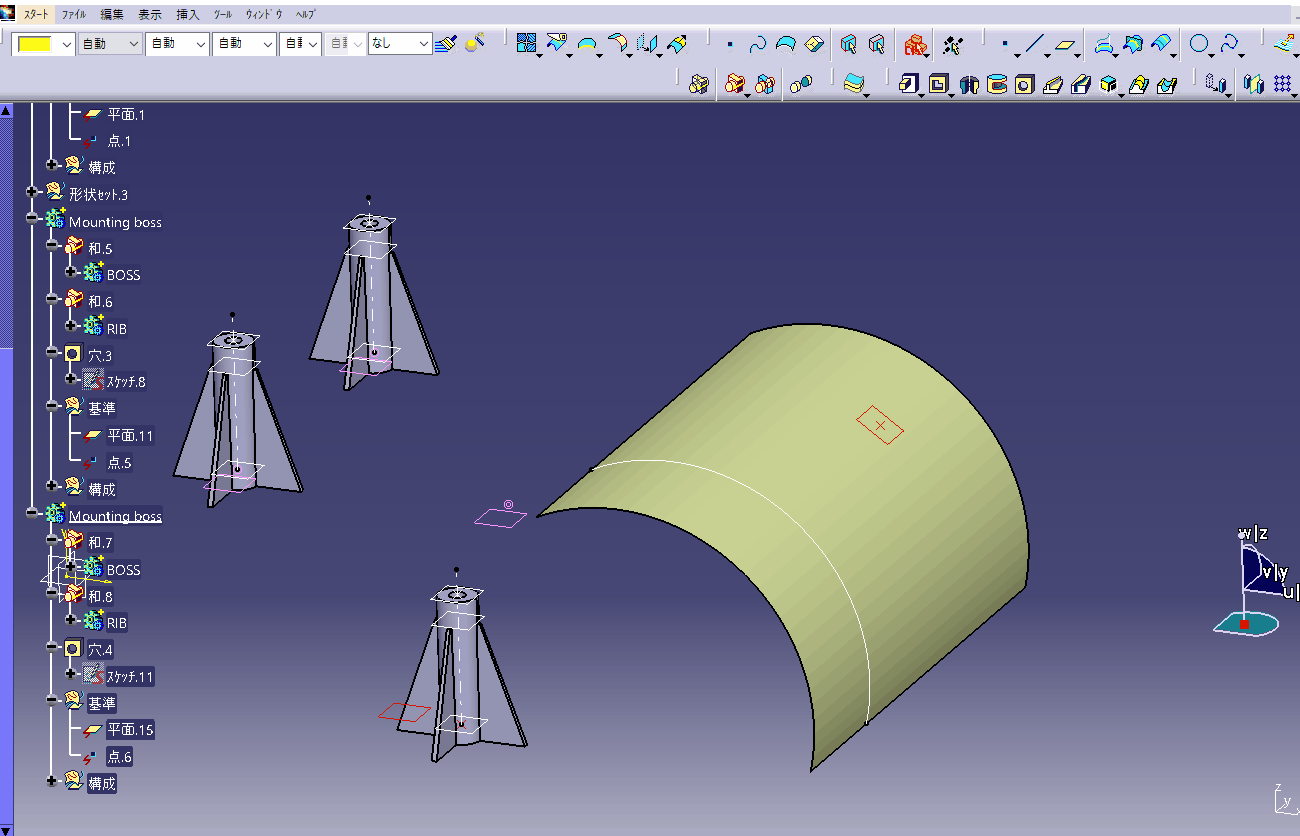
別のファイルにコピペ
別のファイルのも簡単にコピペできます
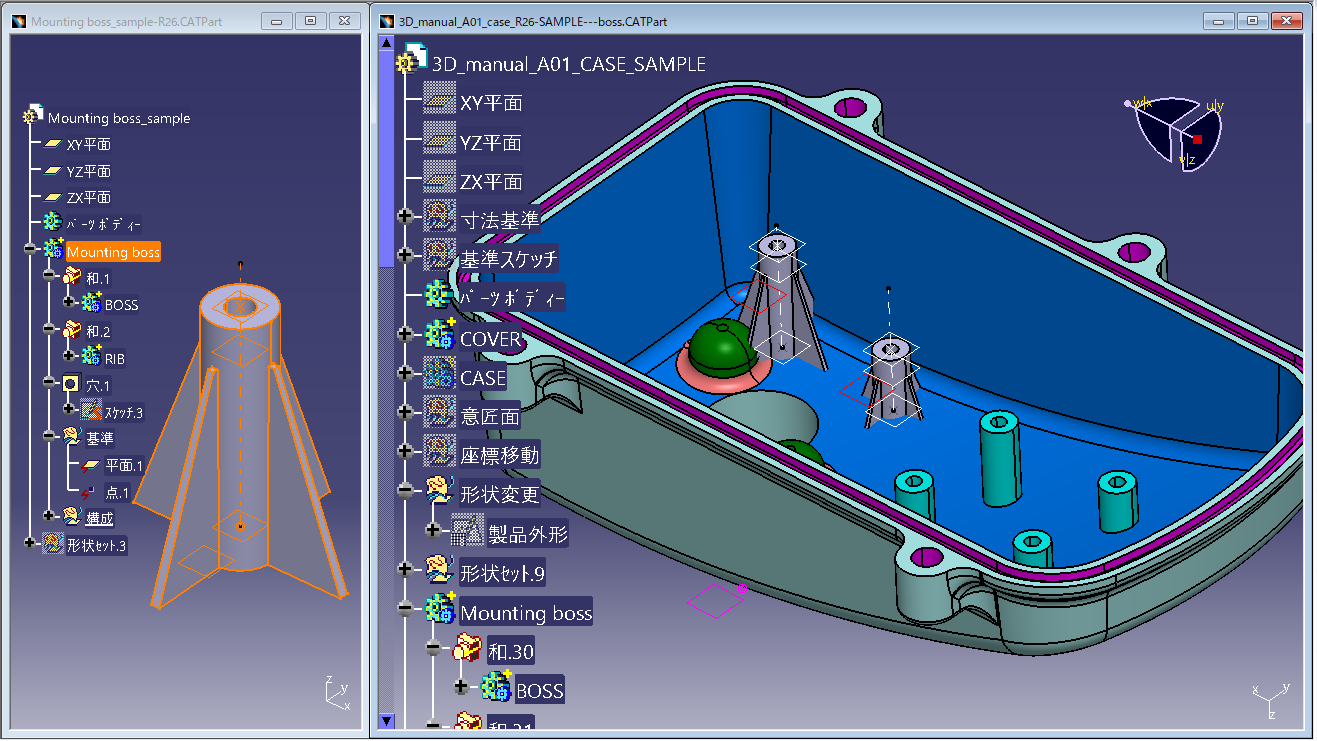
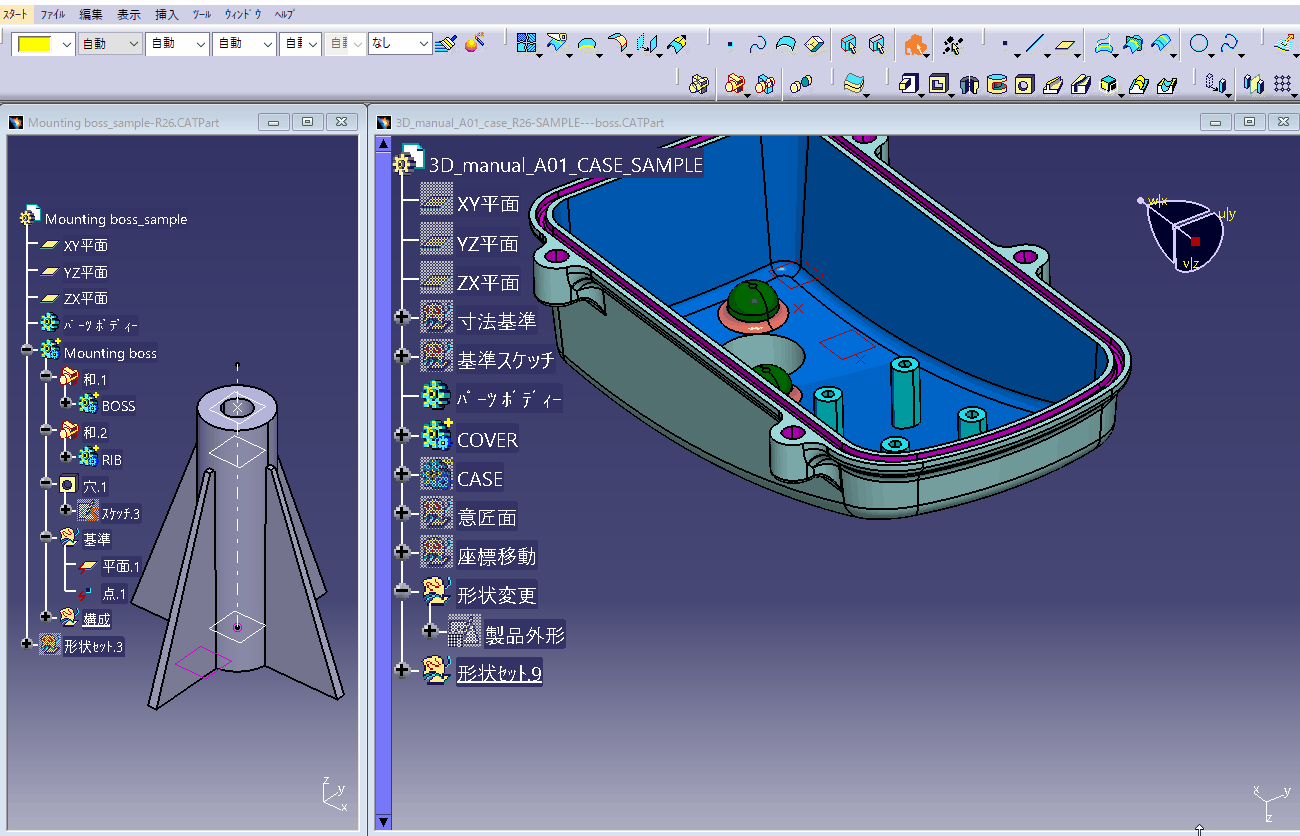
パワーコピーの使い方 Power Copy
パワーコピーの作り方
製品を作る過程で繰り返し使用したい形状ができることもあると思います。
コピペできる条件で作った履歴であれば簡単にパワーコピーデータを作れます。
製品データのファイルから新規ファイルへボスをコピーします。
コピーする前に基準要素の分離が必要です。(分離しないとエラーになります)
基準の平面と点を「右クリック」⇒「分離」で親子を切りましょう。
(コピーするときに一時的に分離するだけで良いので後で戻せばいいです)
貼り付けすれば履歴ごと別ファイルにコピーできます。
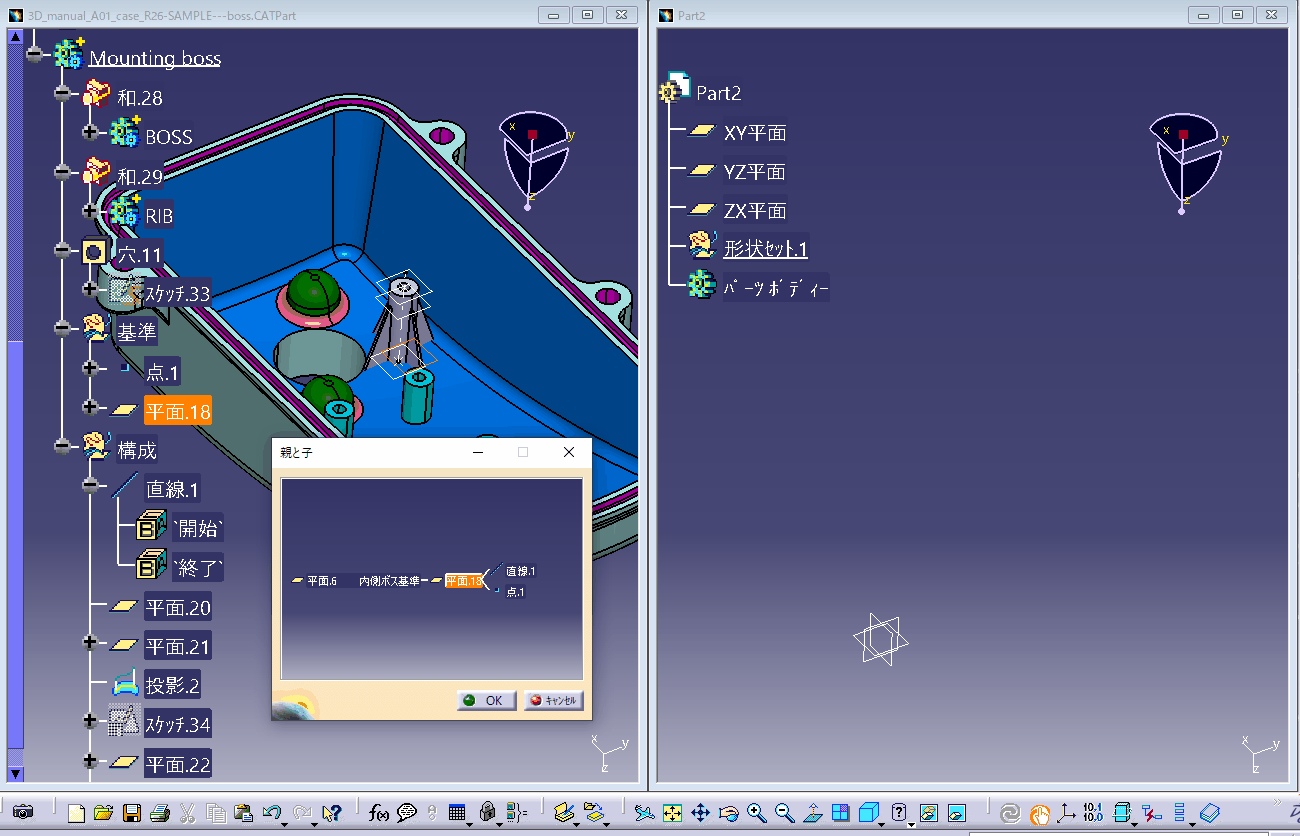
基準要素をボディから移動させます。
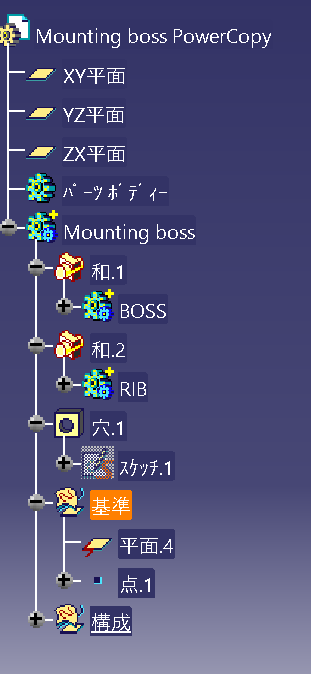
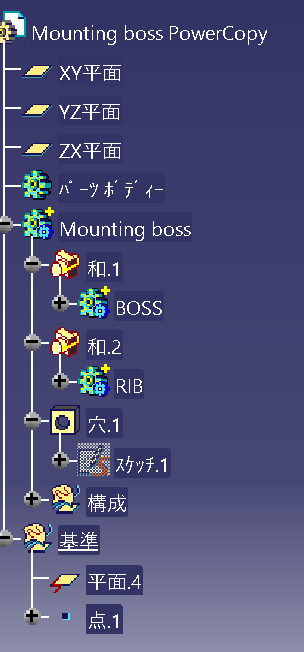
ここで移動させた要素はパワーコピーを配置するときの入力要素になります
パワーコピーを定義
ボスのボディを選択して![]() 「パワーコピーを定義」します。
「パワーコピーを定義」します。
構成要素の入力の枠に基準要素の「平面4」と「点1」が表示されています。
パワーコピーで配置するときには「構成要素の入力」に表示される要素が配置先に必要になりますので
パワーコピーを使うときは入力要素を確認しておきましょう。
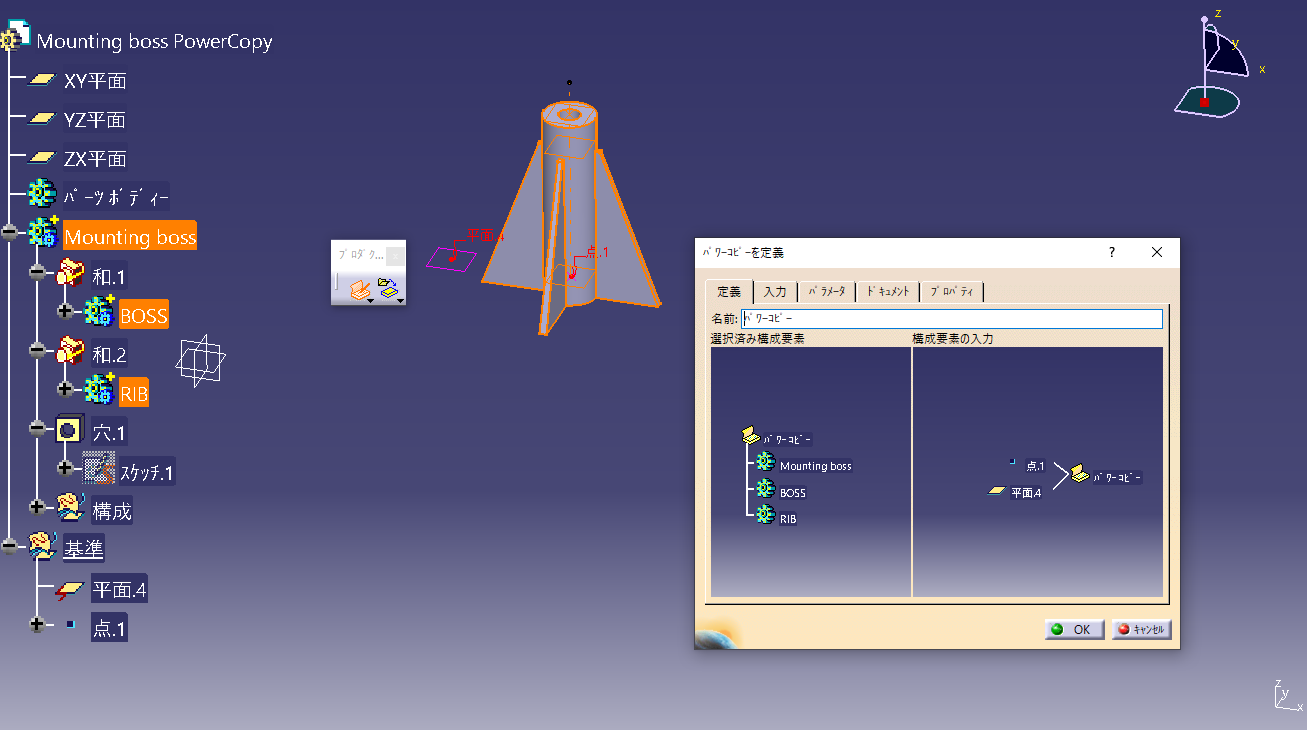
分かりやすく基準点と平面を原点に移動しましょう。
「平面1」⇒「XY平面」 「点1」を「原点(点2)」と置き換えして原点にボスを移動させます。
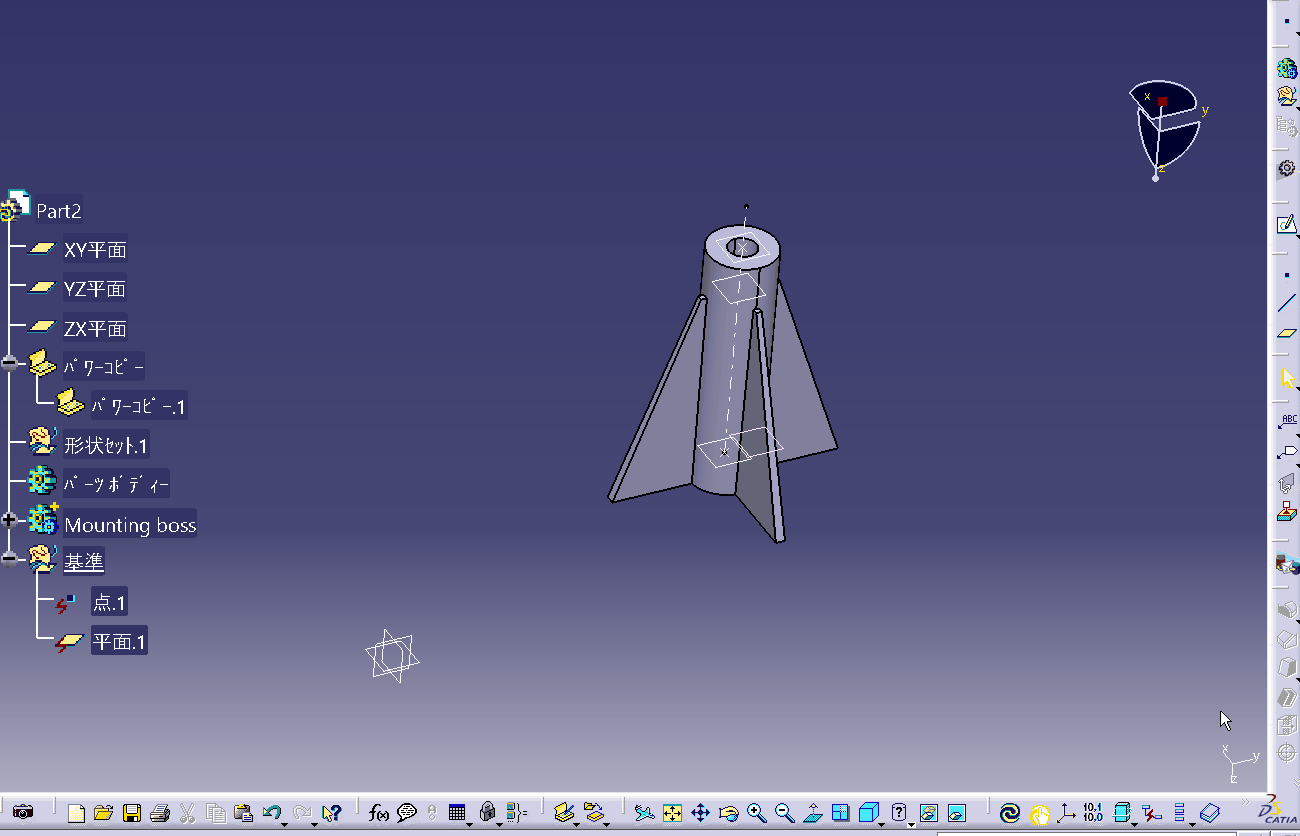
このファイルをセーブします。
これでパワーコピーの完成です。

パワーコピーの使い方
 ドキュメントからインスタンスを生成
ドキュメントからインスタンスを生成- パワーコピーが入っているファイルを選択
- 形状領域から適切なエレメントを選択して入力(基準要素の点と平面を選択)
入力要素は選択要素をナビゲートしてくれるので順番に選択します
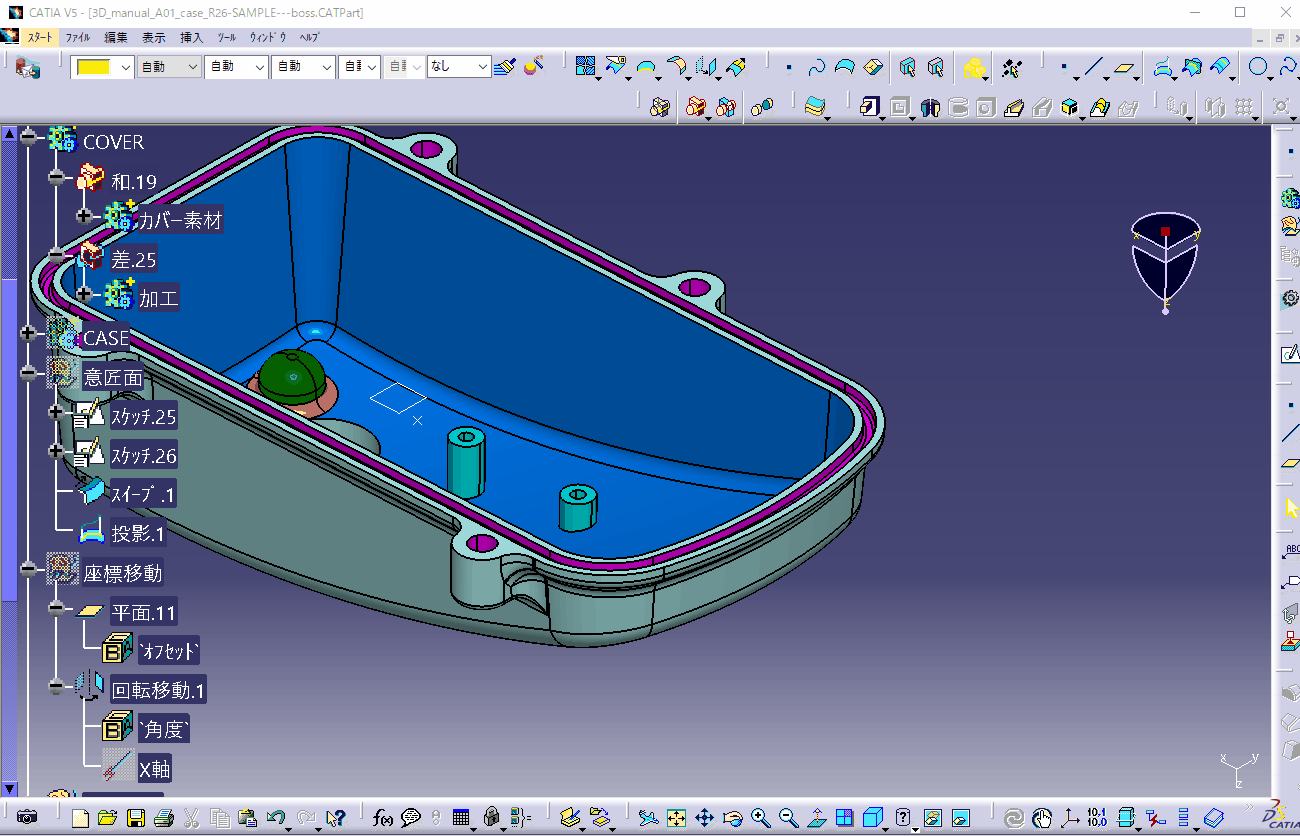
「繰り返し」にチェックを入れると連続して配置できますよ
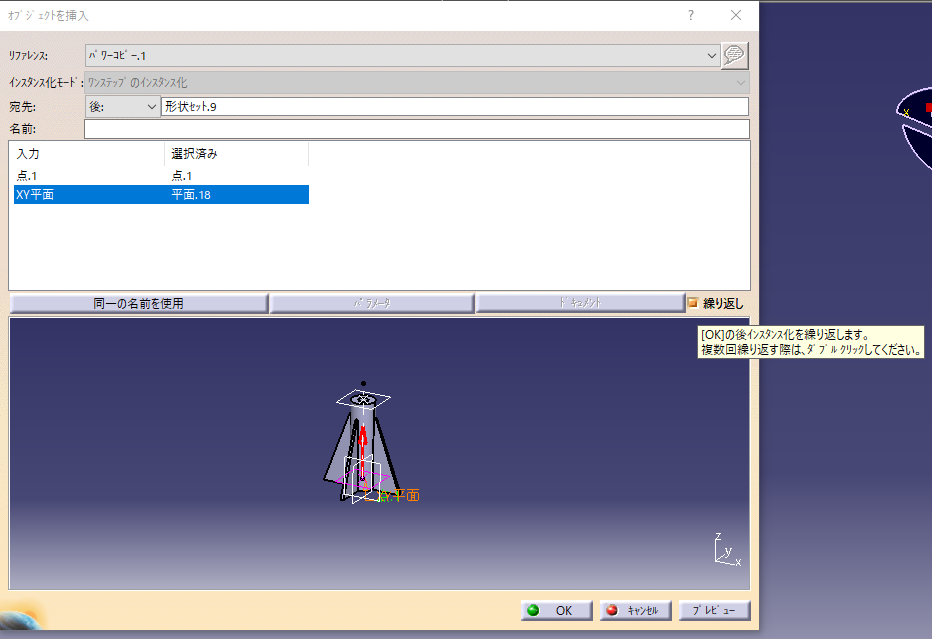
選択からインスタンスを生成
![]() 「選択からインスタンスを生成」を使うと同じファイル内でコピペする感覚で部品を配置できます。
「選択からインスタンスを生成」を使うと同じファイル内でコピペする感覚で部品を配置できます。
別ファイルとしてパワーコピーの定義は必要ありません
形状の条件はパワーコピーの定義と同じくコピペできる形状から基準要素をボディから外した状態にします。
基準要素が入っている状態では画像の様なエラーが出ますので
ボディから要素の形状セットを移動しましょう。
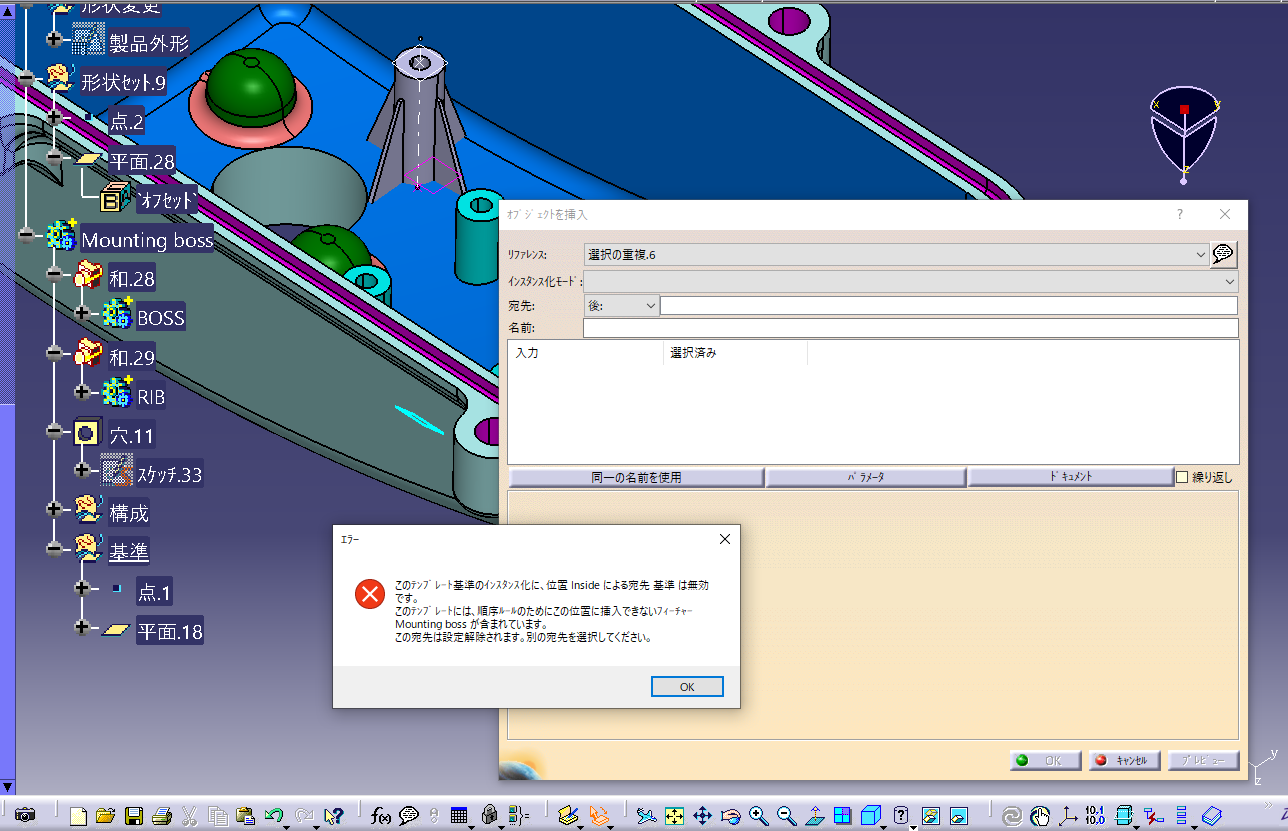
新しい基準を入力要素で選択すれば配置できますのでコピペより楽です。
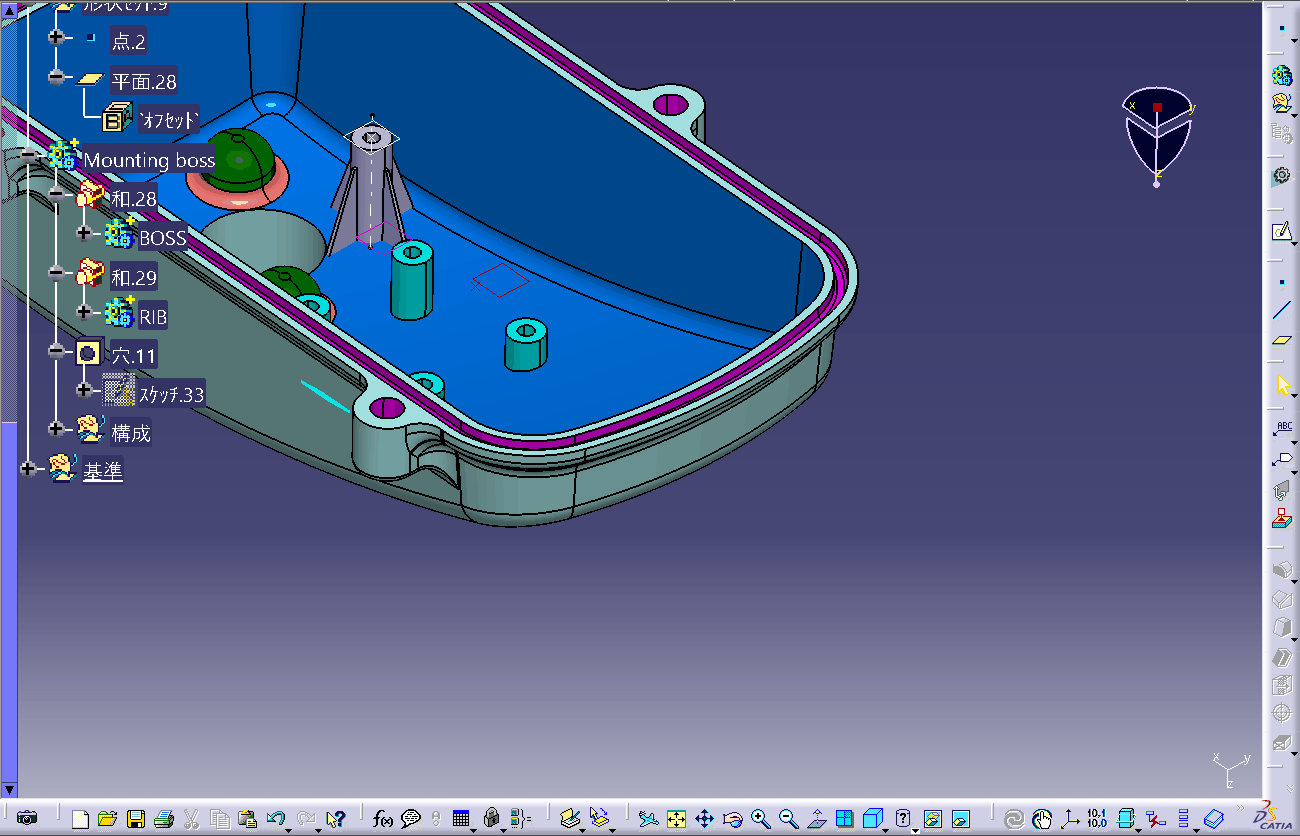
共通化できそうな形状は意識して履歴を作ると良いですよ。