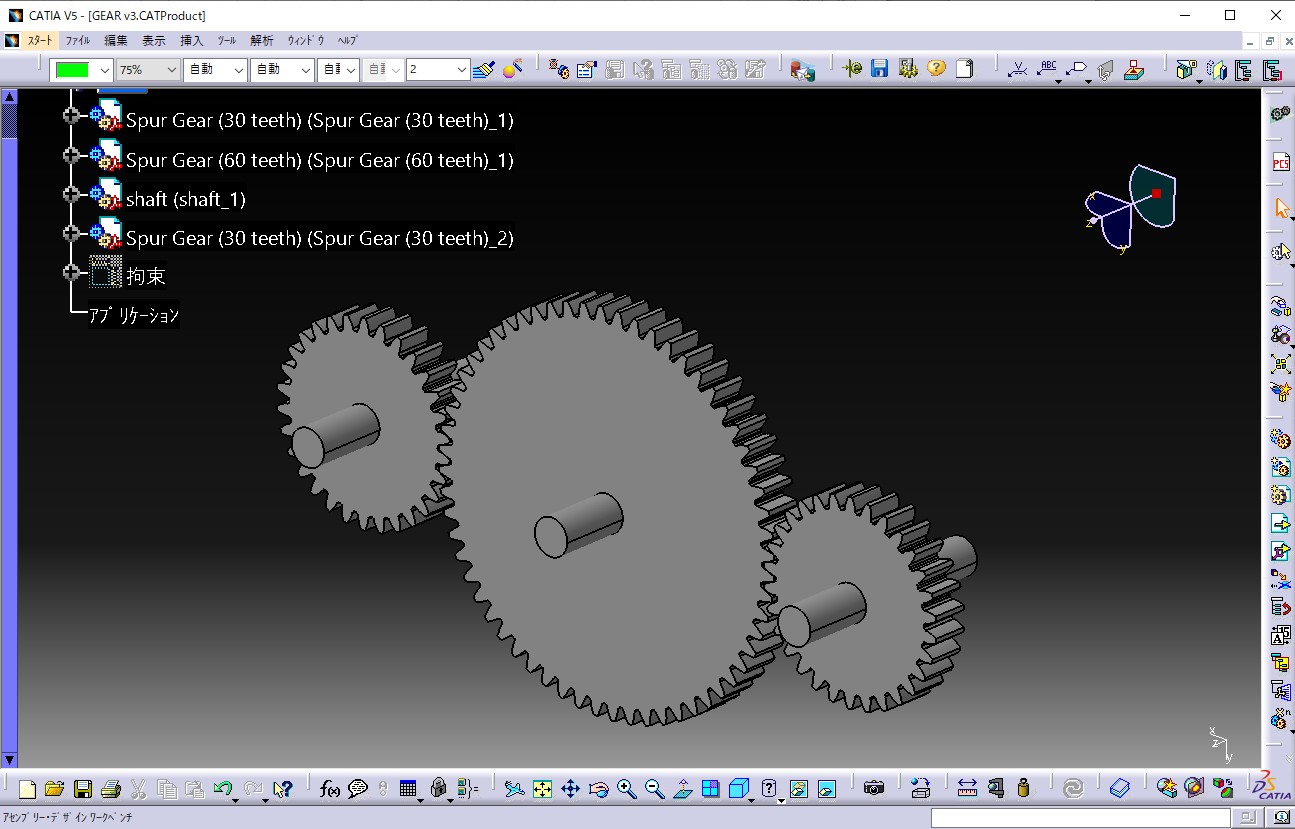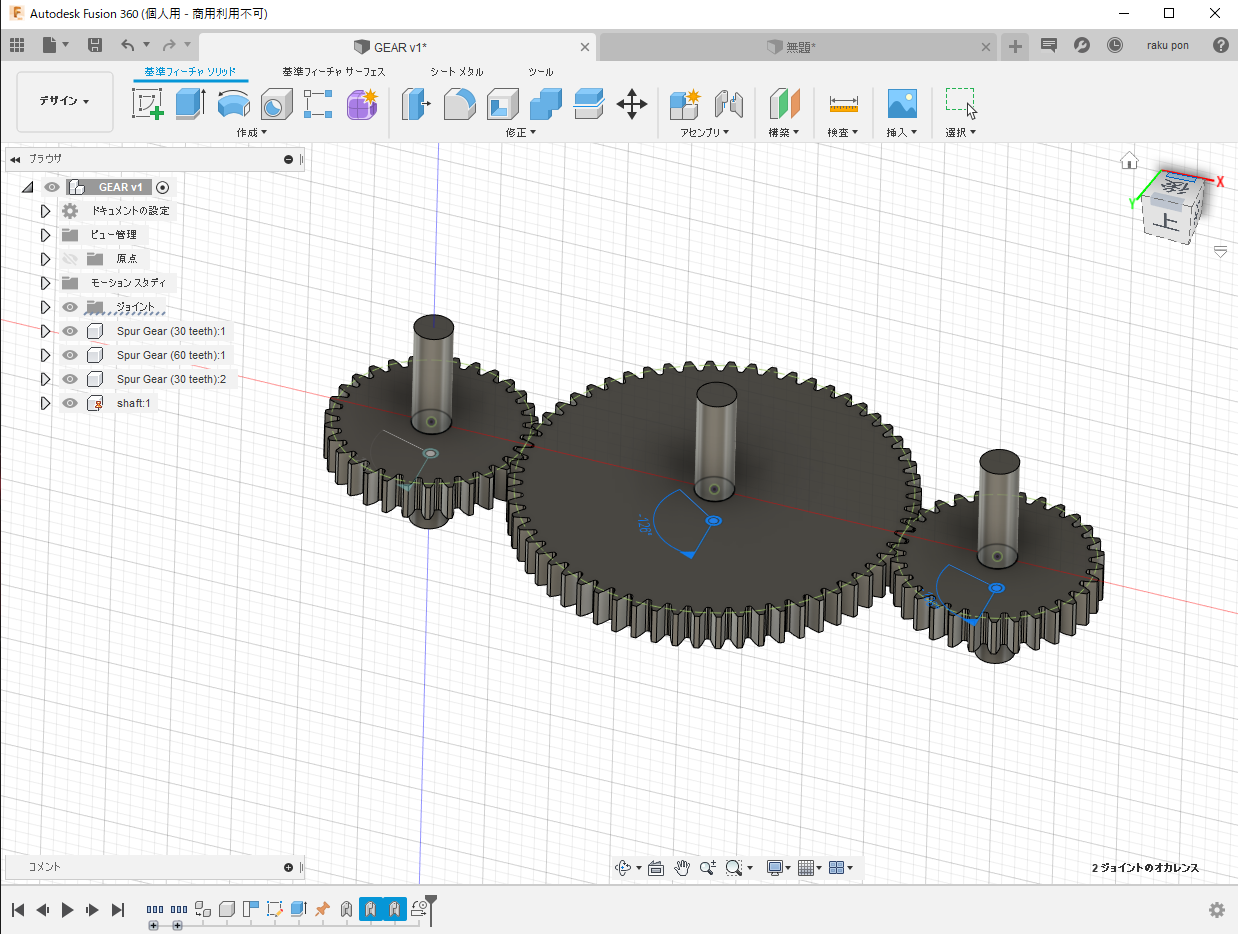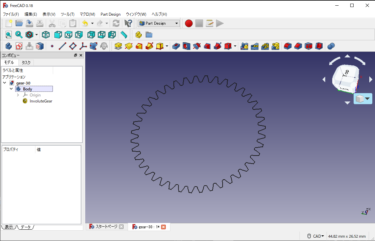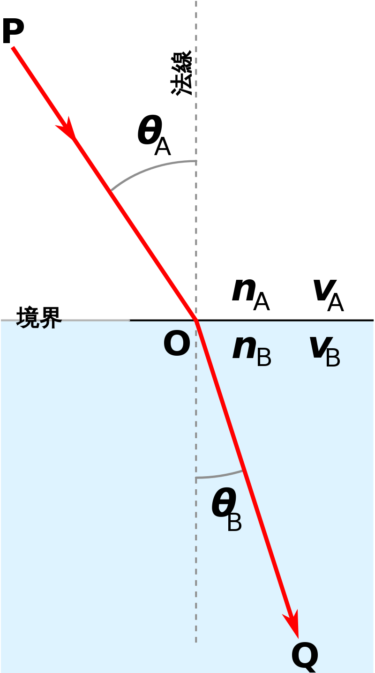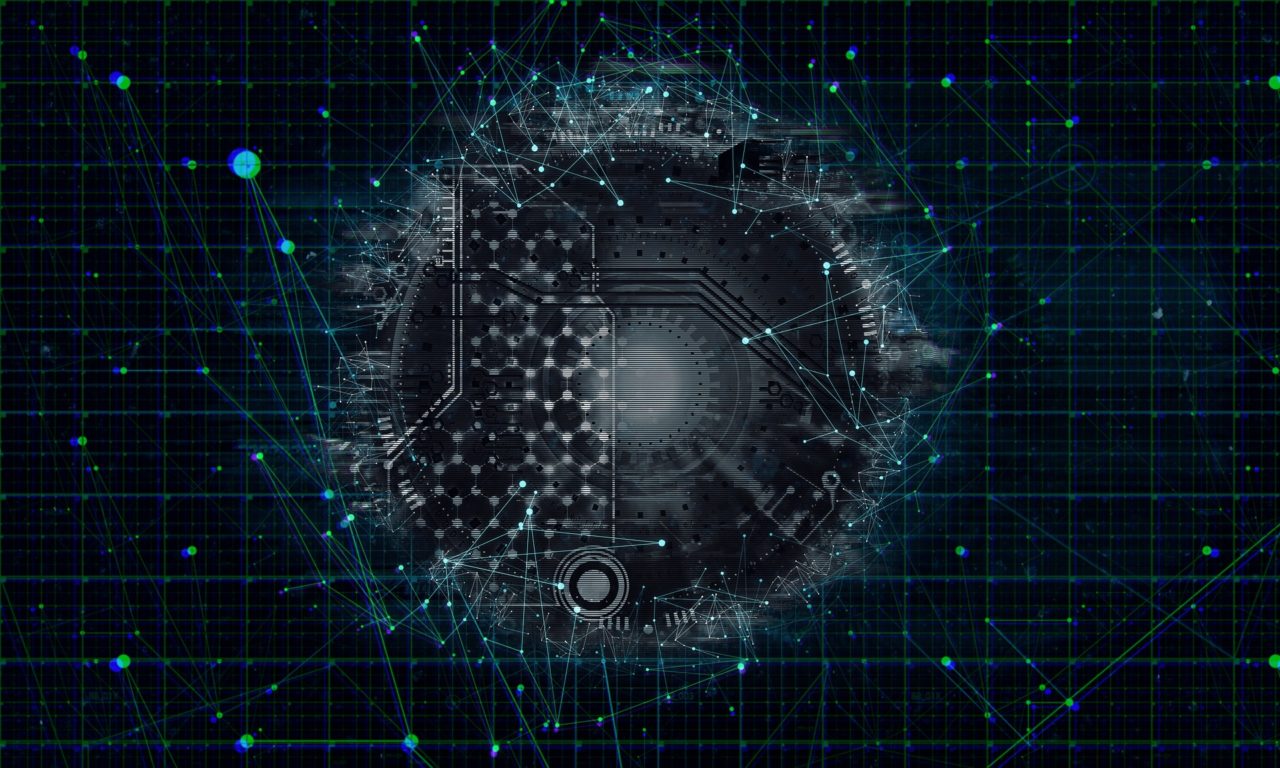FreeCADでの歯車の作り方を紹介しましたがFusion360でも簡単に作れます。
FreeCAD と Fusion360 を比較しながら解説します。
FreeCAD ギヤの作り方はこちら歯車形状が簡単に制作できる?FreeCAD活用
Fusion360 歯車形状の作り方
Fusion360では無料のアドインを使って機能を追加できます。
サンプルアドインとしてインストールされている中の ”SpurGear” というアドインを使用します。
初期設定では実行されていませんのでアドインの実行が必要です。
アドイン”SpurGear”追加方法
「ツール」→「アドイン」→「スクリプトとアドイン」のタブを開きます
サンプルアドインの中から”SpurGear” を選択して実行します。(ダブルクリックでもOK)
アドインの右に〇があるものが実行されているアドインです。
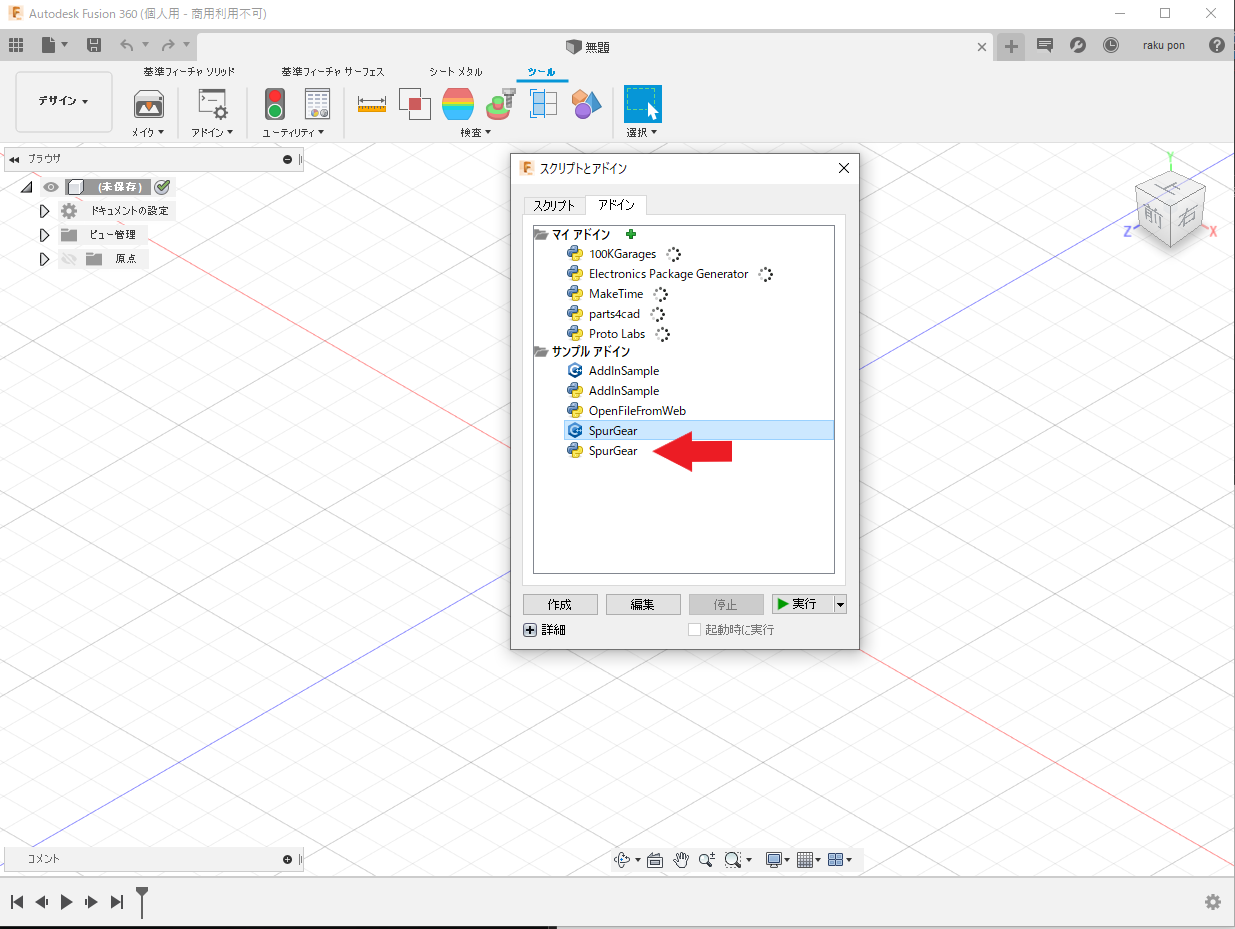
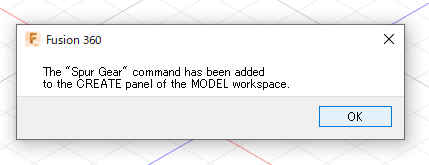
OKを押せば完了です
コマンドの実行
作成のタブの一番下に追加されますのでここから起動します
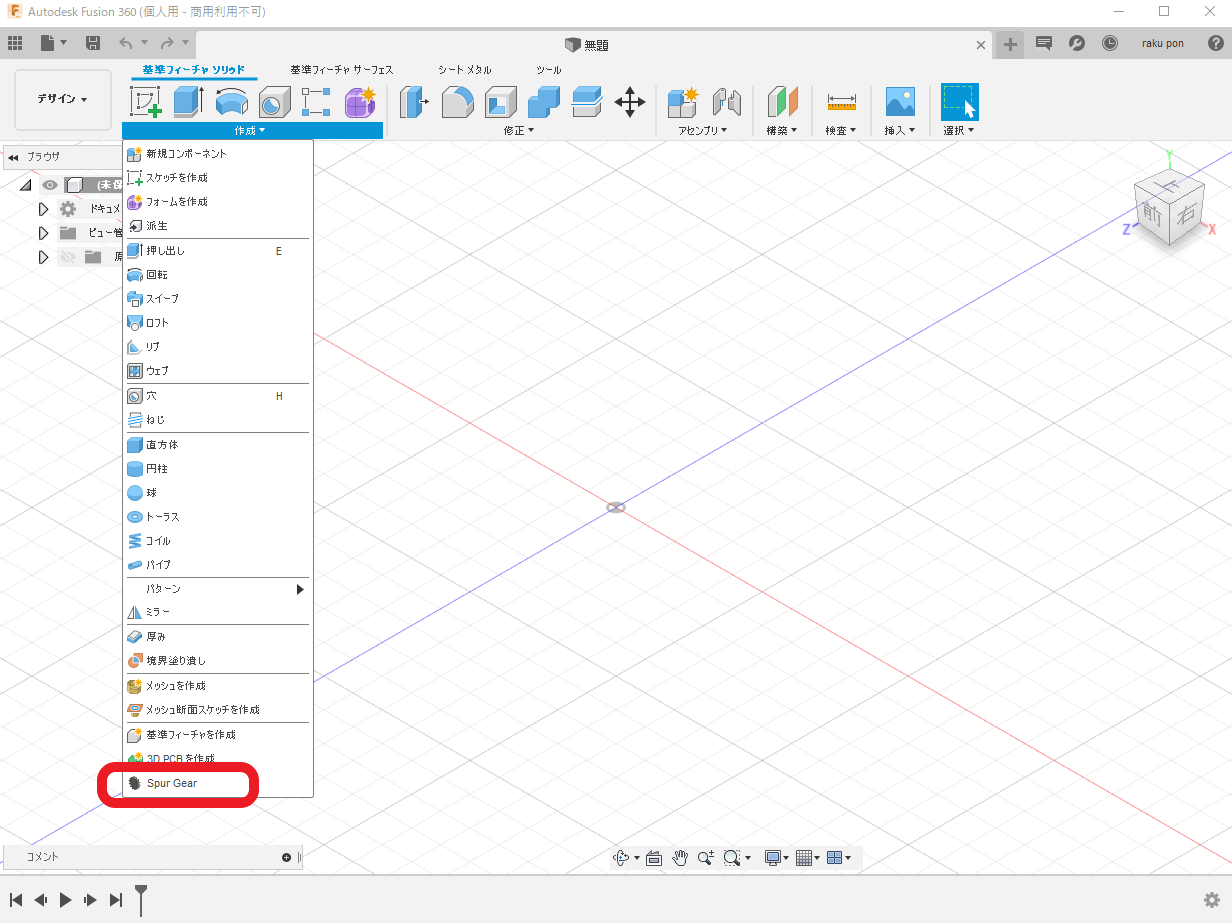
条件入力
コマンド画面が出ますので条件を入力します。
Standard の項目はmm or inch の選択です デフォルトはmmになっています インチを使用する場合は「English」を選択します。
Pressure Angle :圧力角
Module :ギアのモジュール
Number of Teeth :歯車の歯数
Backlash :バックラッシュ
Root fillet Radius :歯の根元R
Gear Thickness :ギアの厚さ
Hole Diameter :中心の穴径
Pitch Diameter :ギアのピッチ円 自動計算されます。
初心者にも分かりやすいテキストがあります。
小原歯車工業(株)https://www.khkgears.co.jp/index.html
→歯車技術資料
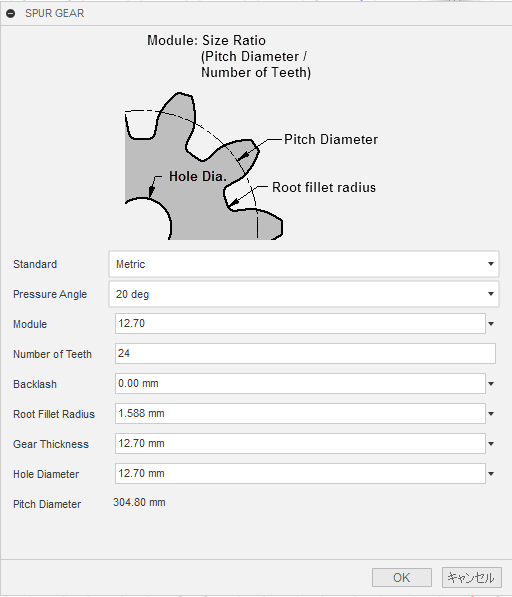
FreeCADで制作した時と同じ数値を入れてみます
モジュール0.5 歯数30 厚さ3 穴径はφ3にします。
中心穴を設定できるのは便利ですね 0にすると穴無しになります。
モジュールと歯数を入力すると一番下のピッチ円の数値が計算されますのでギヤの大きさが確認できます。
Root fillet Radius(根元のR)の項目について成立しない場合は指摘してくれる親切設計です。
0.29以下にすればOKなので指摘された数値以下の数値にします。
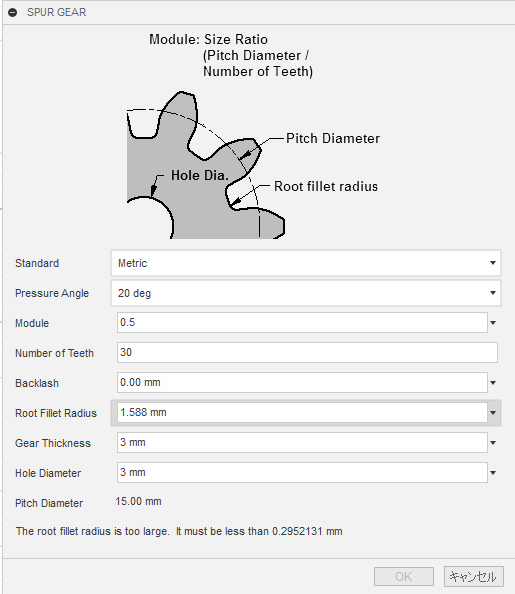
条件が成立すると 「OK」ボタンが押せるようになります。
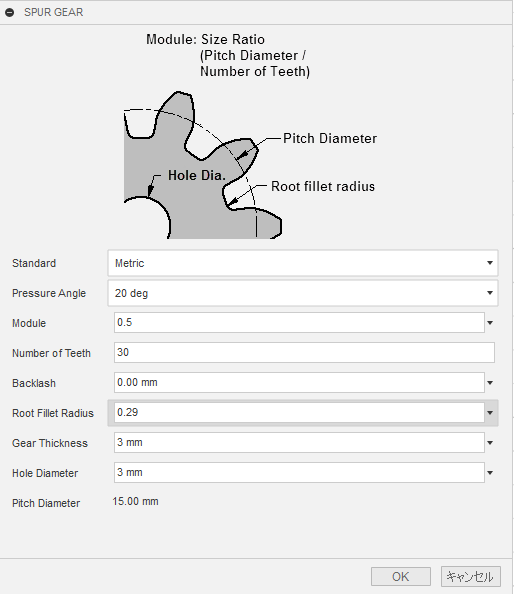
ギア3Dデータ完成
自動でソリットの3D形状が制作されます。
ピッチ円がスケッチで自動的に作ってくれるので便利ですね。
ギアを配置するときはこのピッチ円が接する位置に配置すればOKです。

FreeCADのツールではスケッチが制作されますがFusion360では3D形状が履歴構築される感じです。
履歴ツリーを見るでとグループになっていて省略表示されています
![]()
展開してみるとスケッチで歯先を1個作ってパターンで配置する履歴になっています。
![]()

形状の精度は?
15ポイントを通過するカーブになっているので精度は問題なさそうです。

FreeCAD と Fusion360 のデータを重ねるとほぼ一緒です。
内側の円がわずかに違う程度です。
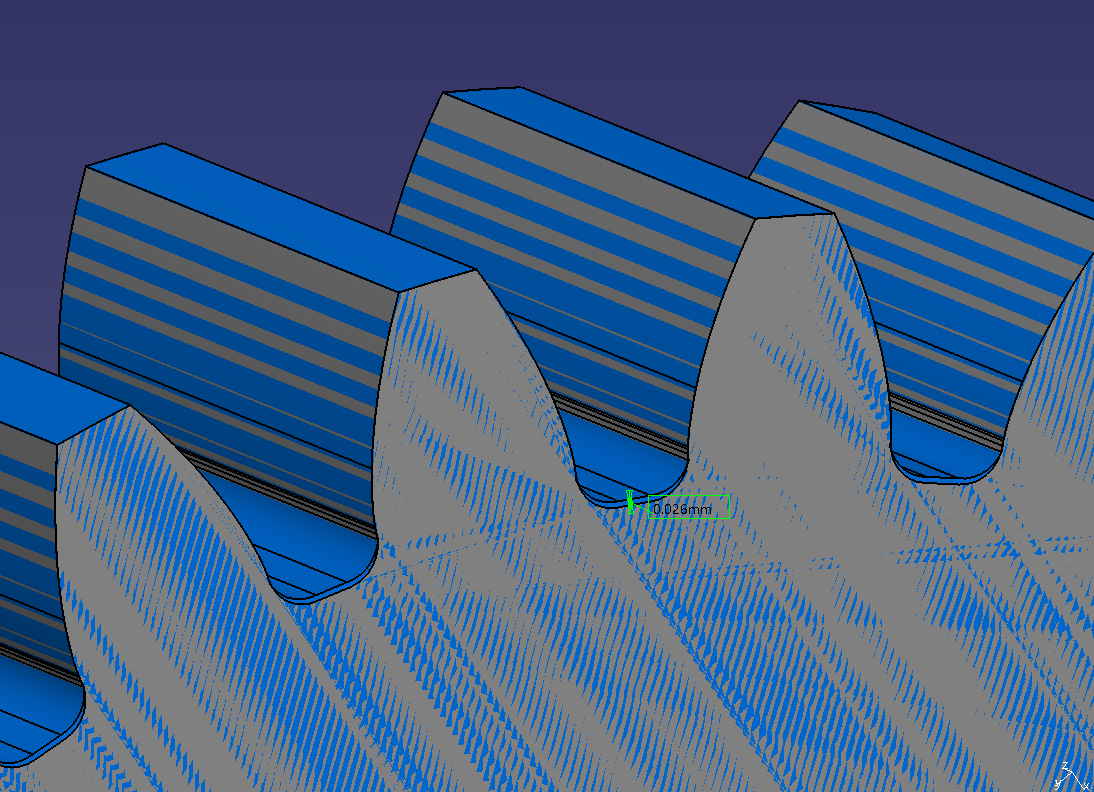
ギアの条件変更に対応できるか?
これについてはFreeCADのが便利です。
FreeCADではモジュールや歯数など変更すればスケッチ形状が変更されるので履歴での形状変更が可能でした
ですがFusion360では履歴はついていますがギヤの条件の変更には対応できません
例えば歯数を30から20に変更してみます。
パターンの履歴を変更してみます。
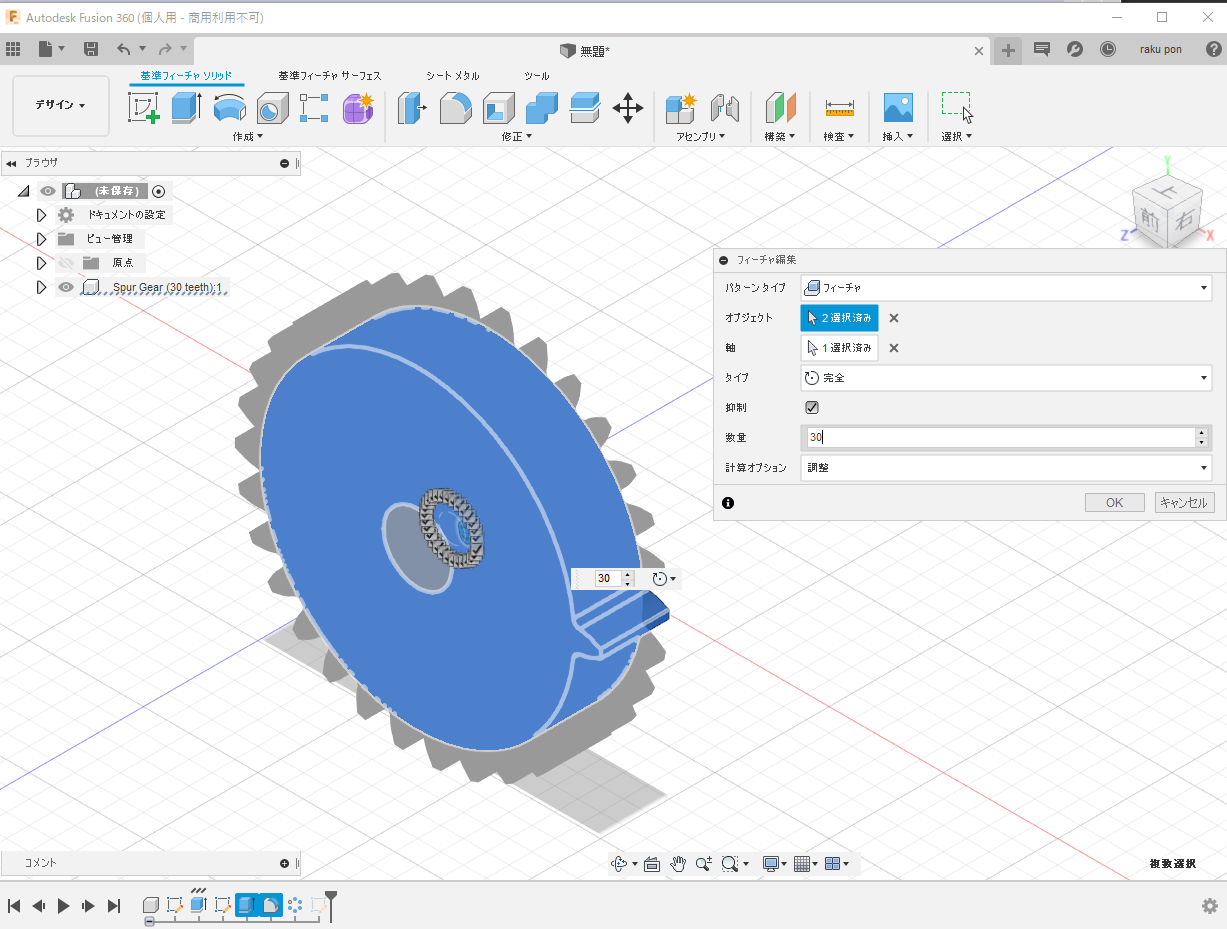
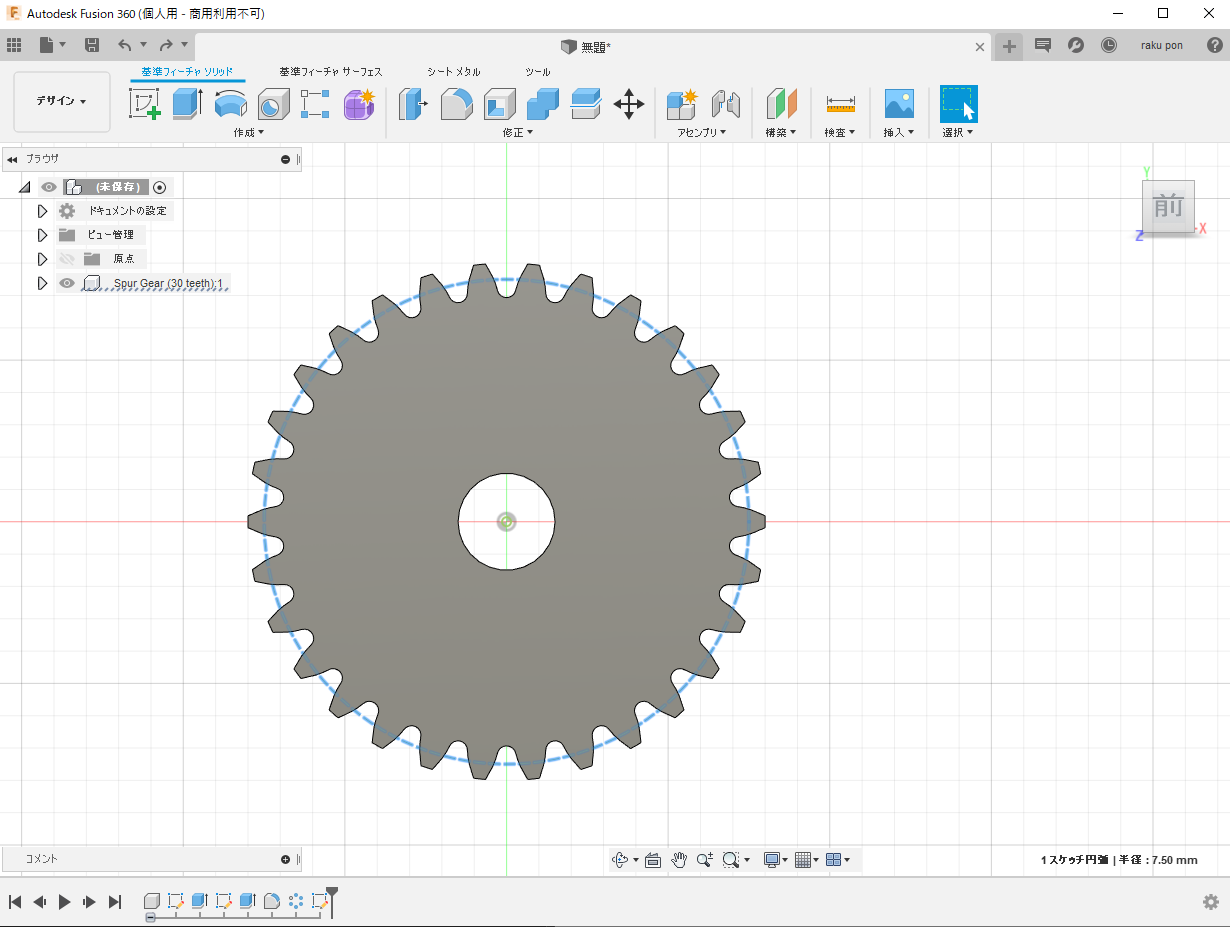
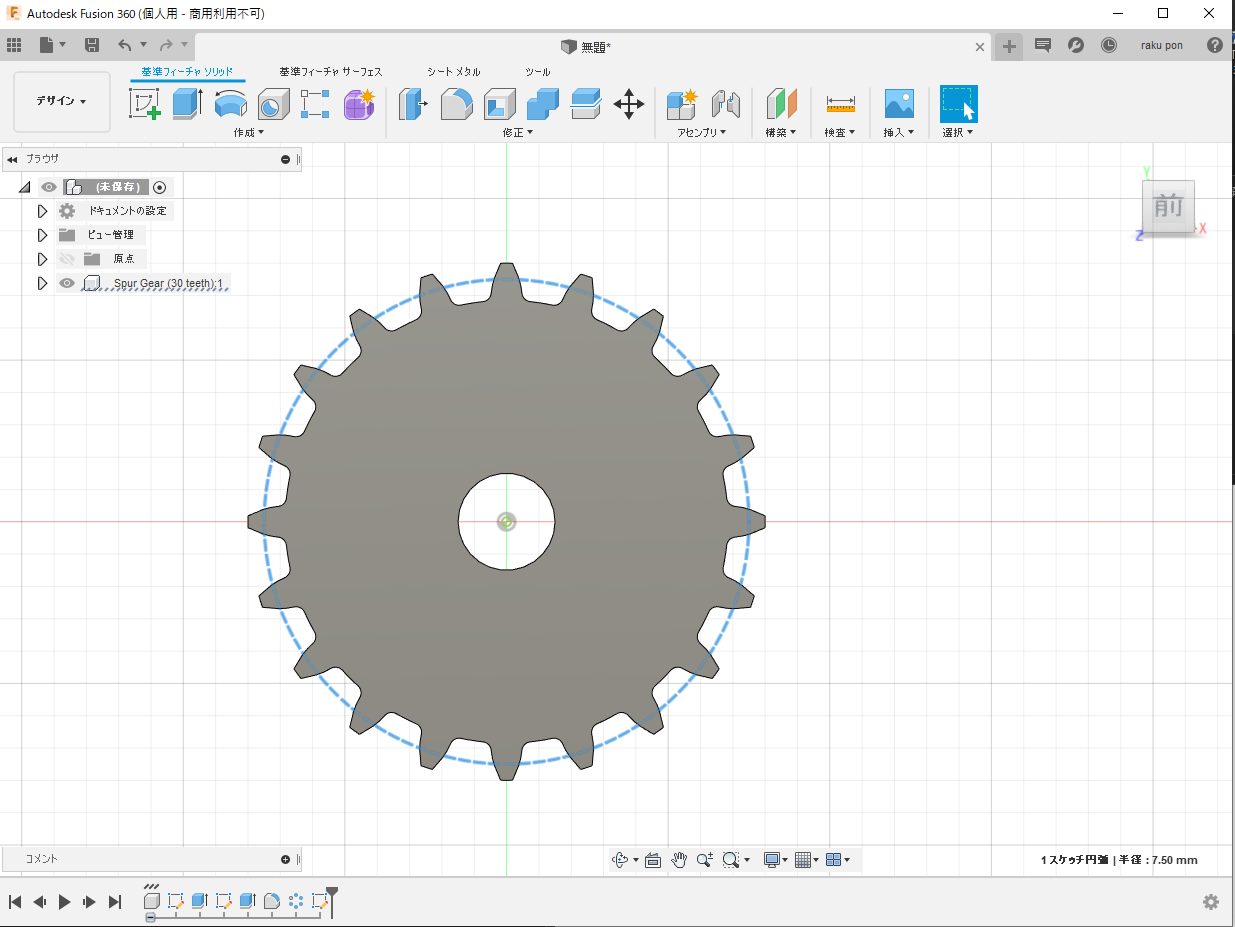
当然ですがギアの直径が変更されずに歯数だけが少なくなった形状になってしまいます。
これではギヤとして成立しません。
ギヤの条件変更をする場合は新しく制作することになります。
FreeCADではツールの条件を変更すれば3Dが変更されるので
設計変更にはFreeCADツールの方が強いですね。歯車形状が簡単に制作できる?FreeCAD活用
ただ再制作も簡単なのでそれほど面倒ではありませんので十分便利な機能です。
もう一つのデメリットはFreeCADは スケッチ+パッド なのでデータが軽いのですが
歯数が多くなるとFusion360では履歴が多い分データが重くなります。
複数のギアを作るとスペックの低いPCでは苦しくなるかも。
Fusion360のギアデータを軽くする方法
どうせ変更できない履歴なので履歴を削除してしまえば軽くなります。
制作した履歴付きのギヤを派生コマンドで別ファイルにリンクさせることが出来ます
さらにリンクを削除すれば履歴がない軽いギアデータになります。
(なぜか形状によっては逆に重たくなることもあります)
設計している作業データとは別のファイルでギヤを制作して作業ファイルの派生コマンドでコピーする感じが良いと思います
(CATIAでは「編集」→「形式を選択して貼り付け」→「結果として」の操作と同じイメージです)
その他のアドイン
「ツール」→「アドイン」→「Fusion360 App Store」
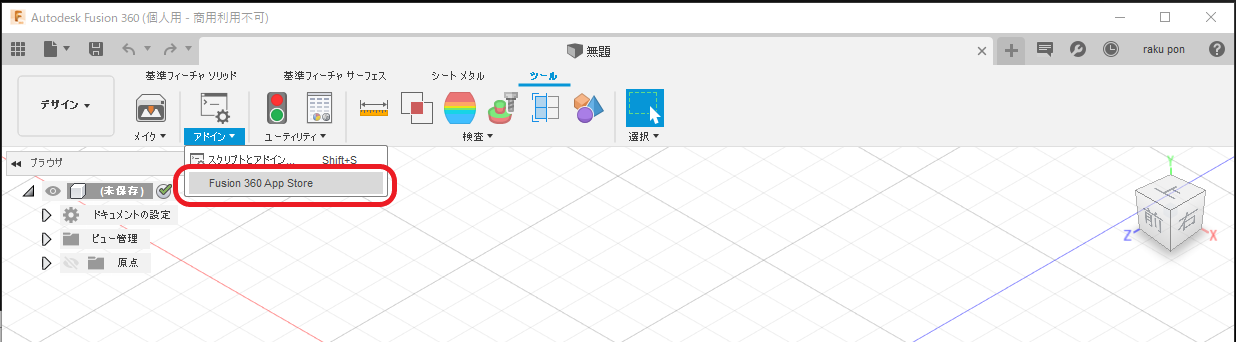
Fusion360 App Store が開きます
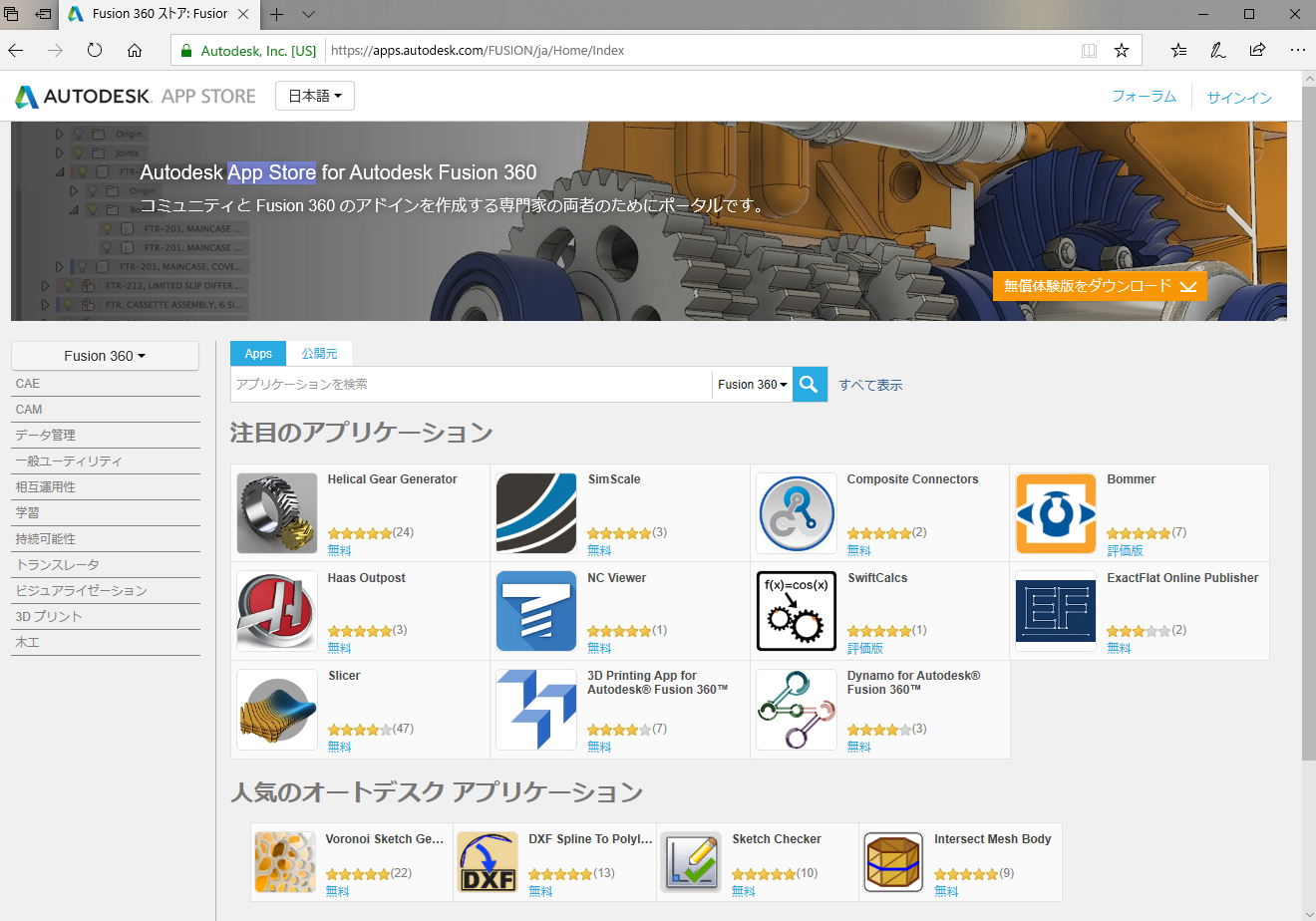
Helical Gear Plus も面白そうですね
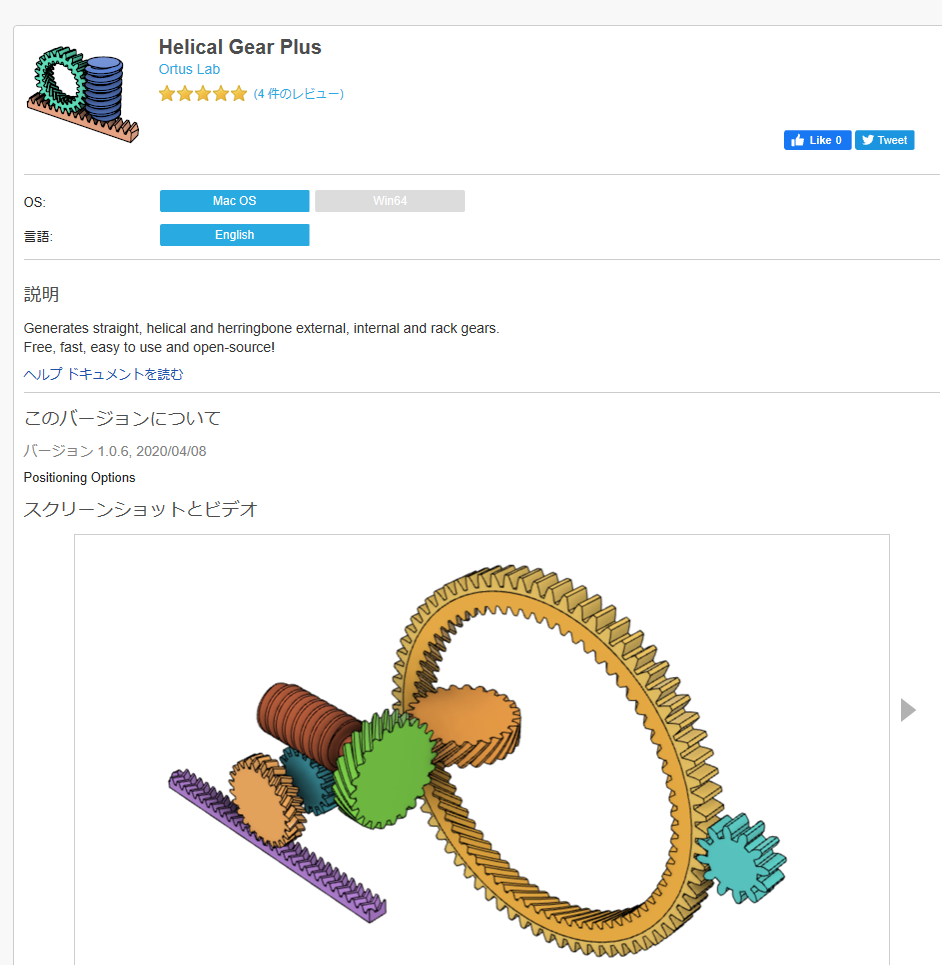

他のも便利な無料アドインがあるかもしれませんので探してみましょう。
サンプルアドインの追加法
今回のサンプルアドインから実行する方法ですと再起動すると消えてしまうので再度実行する必要があります。
頻繁に使うなら面倒ですよね?
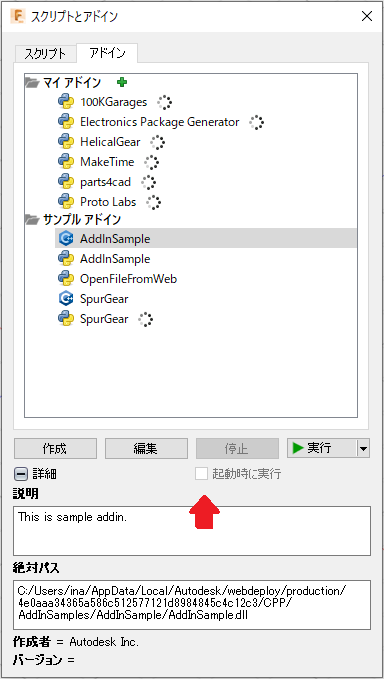
サンプルアドインのままでは「起動時に実行}にチェックが入れることが出来ません。
起動時に実行させるにはマイアドインに追加する必要があります。
先にサンプルアドインのフォルダーをコピーします。(右クリックからファイルの場所を開きます)
「スクリプトとアドイン」→「マイアドイン+」→「フォルダーを選択」
追加フォルダーにコピーしたフォルダーを貼り付け「フォルダーを選択」をクリック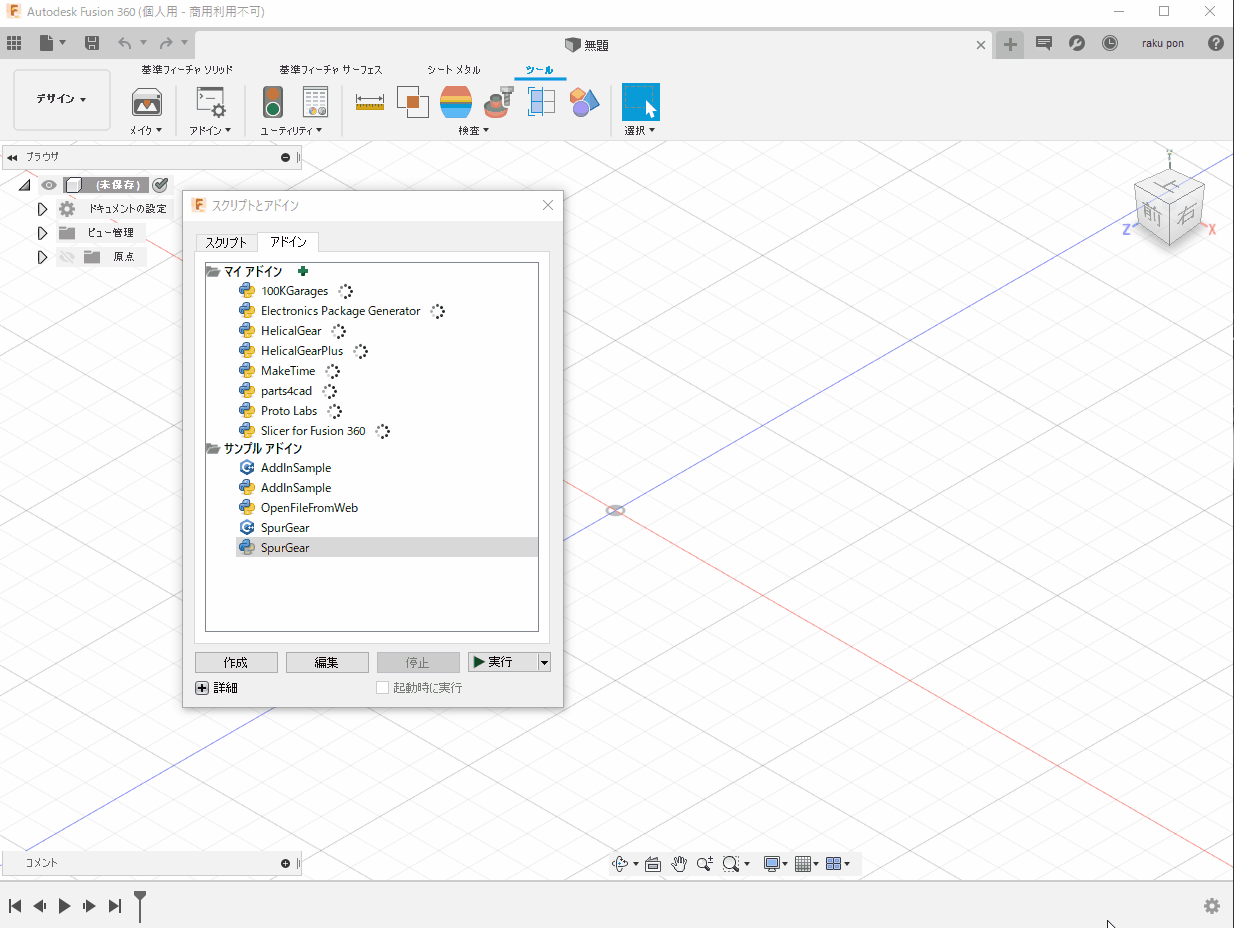
これで起動時に実行にチェックができます
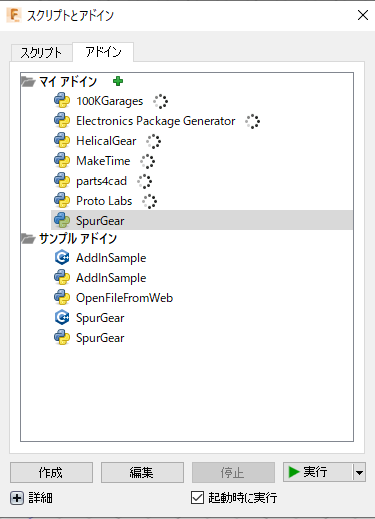
これで再起動しても起動状態になります。
動作確認「モーションスタディ」で動かしてみましょう
「モーションリンク」を使えば動作イメージが確認できます。
gifの動画だとカクカクしてますが実際はスムーズに動きます。
CATIA ではDMU Kinematics Simulatorのライセンスが必要です。
オプションを色々つければいろいろ便利ですが高額になってしまうので厳しいですね。
HD2のライセンスに標準で付けばいいのですが。
なのでいろんなCADを併用して便利に使いましょう。
Fusion360 のマルチボディで制作されたファイルをSTP変換してCATAで読み込むと
CATProduct のアッセンブリーデータで読み込まれます。