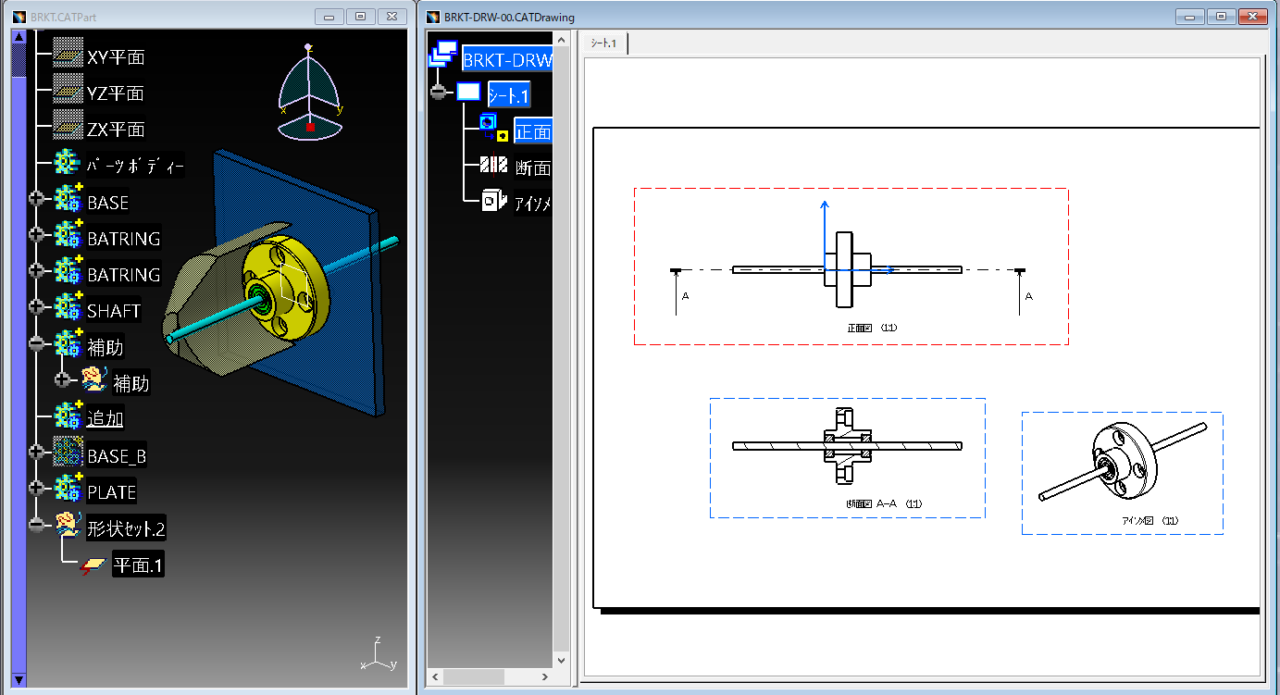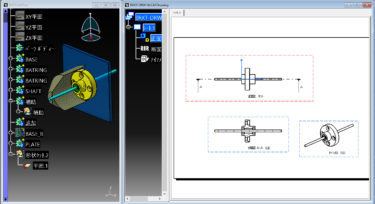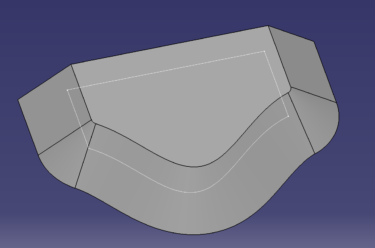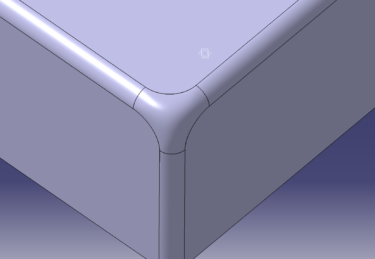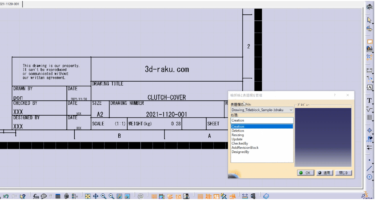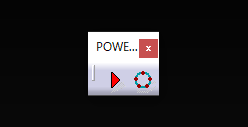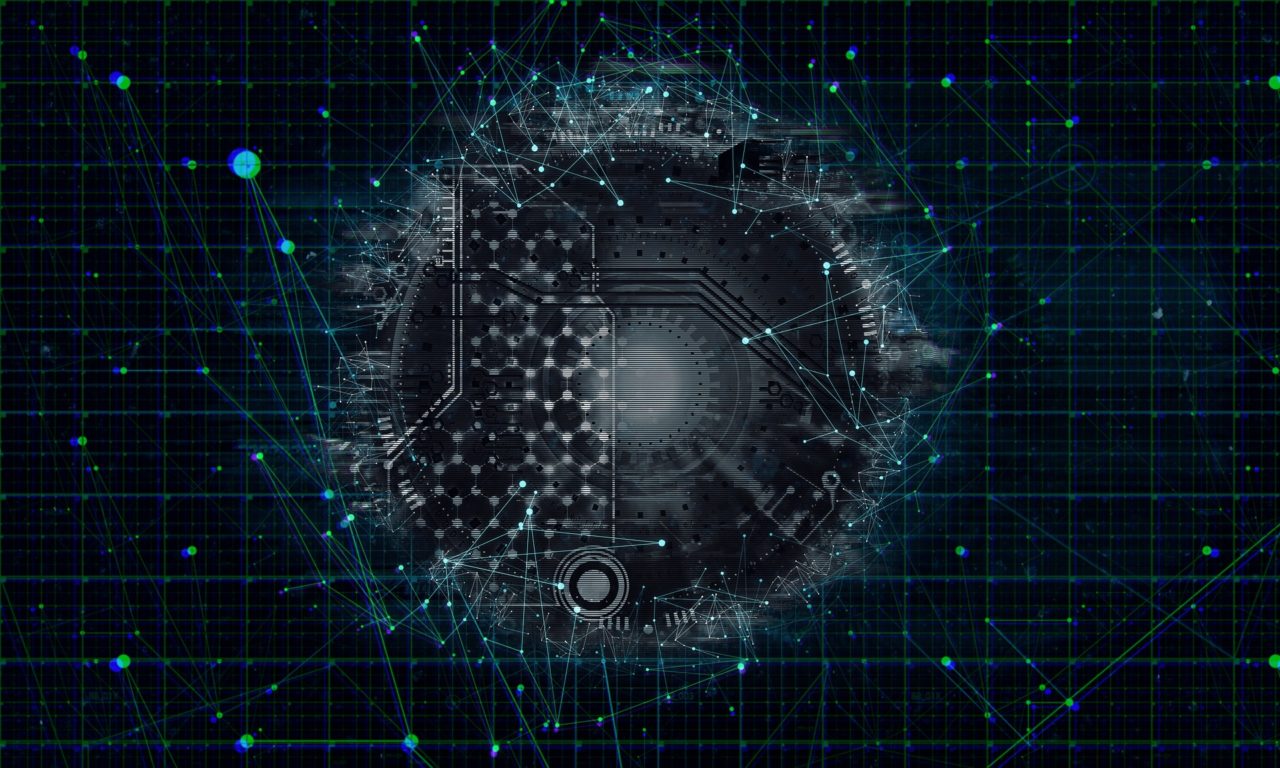今回は図面のリンク修正について解説します
マルチボディで設計すると3Dデータ内には設計するための補助的な要素があると思います
図面化したい部品だけを残して非表示にして図面化すると
3Dデータで作業するために再表示させるとリンクしている図面に影響が出てしまいます。
1つの3Dデータから複数の図面を制作する場合も困りますよね。
そこでドローイング「Interactive Drafting」 で必要な部品だけを表示させる方法を解説します。
*マルチボディ設計 一つの3Dファイル内に複数のソリット部品を制作する方法。
リンクの修正の使用手順
図面展開
正面図を制作します
ドローイングの正面図コマンドから3Dデータのボディを選択
複数選択する場合はCtrlキーを押しながら選択します。
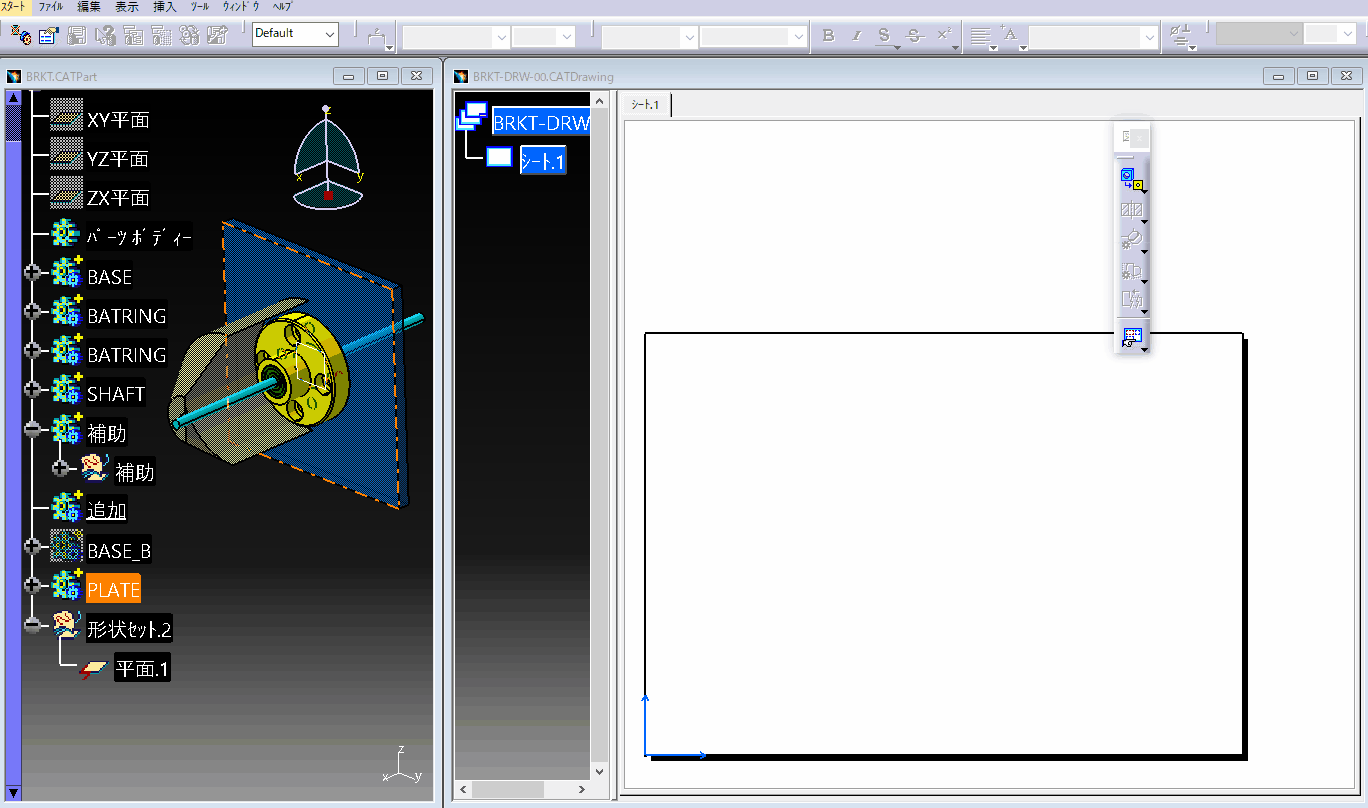
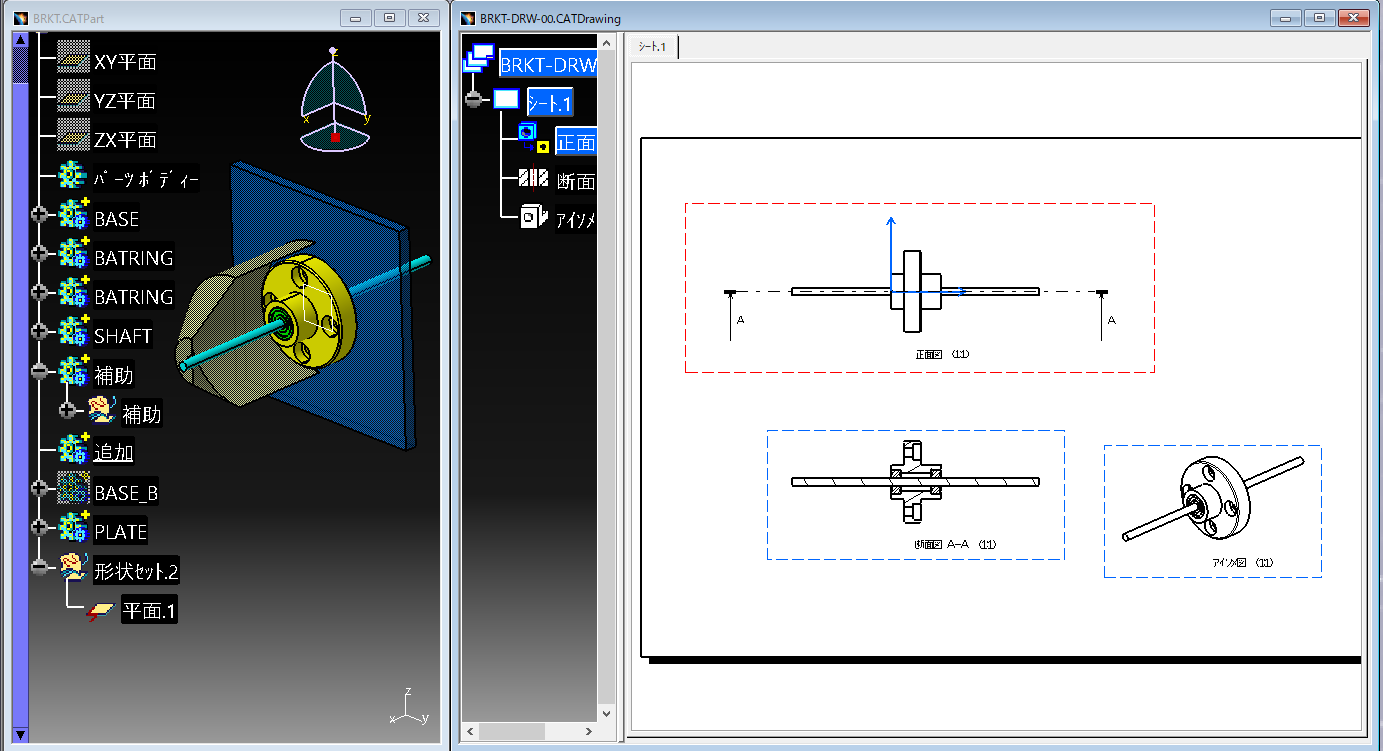
正面図から制作される図面については正面図のリンク先と同じ条件で作られますので
2D図のみで制作を進めれます。
アイソメ図は別になるので再度使用するボディを選択する必要があります。
リンクの修正コマンド
各ビューから右クリックで 「リンクを修正」コマンドを選択
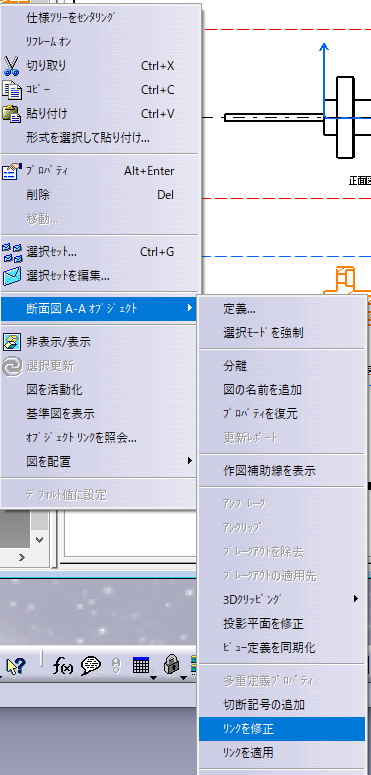
参照しているドキュメントから選択したリンク先を削除することが出来ます。
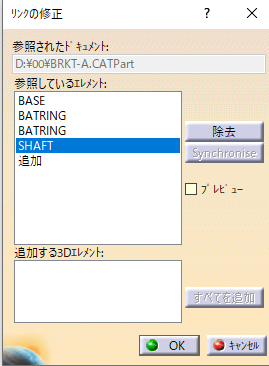
リンク形状を追加する
リンク形状を追加する場合はリンク先の3Dデータのボディや形状セットを選択します。
断面図に形状を追加してみます。
リンクの修正コマンドを起動した状態で3Dデータ内の補助線を選択(複数選択可能)
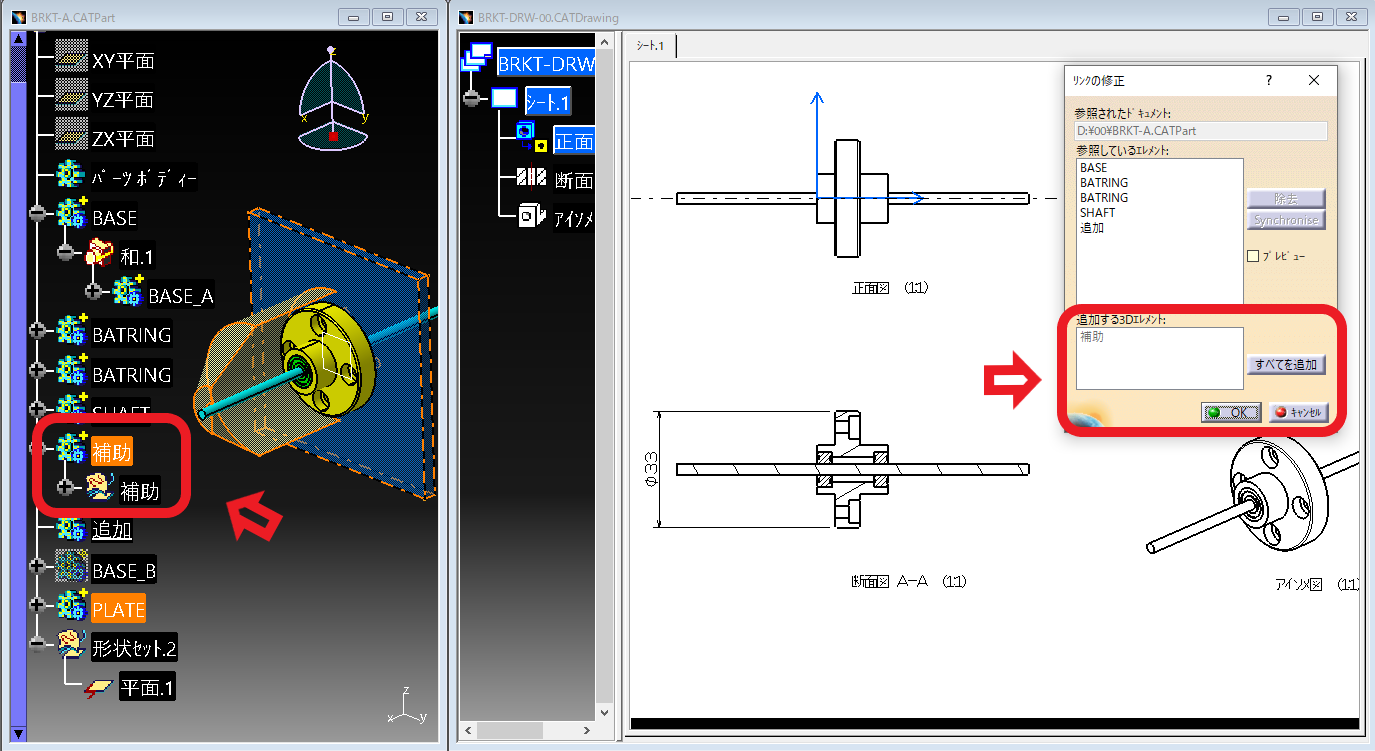
ドローイングに戻ると”追加する3Dエレメントの中に選択した要素が入りますので
すべてを追加のボタンをクリック(これを押さないと追加されません)
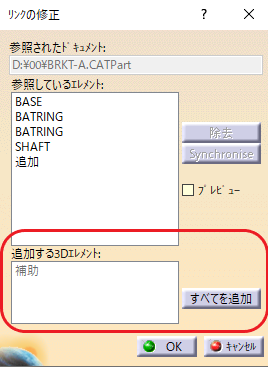
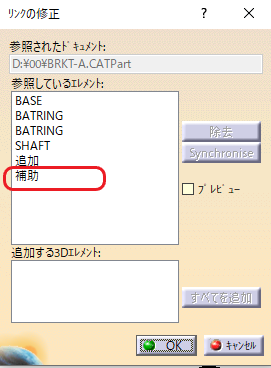
これで断面図のみに要素が追加されます
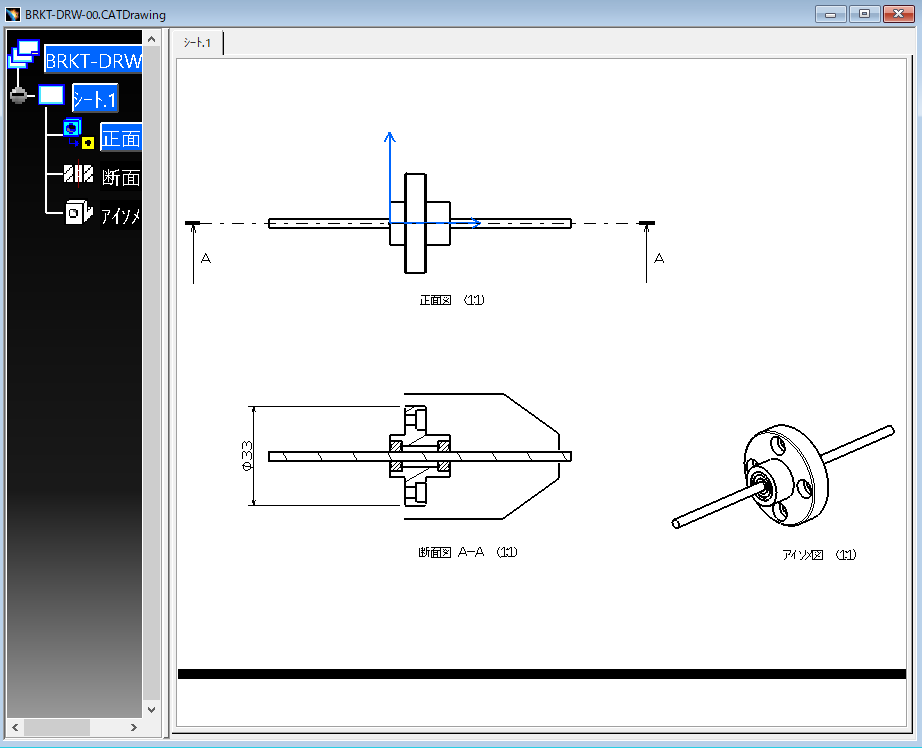
この状態では正面図、断面図でリンク内容に違いがある状態になります。
複数のビューを同時に変更したい場合はCtrlを押しながら複数選択が可能ですが
リンク内容が同じでなければエラーが出ますのでリンクの修正ができません。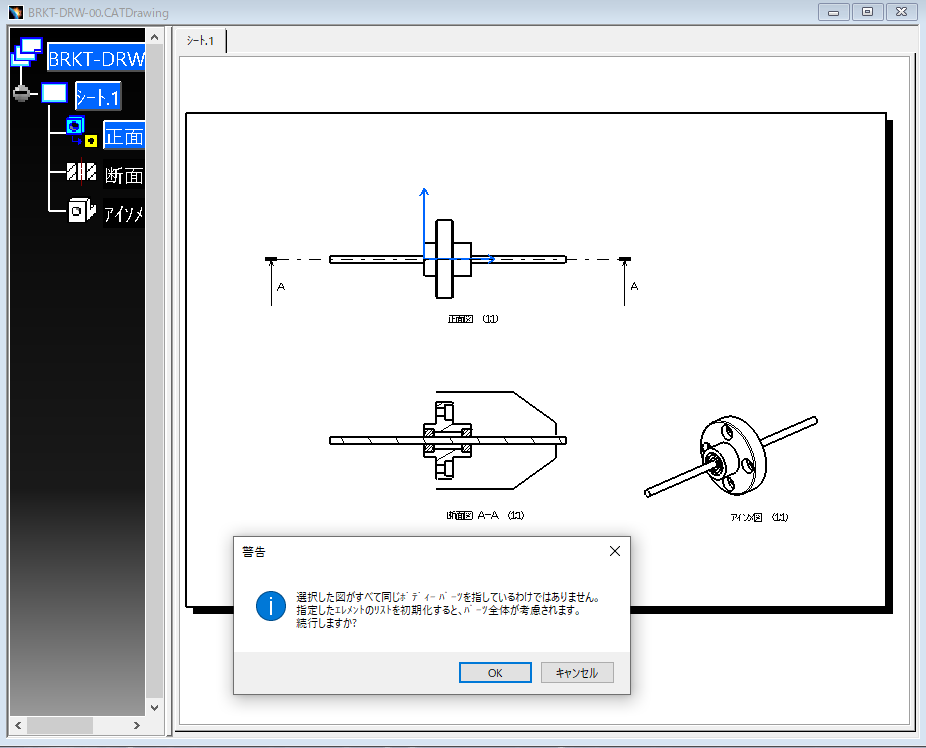
パーツ全体で投影された図面でリンクの修正を使用可能にする方法
パーツ全体で投影された図面ではリンクの修正で選択することができません
リンク先の3Dデータから再選択すれば使用できるようになります。
①パーツ全体を参照している図面でリンクの修正
②通常の操作と同じく追加する3Dエレメントを再選択 → すべて追加
これで参照しているエレメントに選択したパーツが追加されてパーツ全体の文字は消えます
後は通常のリンクを修正の操作ができます。
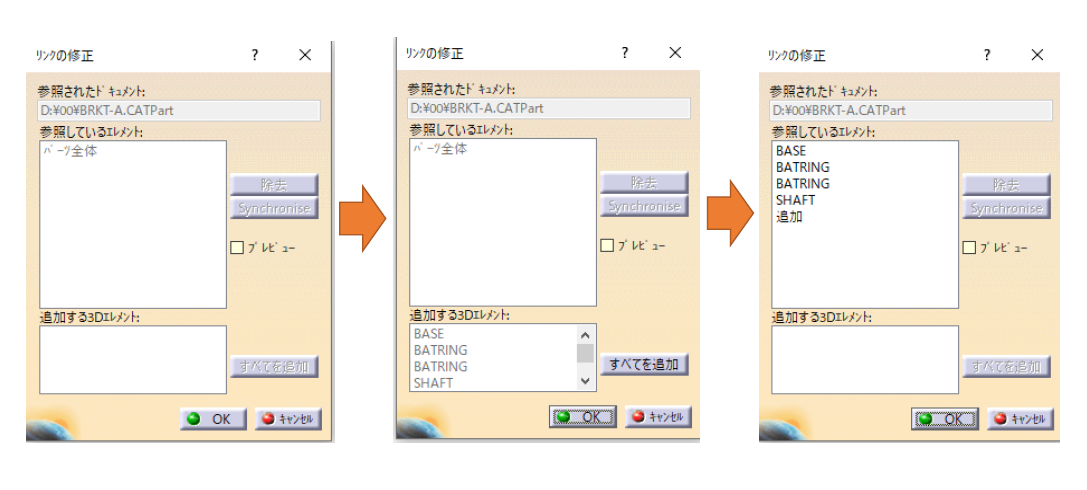
リンクを修正のデメリット
違うリンク条件のビューはまとめて変更できない
削除は簡単だが追加は3Dデータを開く必要がある
(リンクを修正コマンドの削除は3Dデータを開かない状態で修正可能)
削除した時に戻す(Ctrl+Z)が使えない (地味に不便)
うっかりして消して後悔してますので必ずセーブです。
形状追加を楽にする対策
さてリンクの修正で形状の追加が少し面倒なので追加しやすい様に3Dデータで対策します。
履歴のツリーを見てみましょう
ボディの下にボディを追加した構造になっています。
BASEの下に和でBASE_Aが追加された構造になっています
図面化の時に選択したのはBASE_AではなくBASEになっています。
さらに形状の入っていない ボディ名が追加のボディがあります。
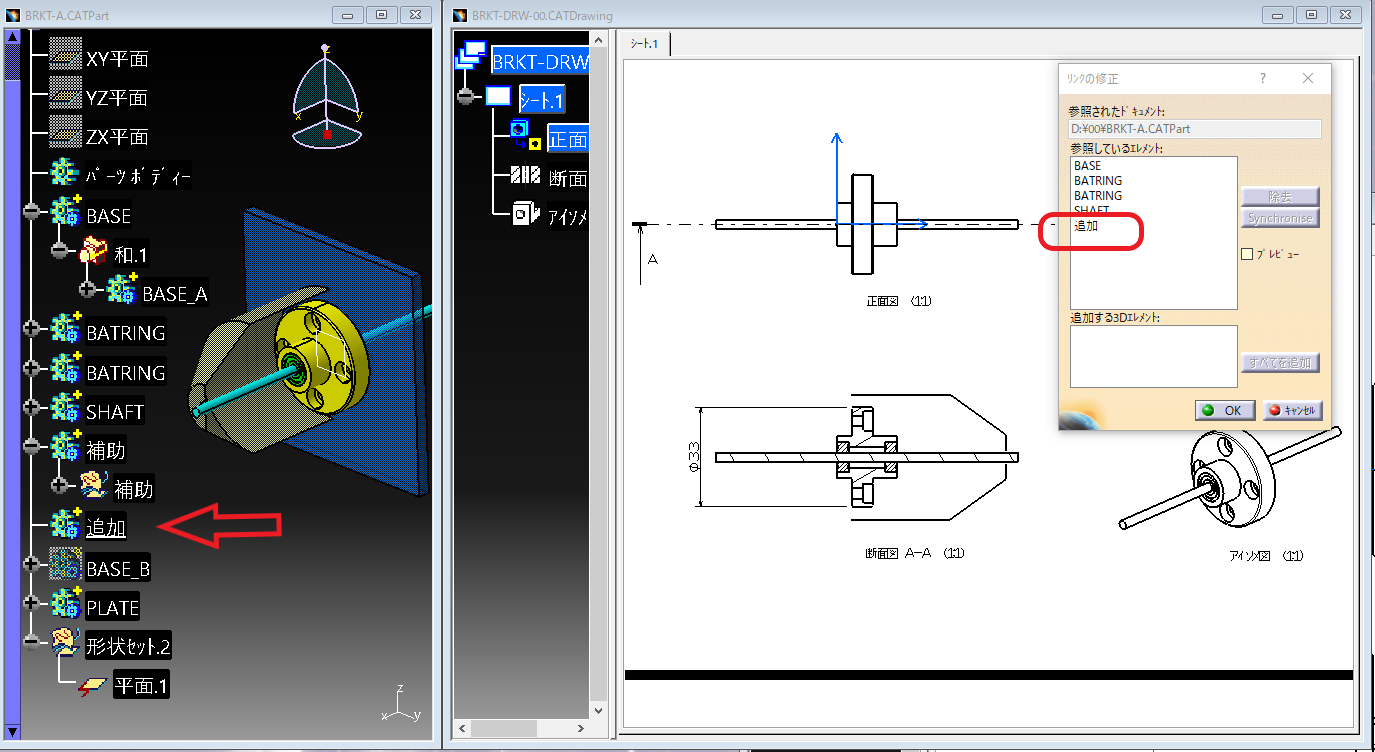
ボディ追加 が図面とリンクされた状態になっているので
PLATEをブーリアン演算で足してみます。
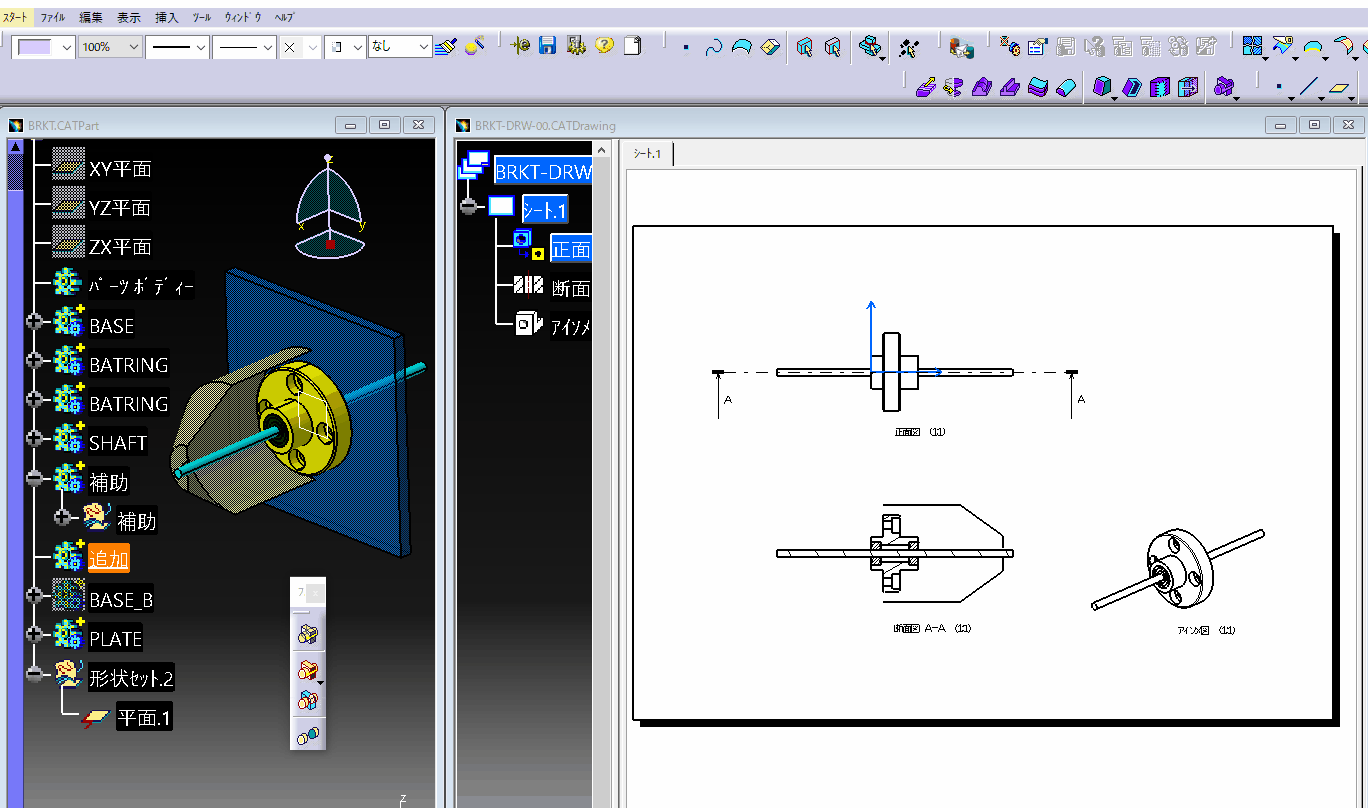
図面を更新すると”ボディ名-追加” に追加したPLEAT形状が追加されます。
最初に仕込みは必要ですが便利ですのでおすすめです。
ソリット形状以外に形状セットも同様に追加することが出来ます。
頻繁に追加作業がある様でしたら空のボディを多めに選択しておくと楽です。
リンクを修正コマンドの削除は3Dデータを開かない状態で修正可能なので消す作業は苦労しません
設計変更の対応
部品の形状変更が発生した場合も有効です
変更例の条件
BASE_A は履歴を持たないソリット形状(履歴付きなら履歴操作で変更した方が良いので)
例えば支給されたBASE_Bの形状に変更して図面を更新したい。
①形状の置き換え
図面のリンクはBASEを選択しているので
ボディBASE の履歴にあるBASE_A と 変更形状のBASE_Bを置き換えます
②図面を更新
図面を更新すればOKです。3Dデータと2Dデータは別々に作業してもOKです。
例えば3DデータをAさんが更新したデータを渡して 後でBさんが2Dデータの更新作業をすることが出来ます。
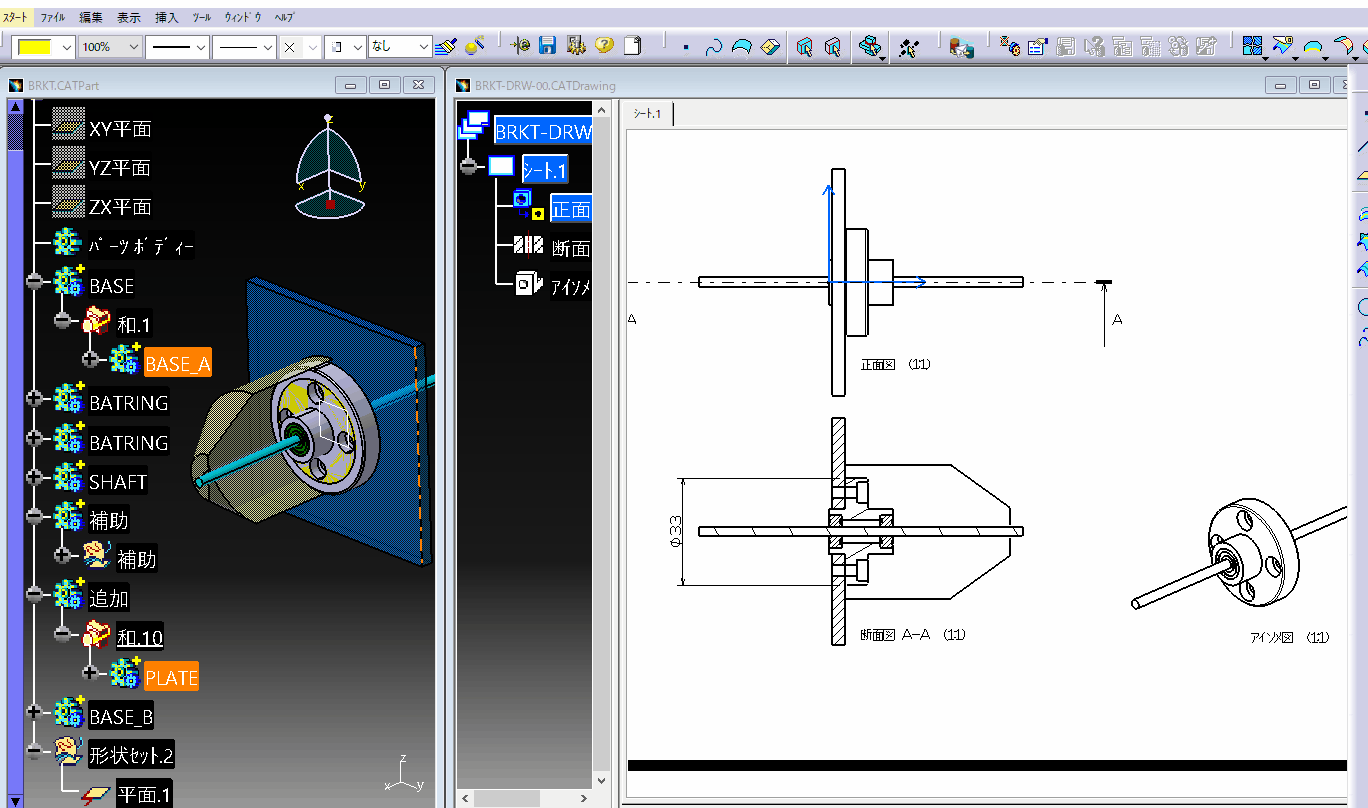
形状の置き換えでは寸法がエラーになるので再選択が必要です。
(図面内で寸法が赤色に変わります)
ベストなのは履歴付きの形状を変更することになります
寸法もエラーになる箇所が少ないです。
試してみてください