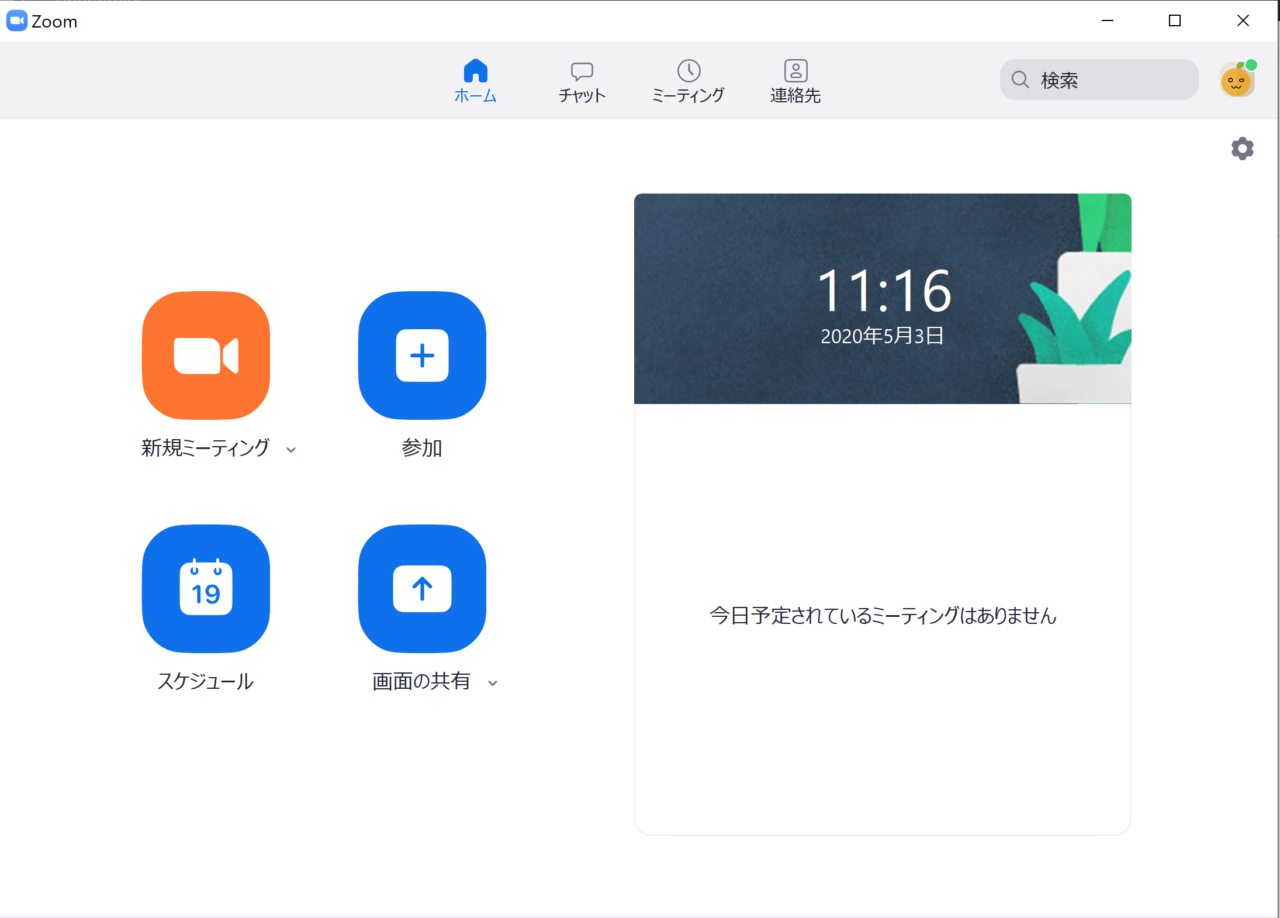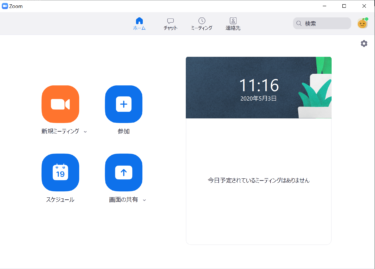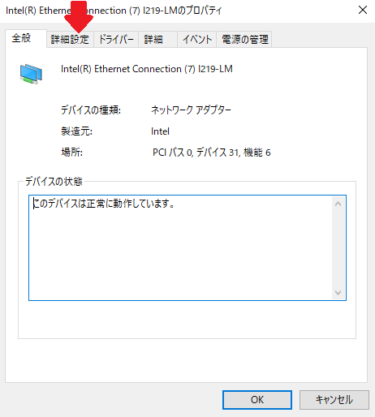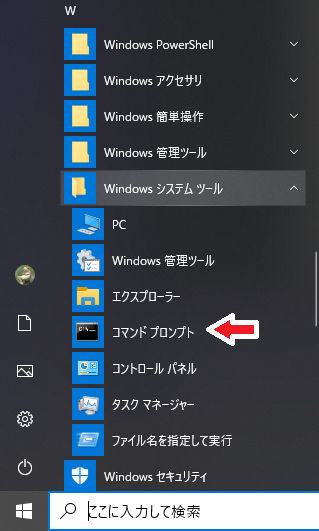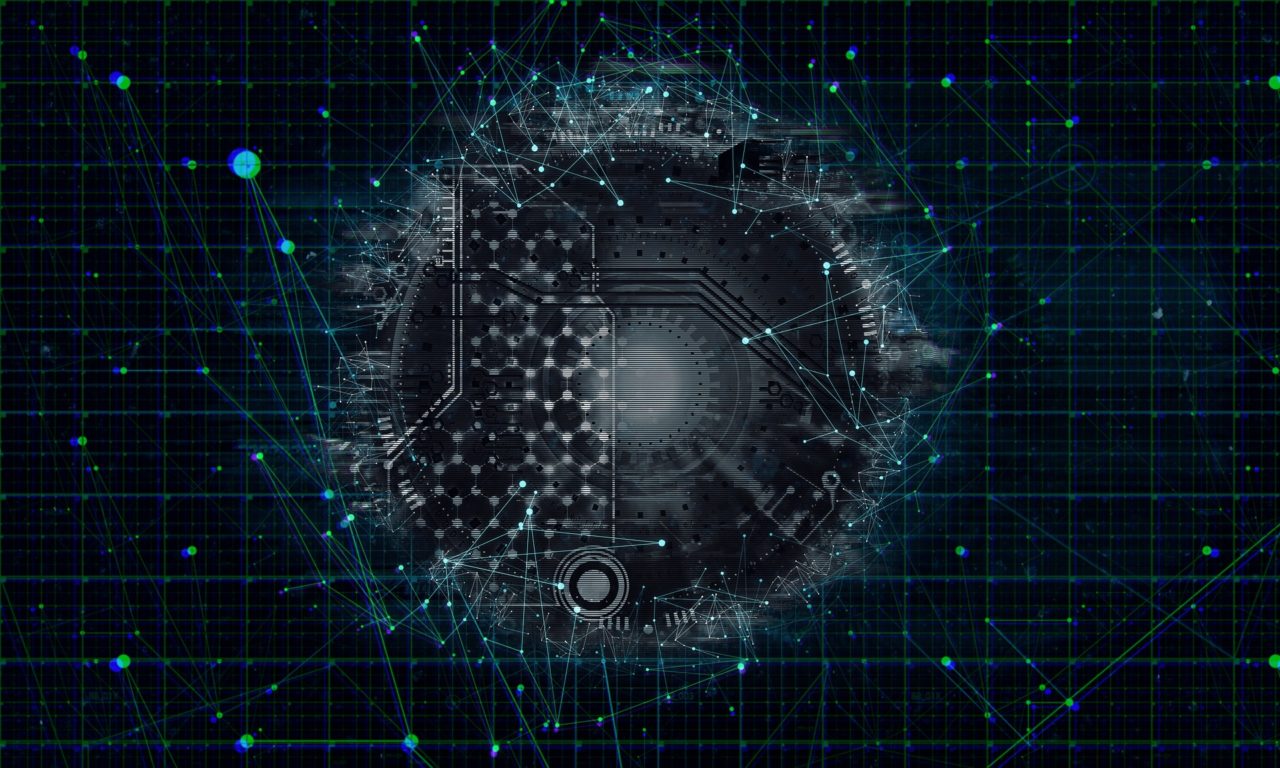簡単に設定できるので試してみましょう。
ZOOM PC版設定
アカウント設定
googleアカウントがあると簡単に設定できます
chromeでzoomで検索します。
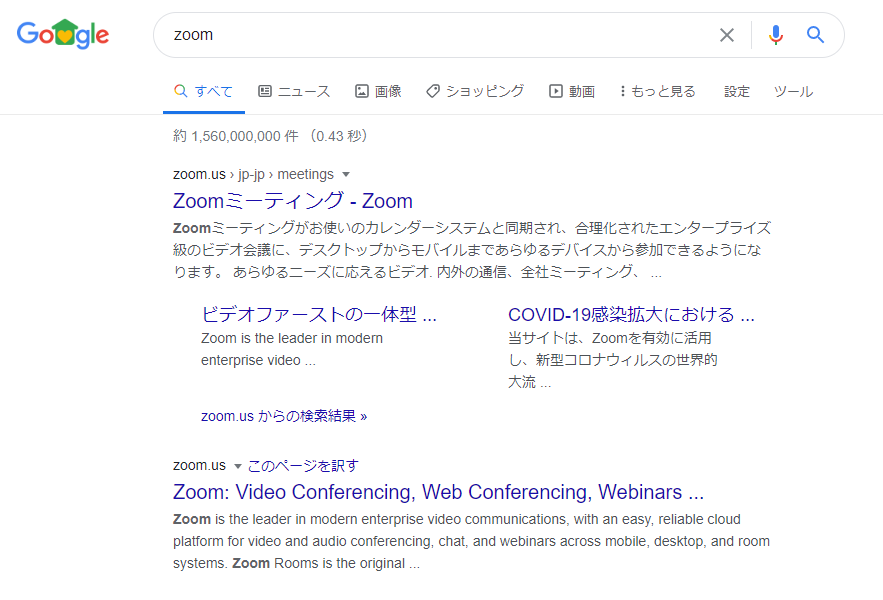
右上のサインインからアクセスします
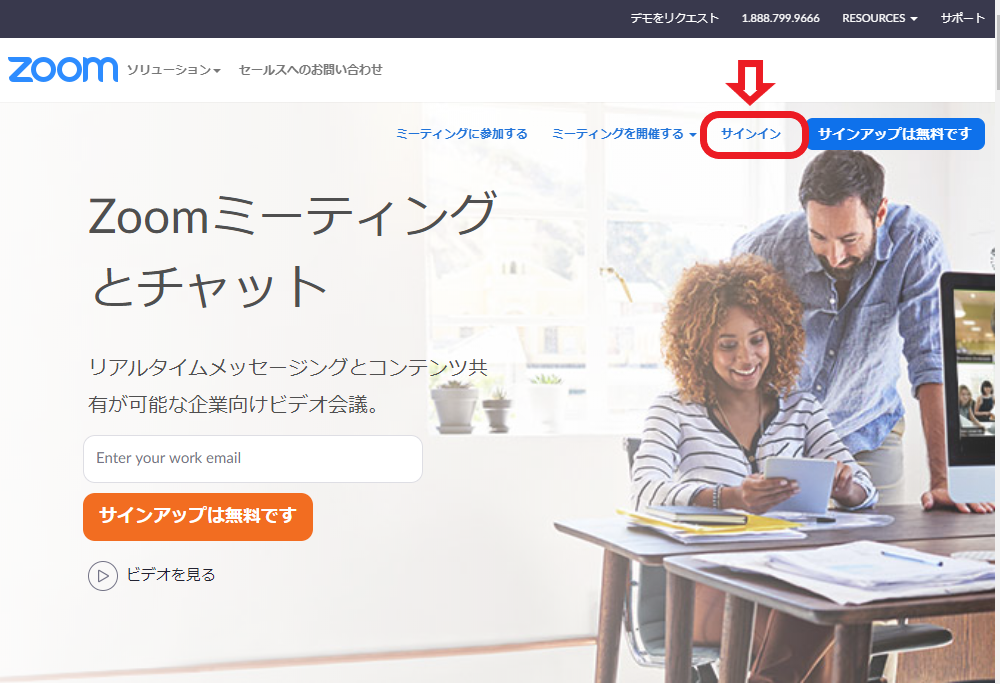
次を使用してサインインからgoogleを選択。
Zoomで新規にアカウントを作る場合はメールアドレスの認証が必要になるので
Googleログインが楽です。
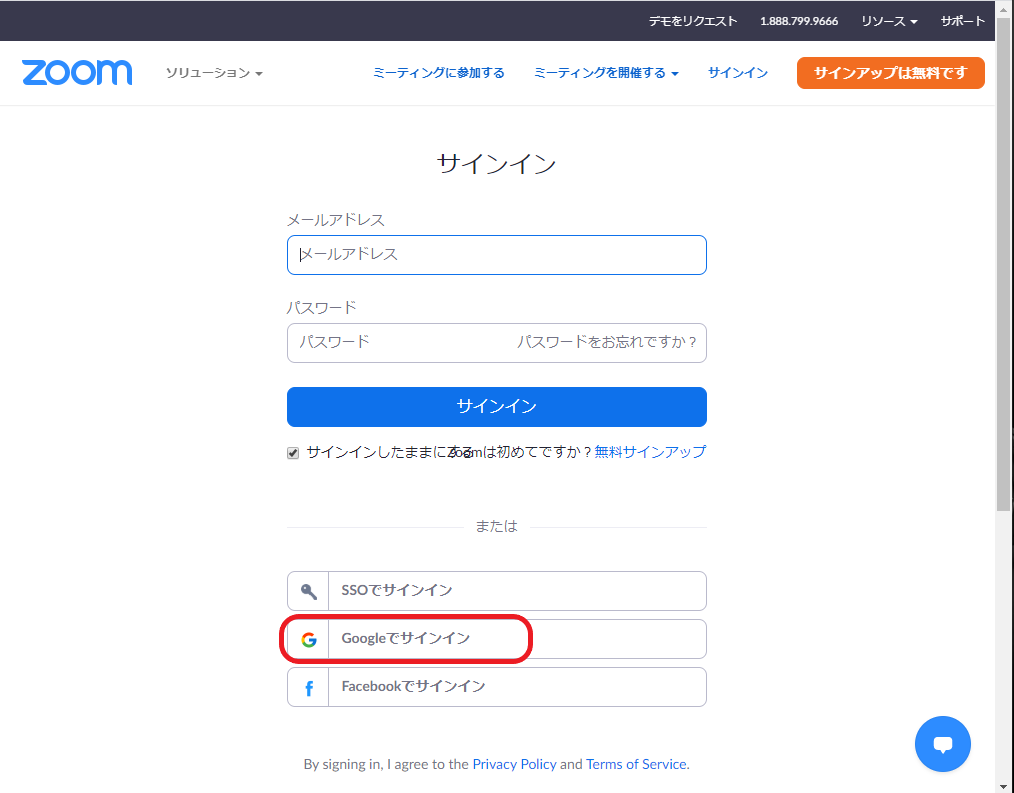
アカウントを選択します。
Googleアカウントが複数あれば仕事とプライベートで使い分けも簡単です。

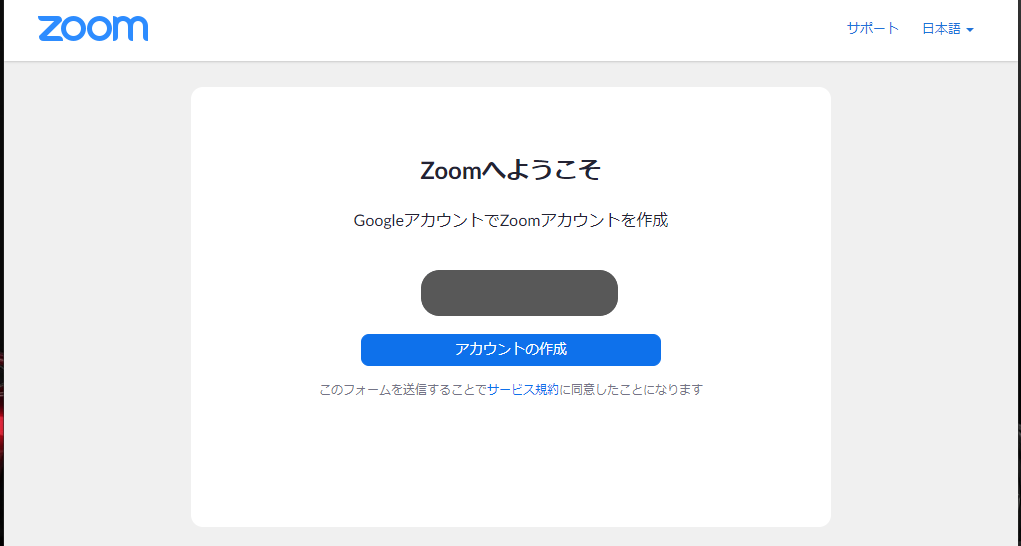
これでアカウント設定は完了です。
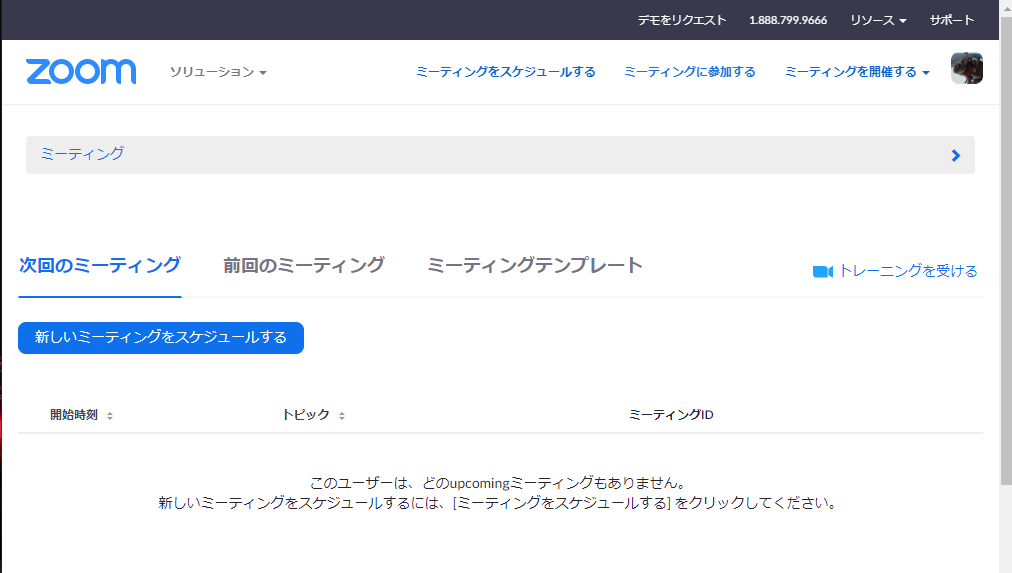
ミーティングを開催したり参加するにはソフトのインストールが必要です。
参加を選択したりするとインストールに進みます
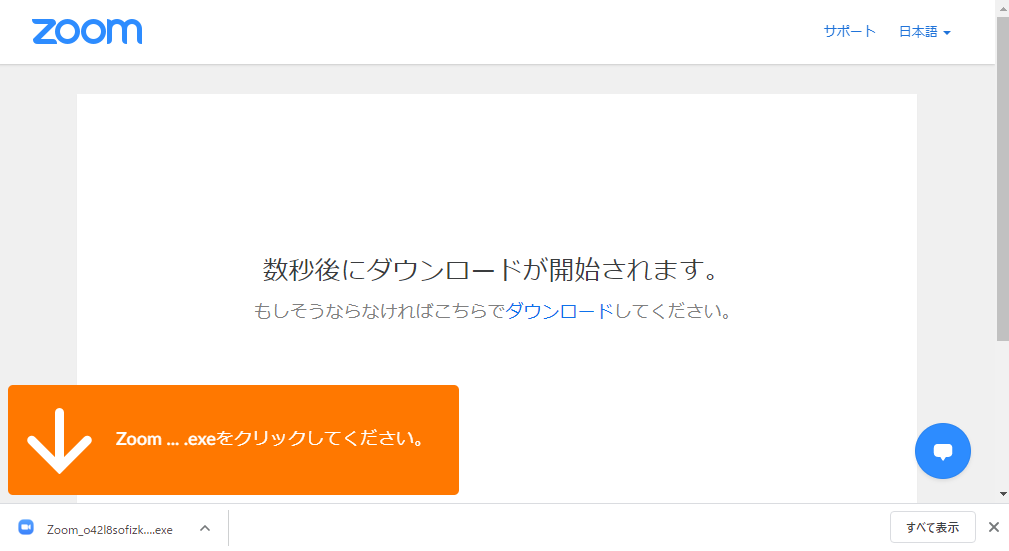
ミーティングの開催
「新規ミーティング」を選択
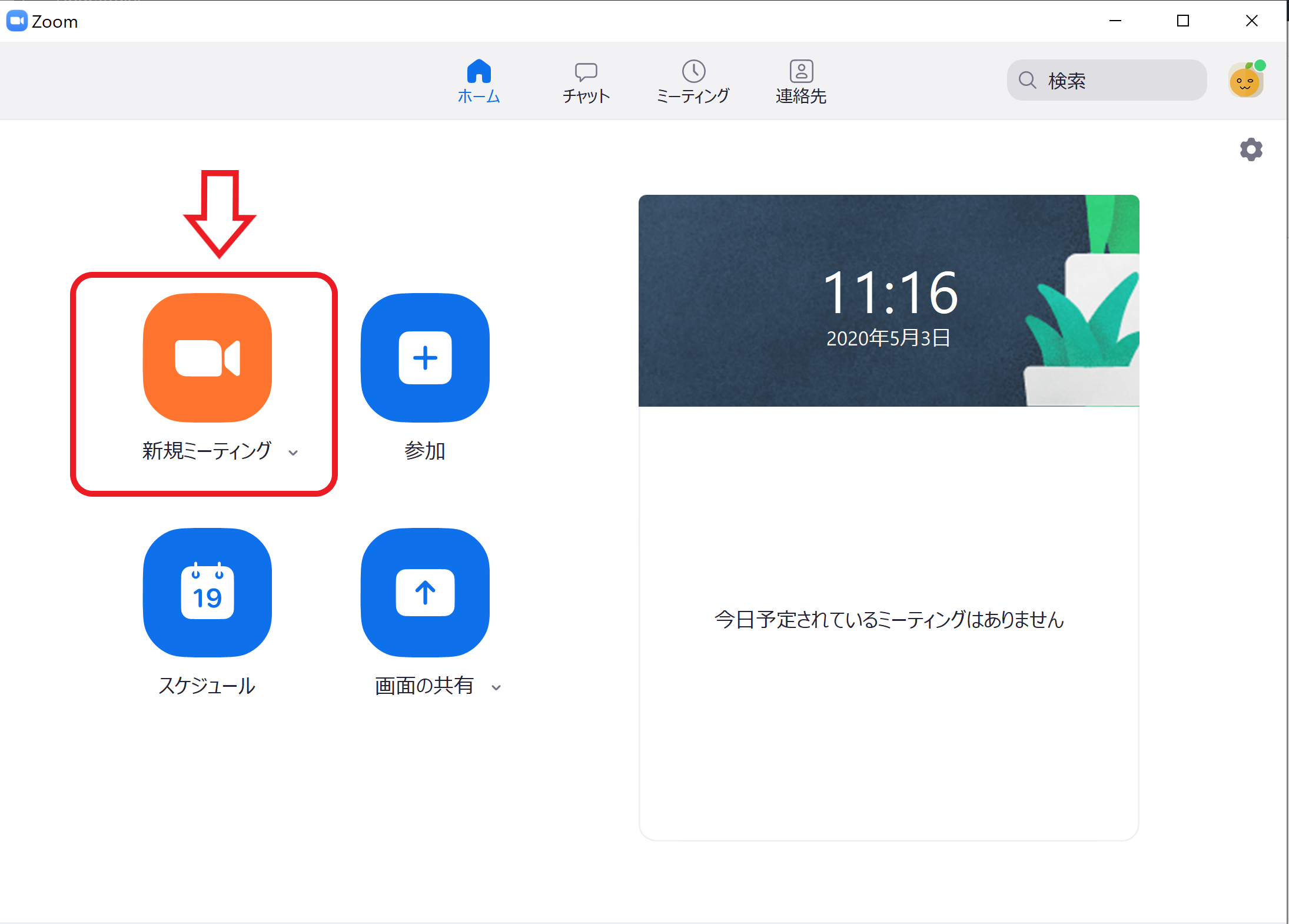
①参加者を選択 → ②招待を選択
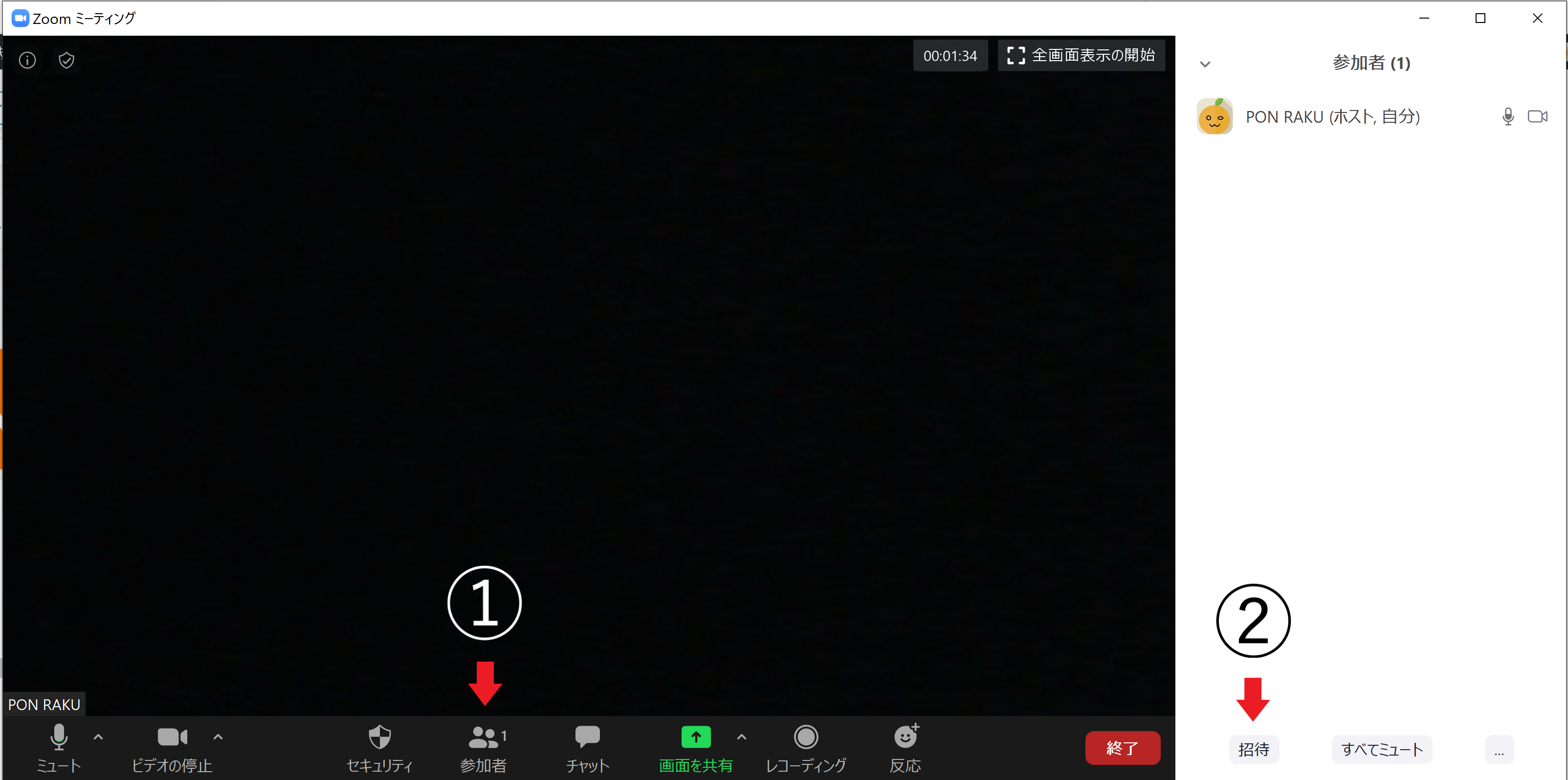
メールで招待を選択すれば相手に招待メールを送信できます。
招待のコピーを選択すればメールの同じ内容をコピーできるのでLINEなどに張り付けることもできます。
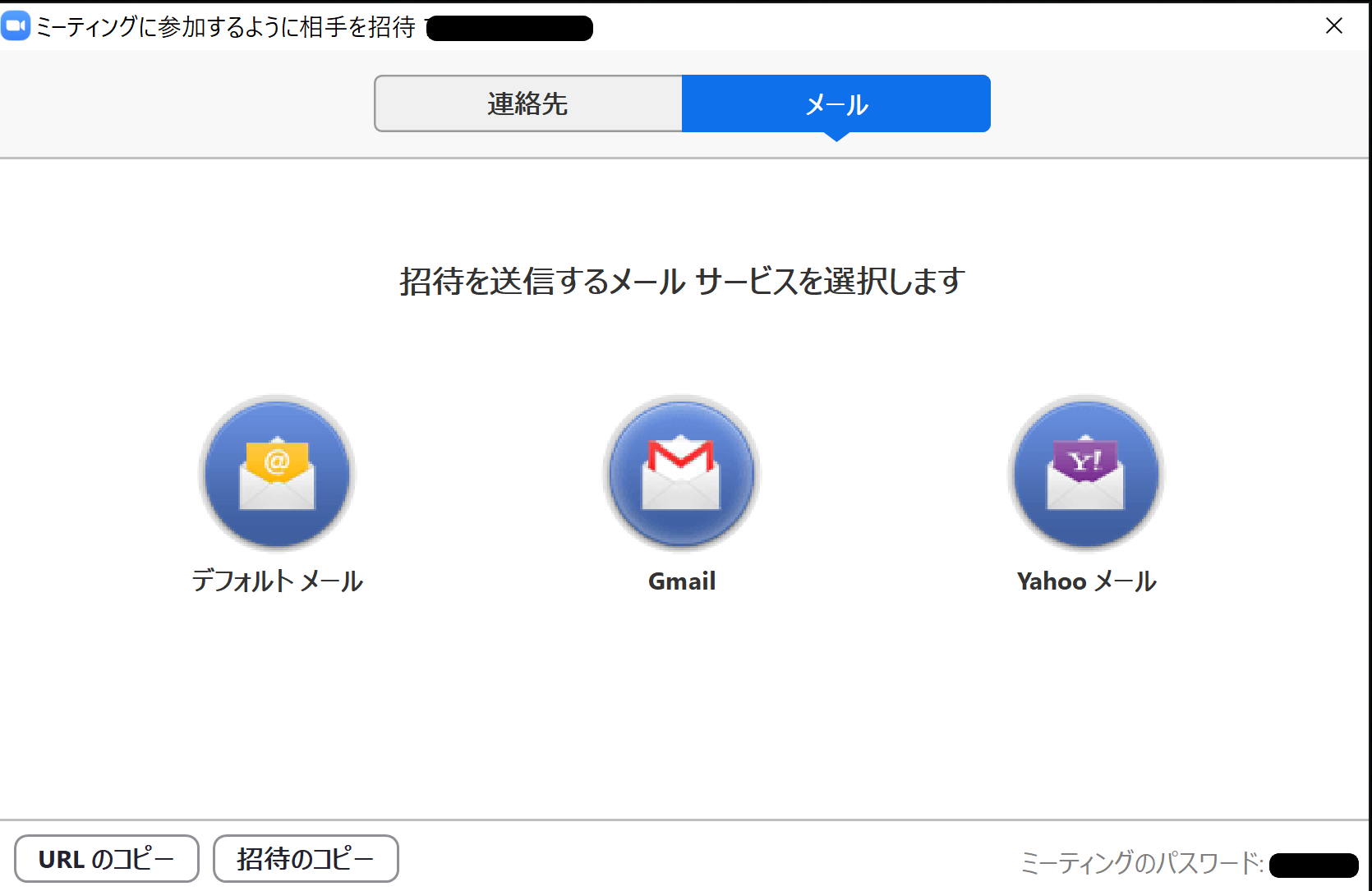
Gmailを選択すればGmailが起動するので参加メンバーに複数招待できます。
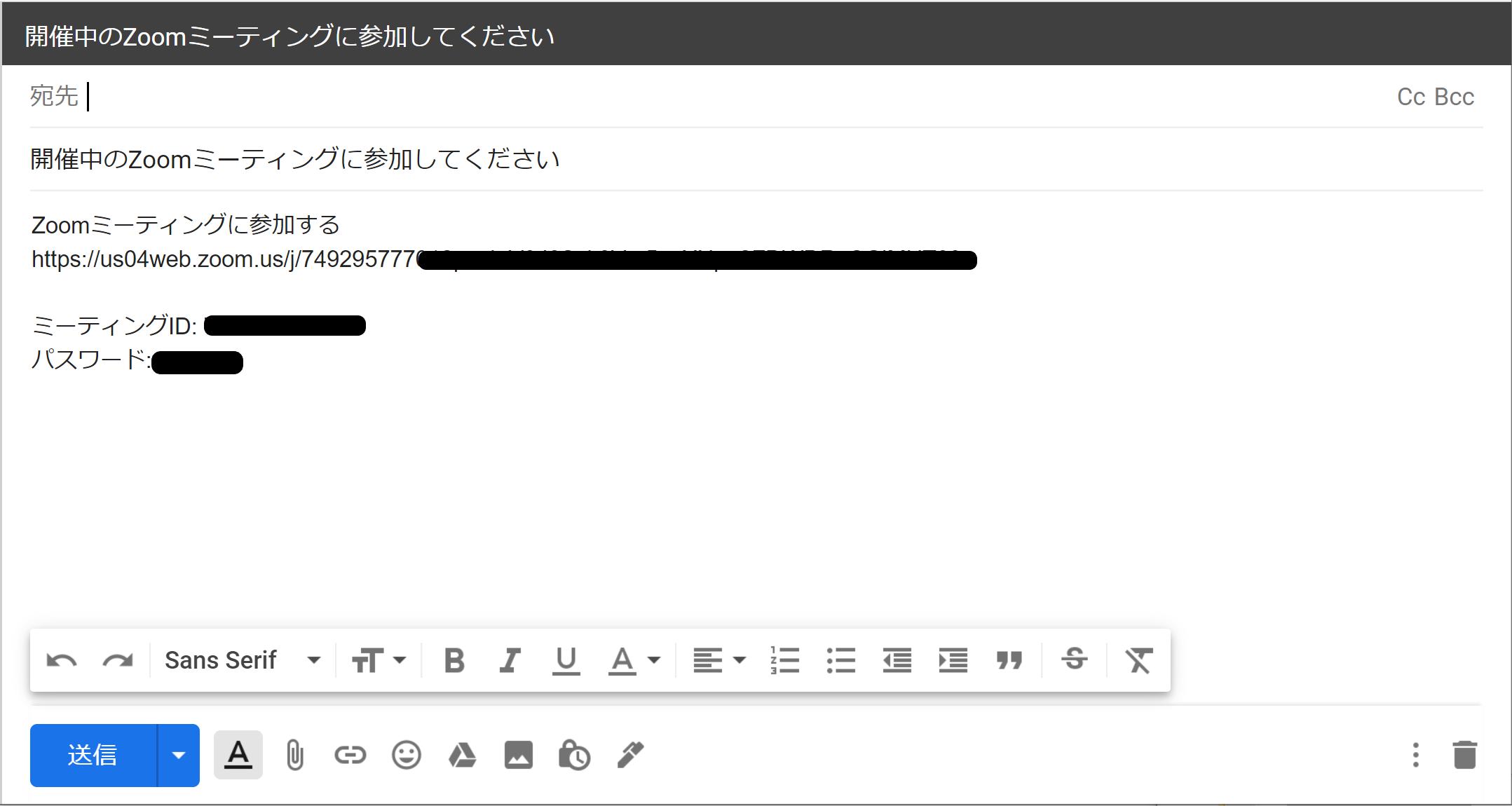
参加方法
招待メールのURLをクリックしてZOOMアカウントにログインすれば参加できます。
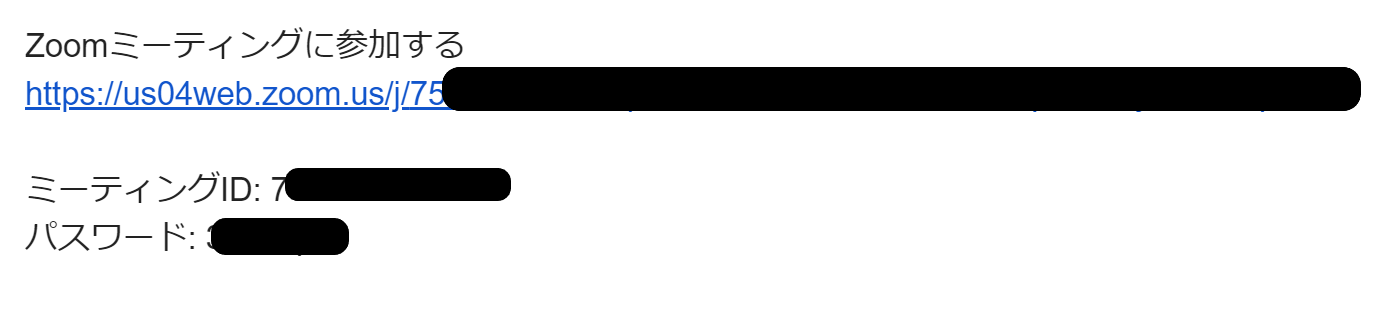
URLから参加するとミーティングIDとかパスワードの入力は必要ありません。
なのでURLが参加メンバー以外に漏れないようにしましょう。
もしメールを誤送信した時は新規ミーティングを再度設定したほうがいいです。
参加ボタンからアクセスするときはIDとパスワードを入力します。
ZOOMの便利な共有ツール
便利な共有機能があります
CAD画面や操作を共有できるのでチームで作業する場合はかなり便利です。
CADを起動した状態で共有を選択するとCAD画面を選択することができます。
共有したい画面を選択
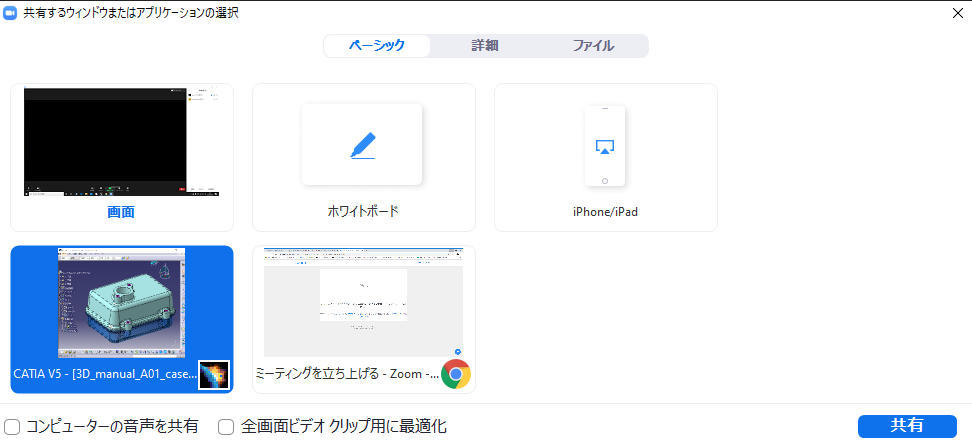
CAD画面が表示されています。
ミーティングメンバーのだれからでも共有させることができます。

リモート制御
リモート制御をするにはオプションから「リモート制御のリクエスト」を選択
共有元のメンバーにリクエストできます。
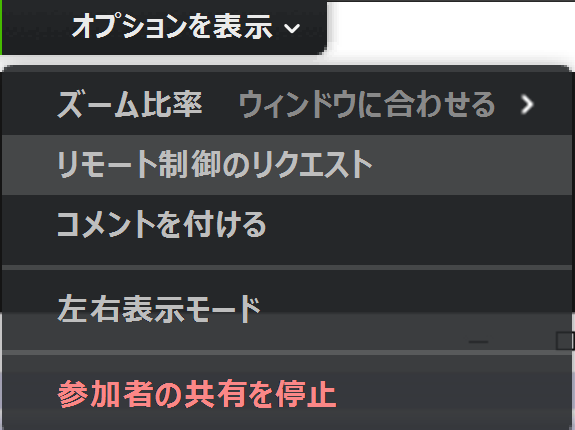
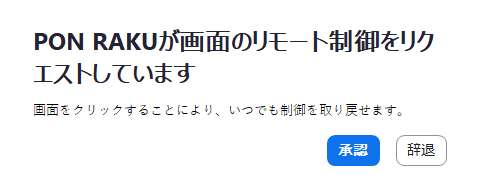
相手が要求に承認すると共有しているCADのマウス操作ができます。
反応速度はネット環境に依存しますので有線のが良いかもしれません。
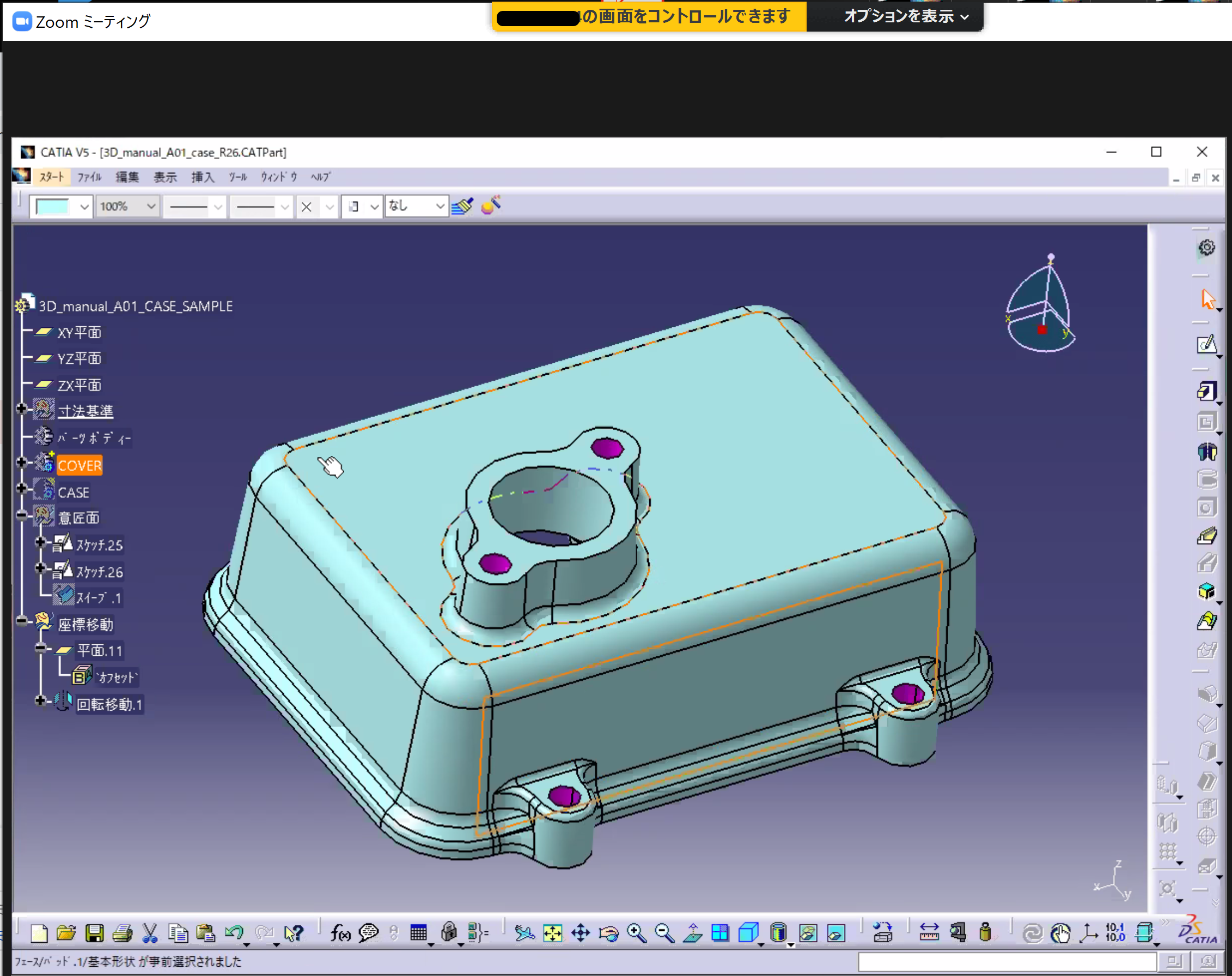
便利なコメント機能
オプションから「コメントを付ける」を選択
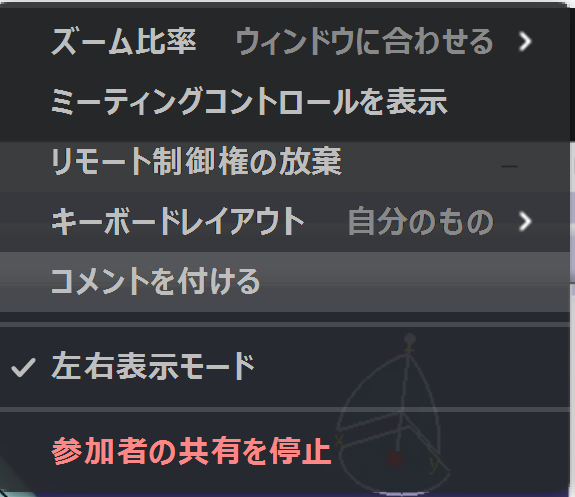
手書き、テキスト、矢印など記入できて消したい要素だけ消しゴムで簡単に消せます。

保存をすることができるので打ち合わせメモを残すのに便利
一旦保存して次の指示を記入できます。
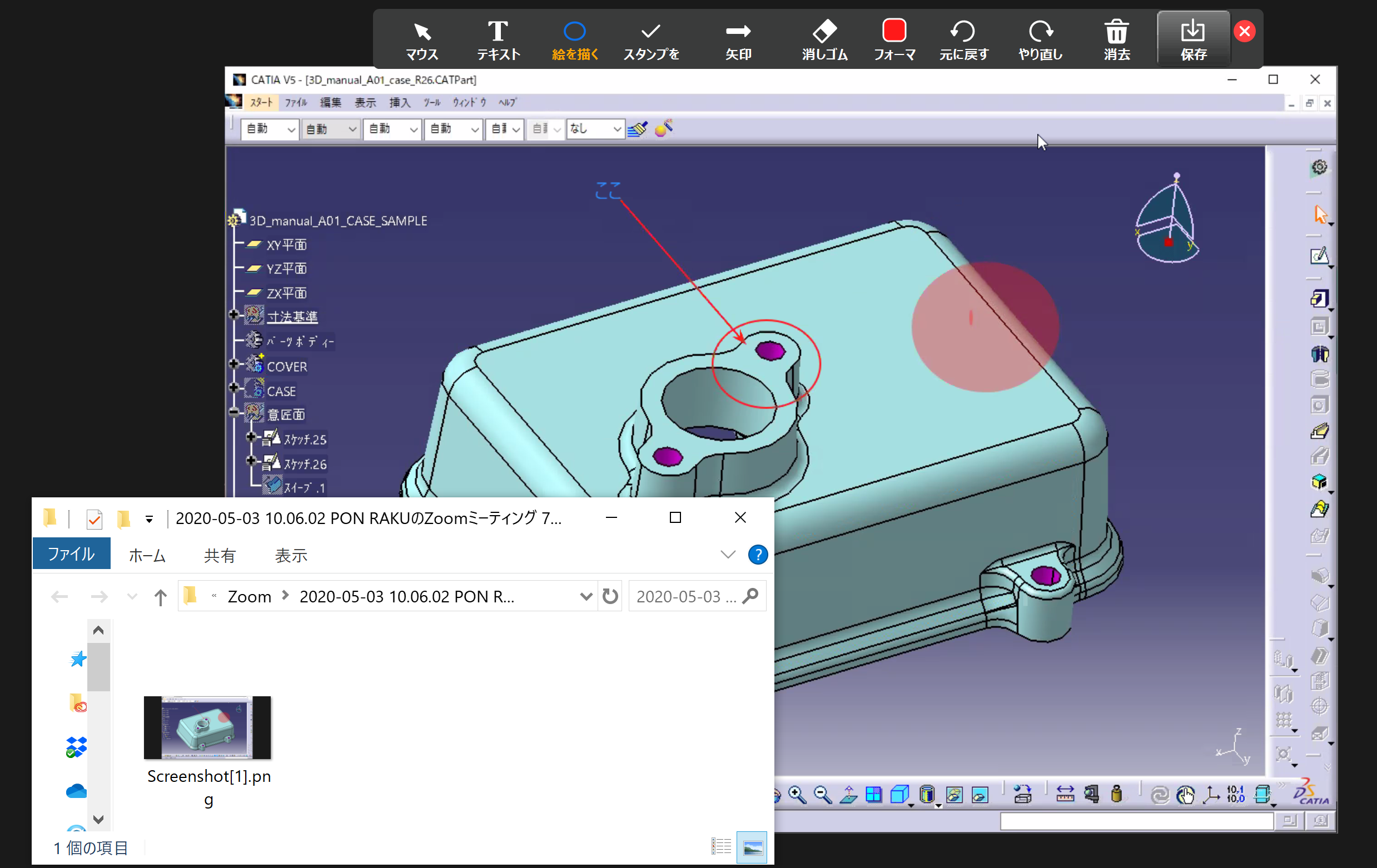
3DCADの画面に直接指示をかけるので意思を伝えやすくすごく便利
リモート操作の終了
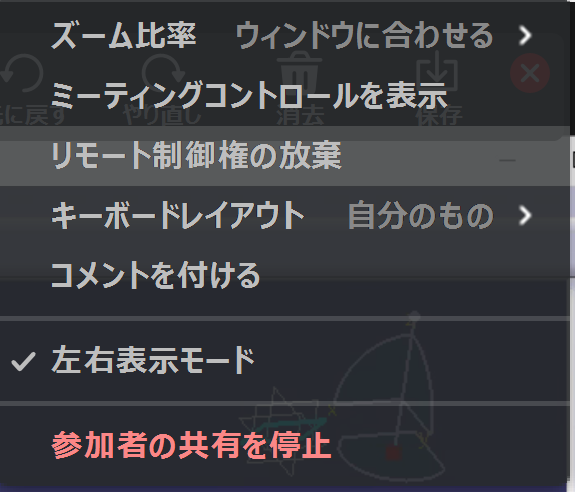

リモートワークを検討されているのであれば
ぜひ導入してみてください。
休憩をはさんで再度、新規ミーティングを開催すれば何度でもミーティング可能です。
どこまでリモートワークで対応できるかテストする良い機会と思って頑張りましょう!
新型コロナに対するサービスと思いますが有り難いですね。
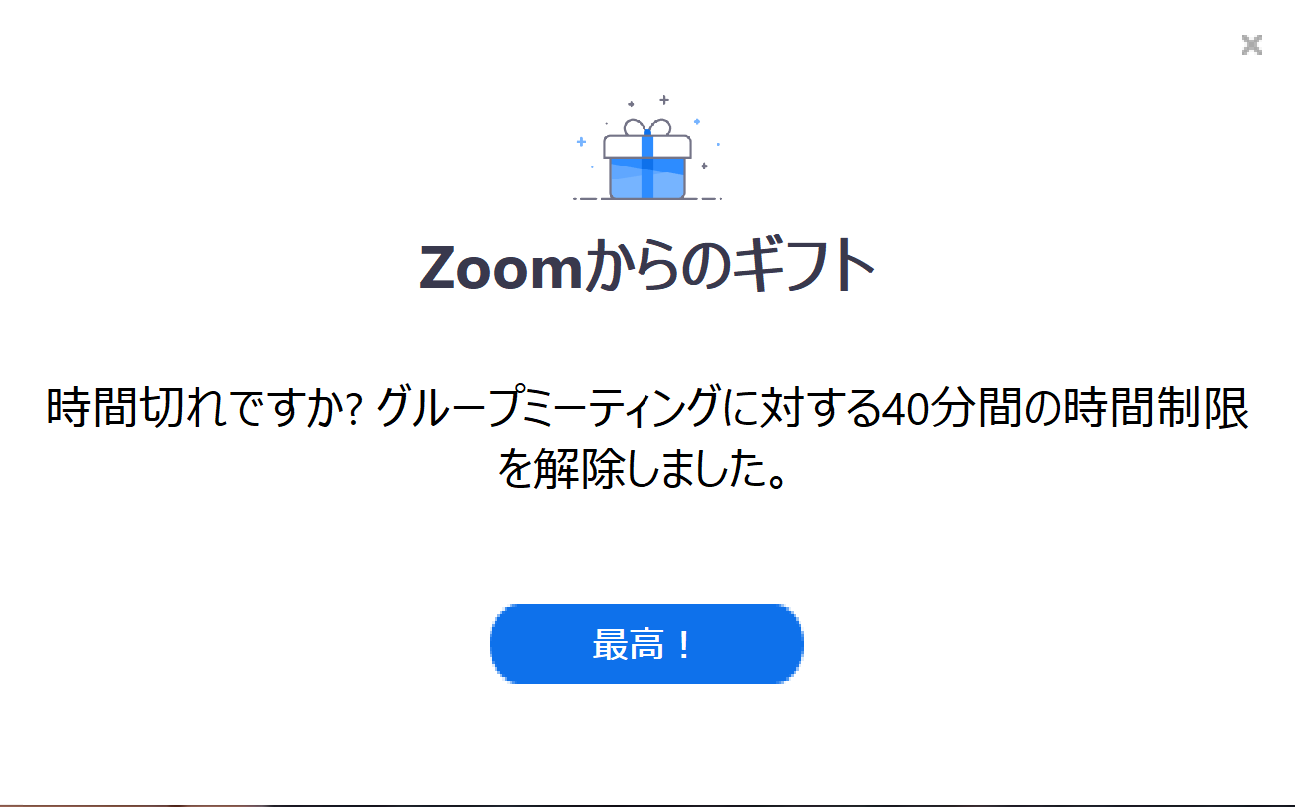
出来ることもほとんど一緒です。