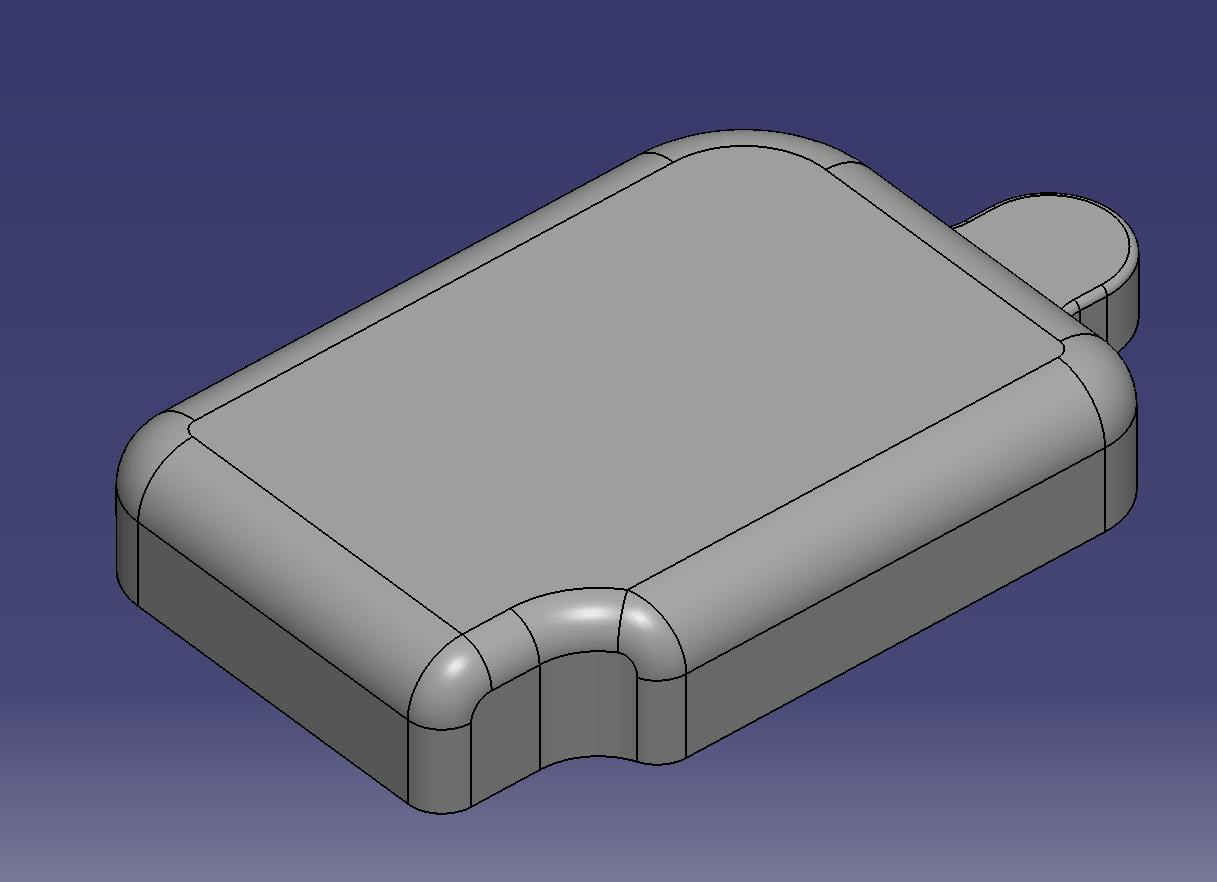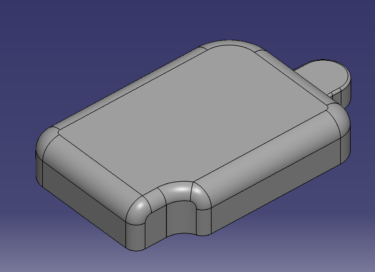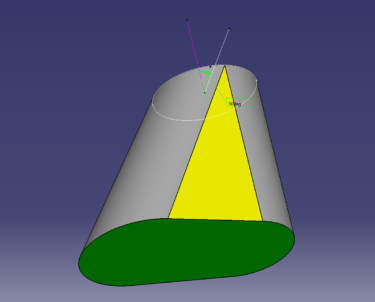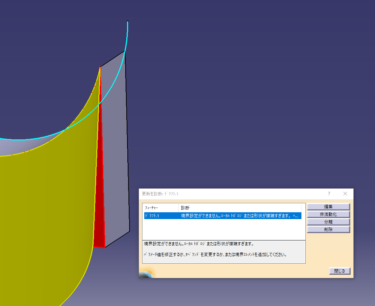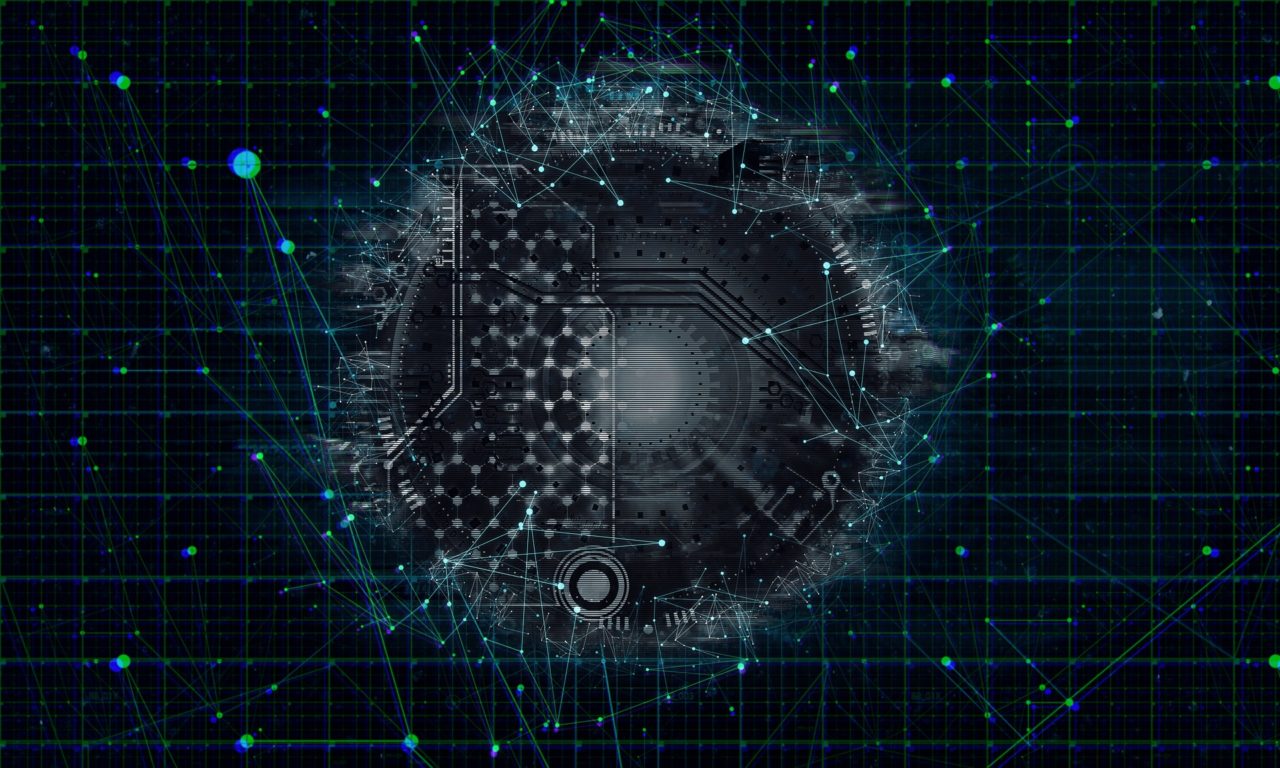画像1 から 画像2に変更します。
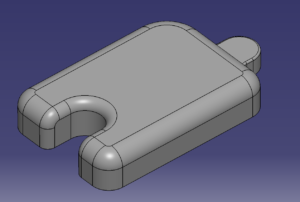
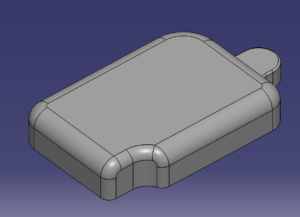
スケッチとソリッド形状の基本 その1 のAとBを使って履歴変更を比較します。
R10のへこみ形状の位置を 2 → 30 に変更します
Aの場合(スケッチベース)
スケッチでへこみ形状まで作図しているのでスケッチで形状変更します。
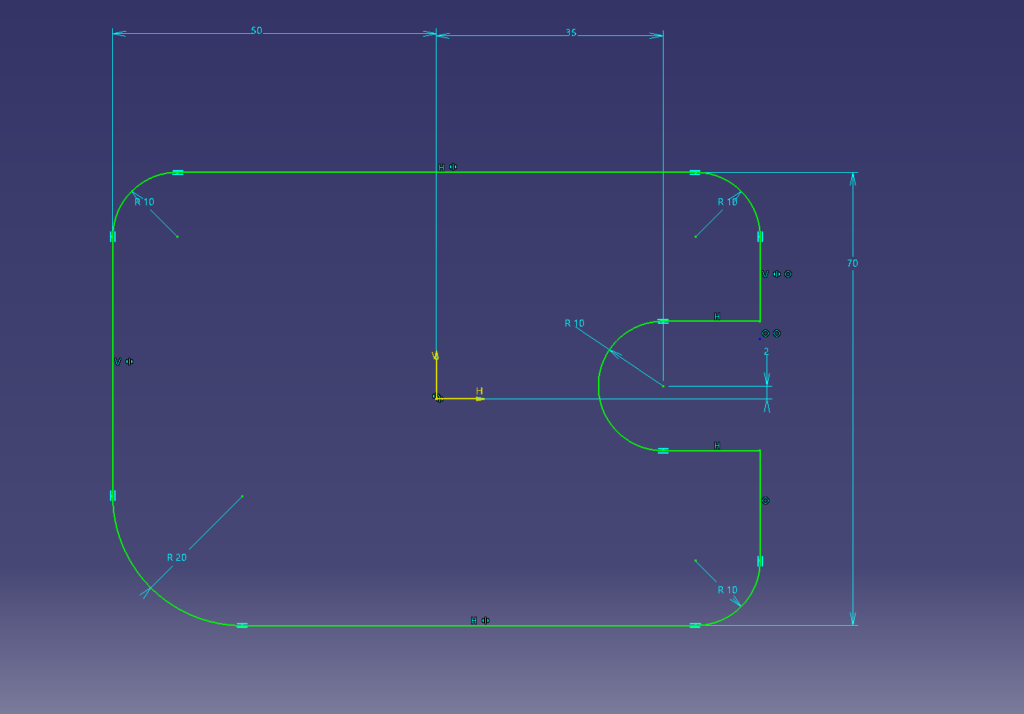
寸法変更してトリムして不要な線を消す作業が必要です。
さらにフィレットの再選択が必要になります。
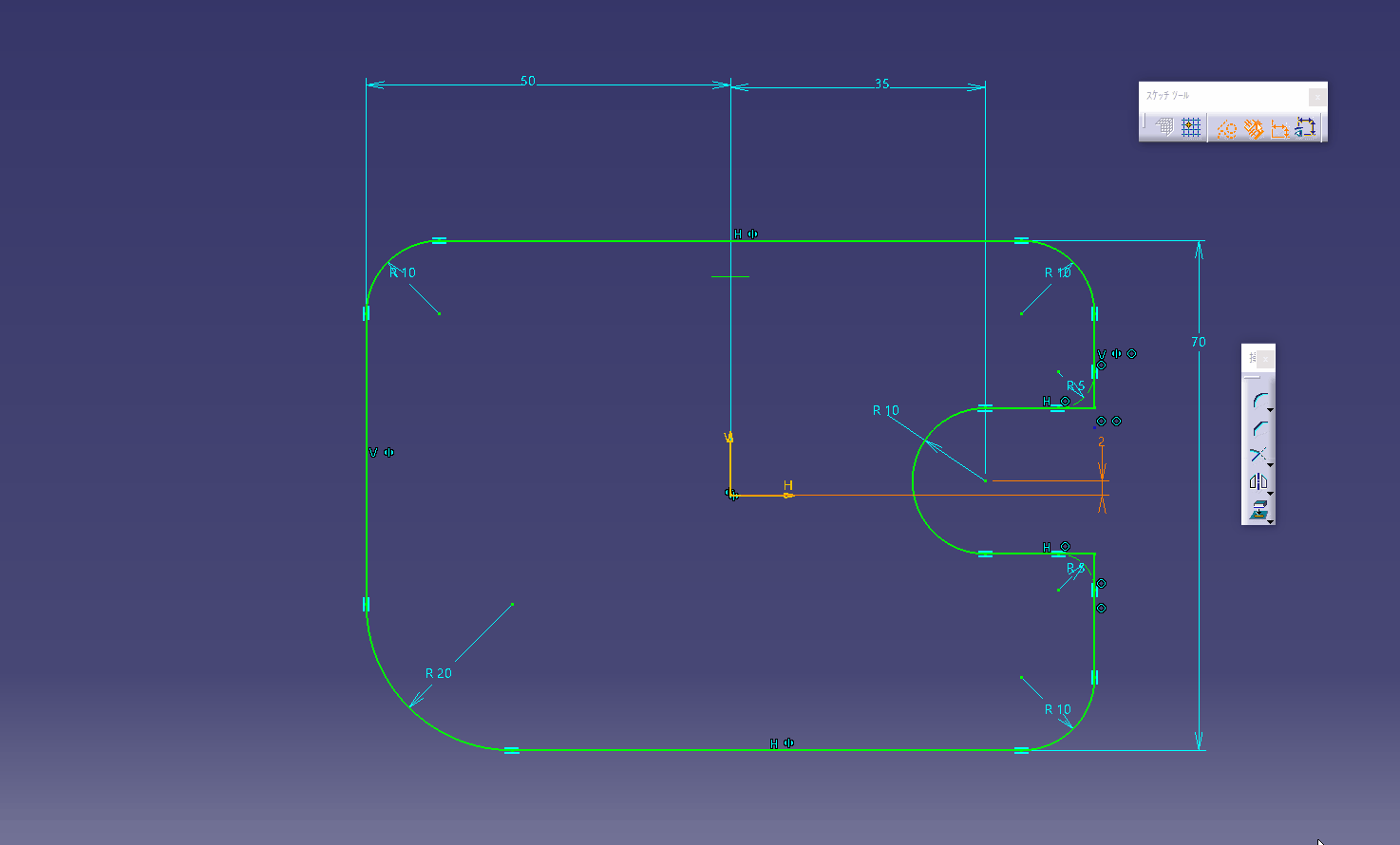
Bの場合(ソリットベース)
ソリットで差で引いていた R10へこみ部分のスケッチで位置寸法を変更します。
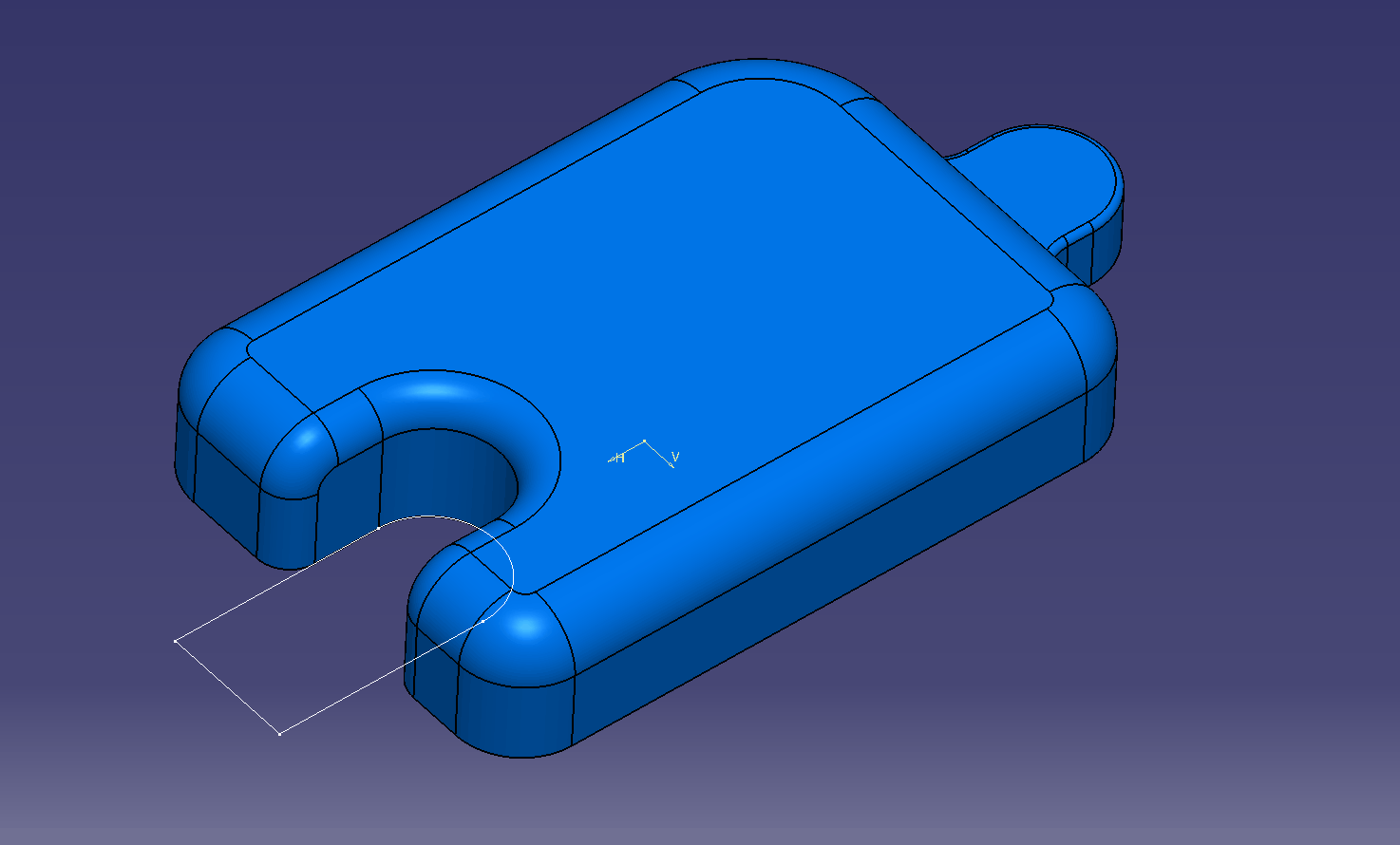
簡単でしょ?
AUTODESK Fusion360 と Inventor で同様の変更を行った比較はこちら
スケッチとソリッド形状の基本 その2 追記 AUTODESK Fusion360 & Inventor 比較
Fusion360 がうまく更新できていないです
寸法拘束のコツ 3Dビューのまま寸法変更する方法
3Dビューのまま変更する方法を紹介しましょう。
移動する可能性がある要素を3D要素の平面とリンクさせるとさらに変更が便利になります。
移動したい寸法の平面基準を作っておきます。
スケッチを作るときに基準から拘束していた部分を平面と一致拘束します。
CATIAでは3D要素との拘束が簡単にできるので便利です。
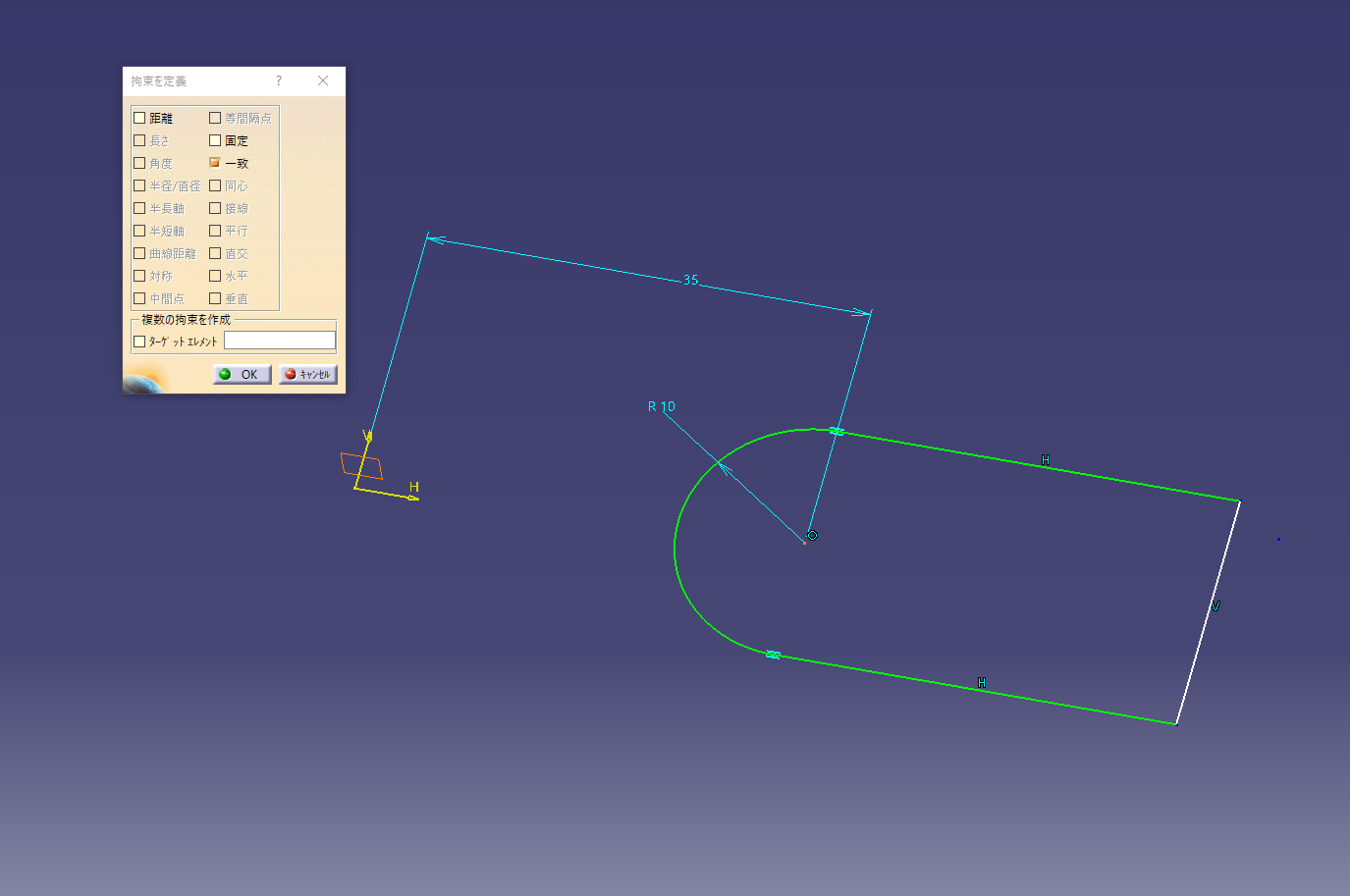
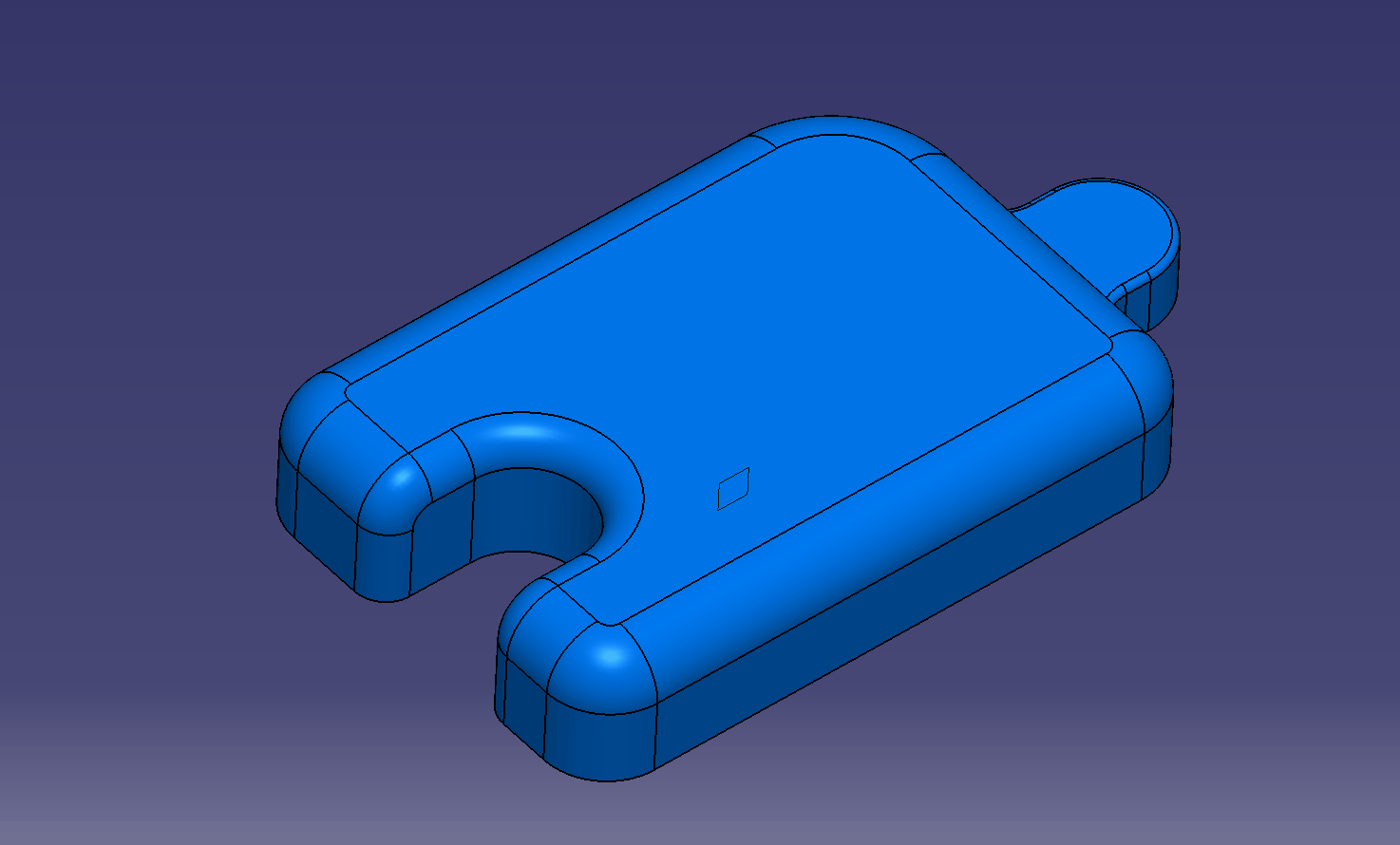
3Dビューのまま変更できるのでイメージが確認しやすいですよ。
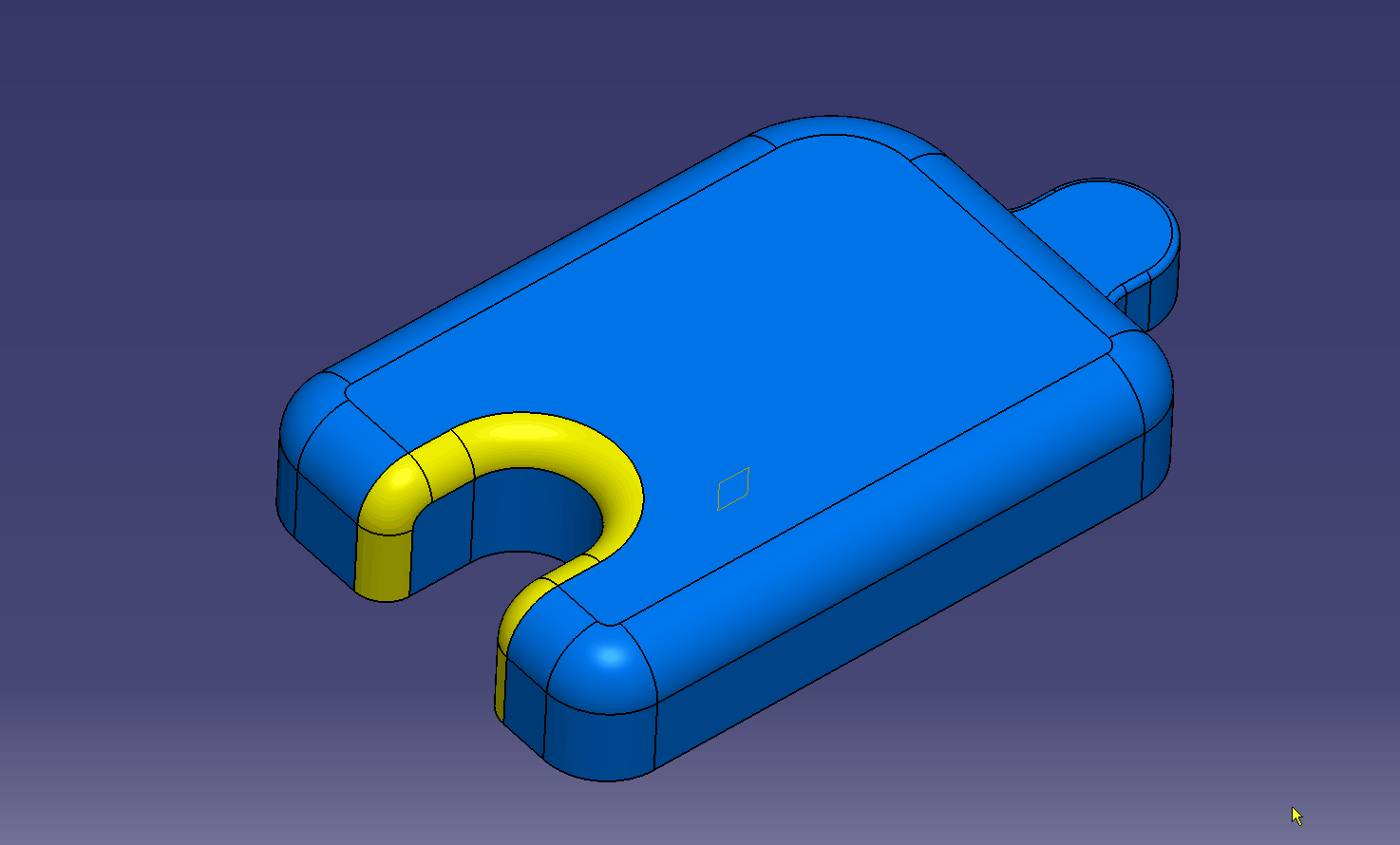
AUTODESK Fusion360 と Inventor でも同じ様な設定ができます 比較はこちら
スケッチとソリッド形状の基本 その2 追記 AUTODESK Fusion360 & Inventor 比較
変更前の状態では水色の面があります。
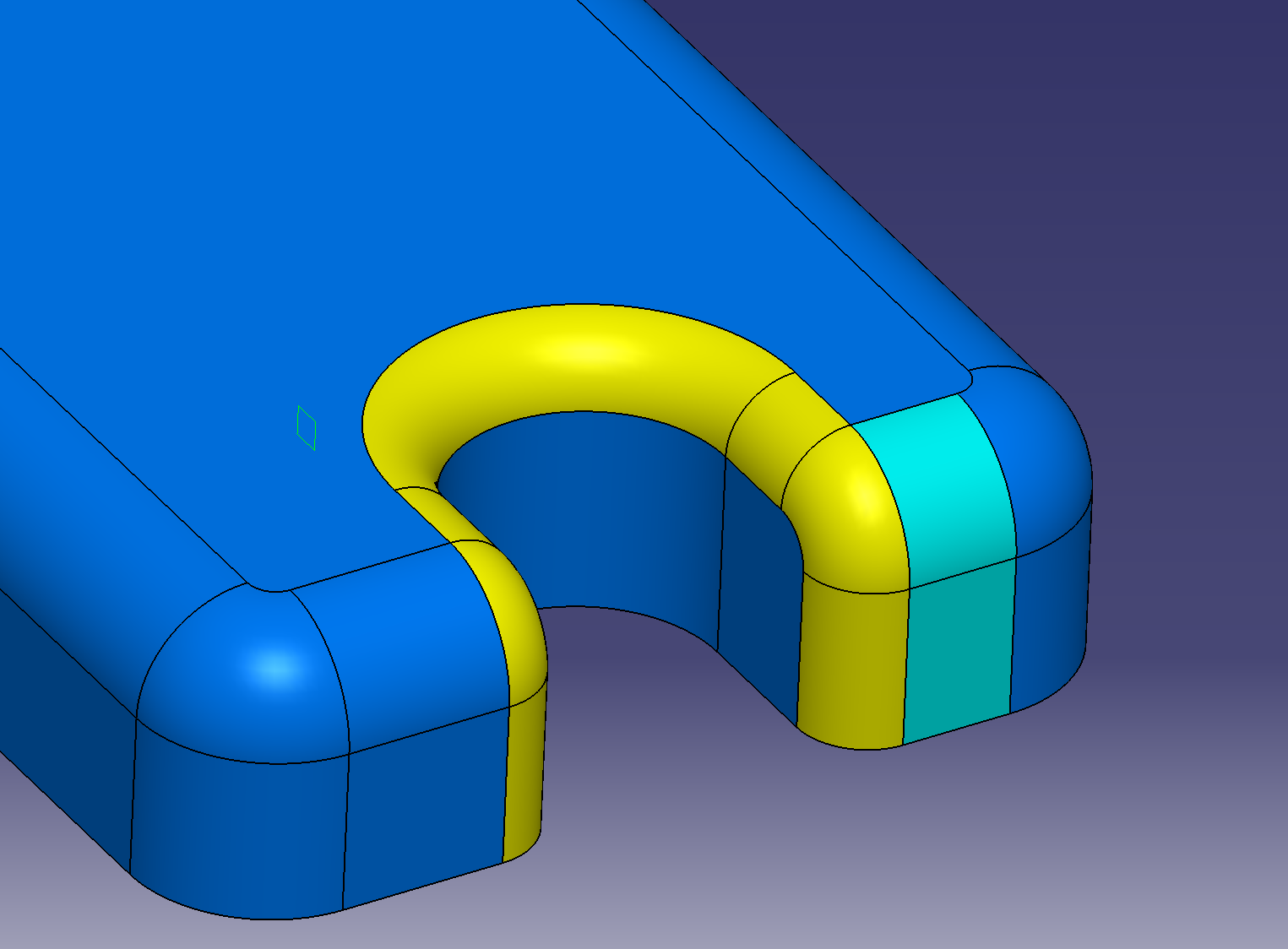
10mm移動すると水色の面がなくなってしまいました。
R尻がちょうど同じになる寸法になっているのですがこの状況はエラーになる可能性を秘めています
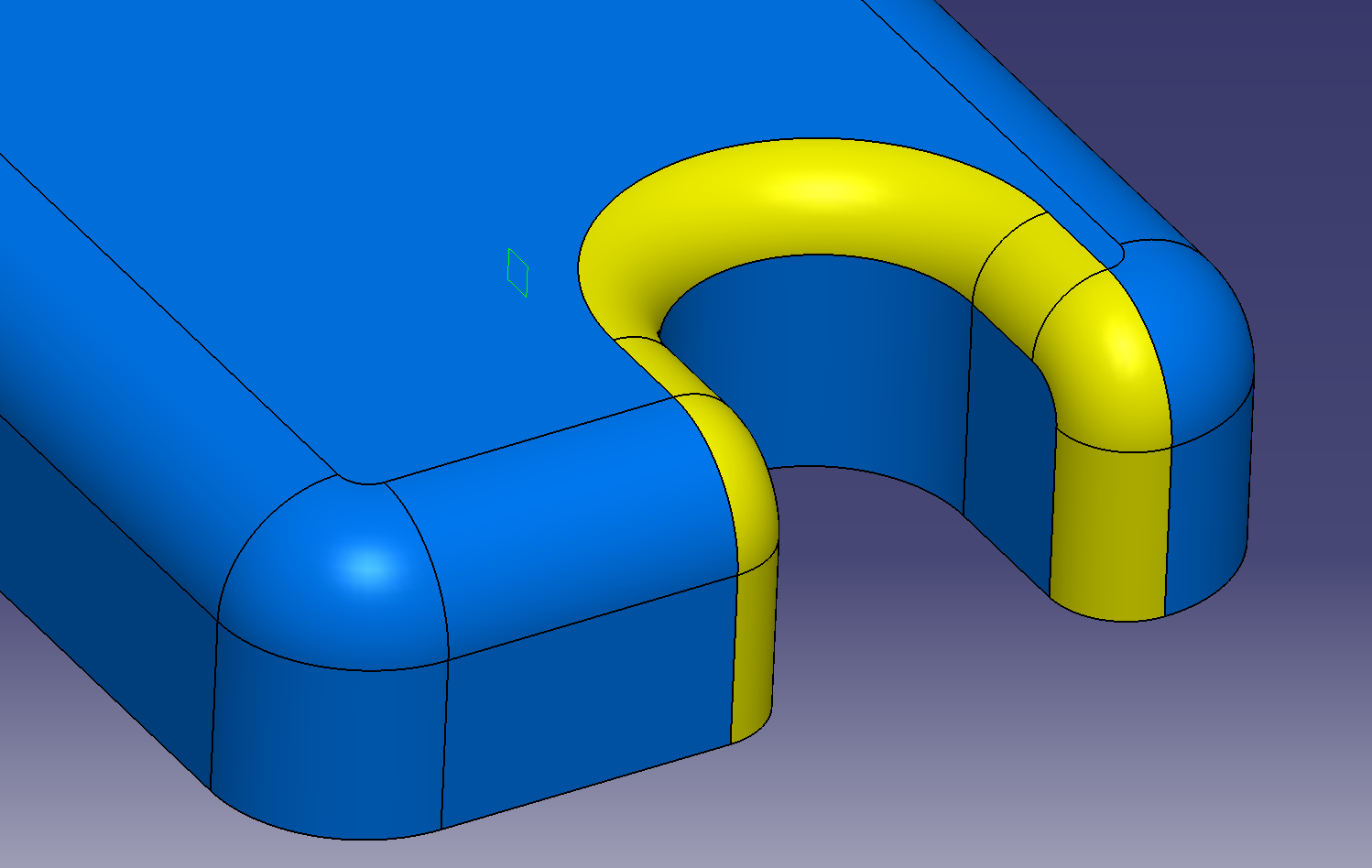
今のハイエンドCADでは大丈夫ですが
{ちょうど消える}状況はCADの精度によってエラーになりやすいと言えます。
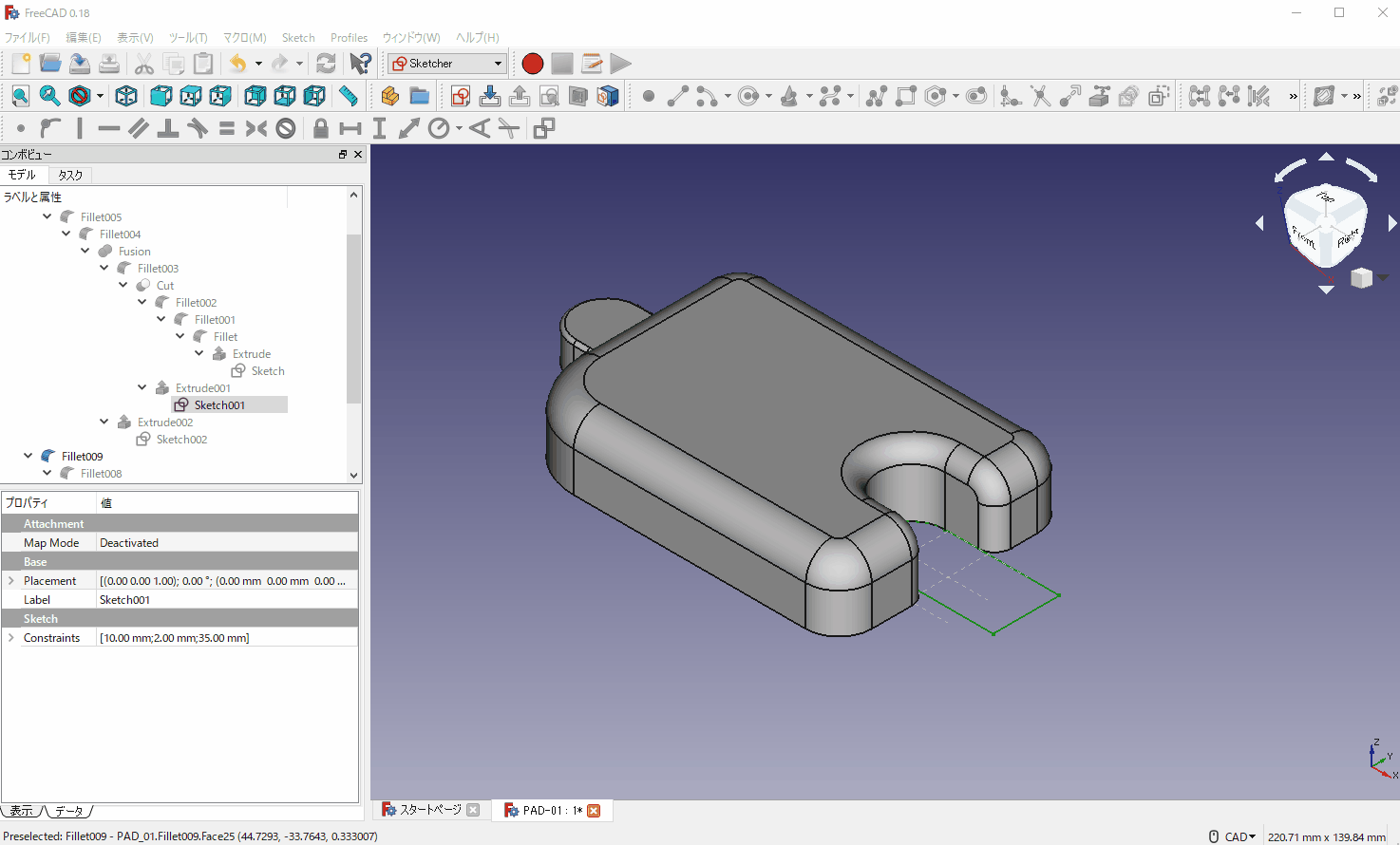
ただし、この残る面が細すぎてもエラーの原因になるので注意が必要です。
0.1mm以下にはならない方が安全です。
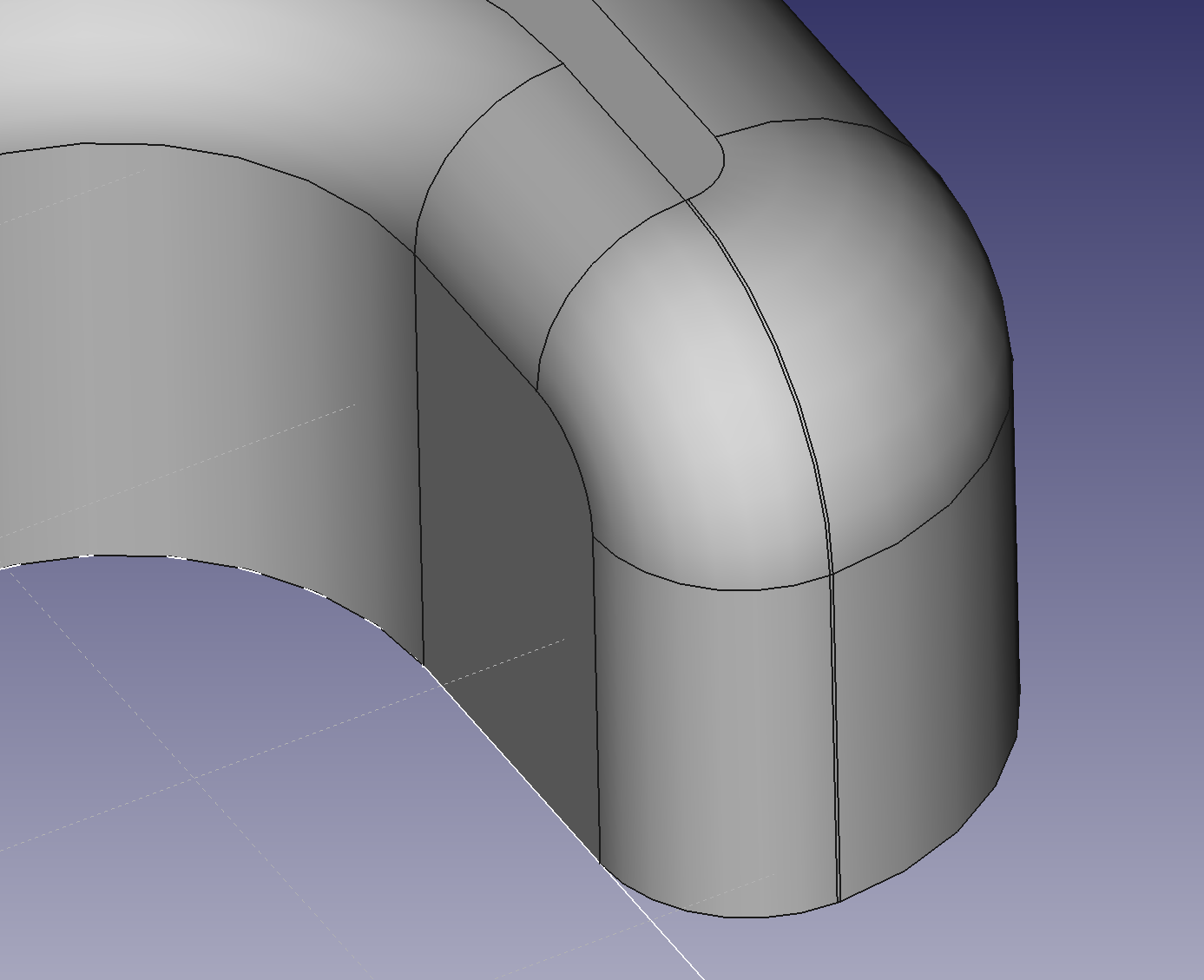
エラーになりにくい形状を意識すると良いですよ。