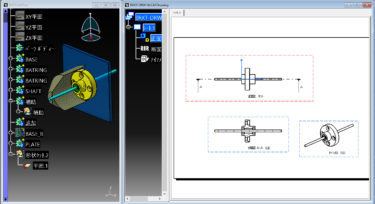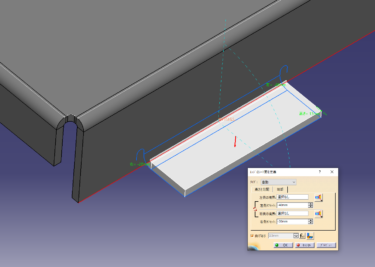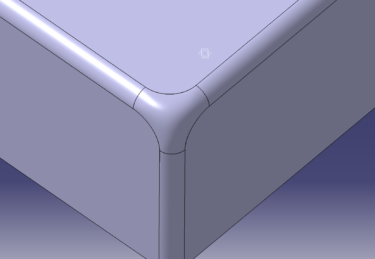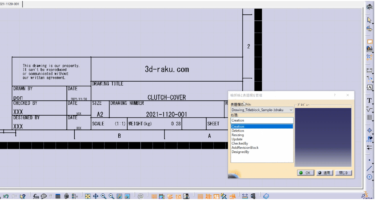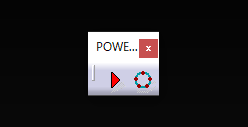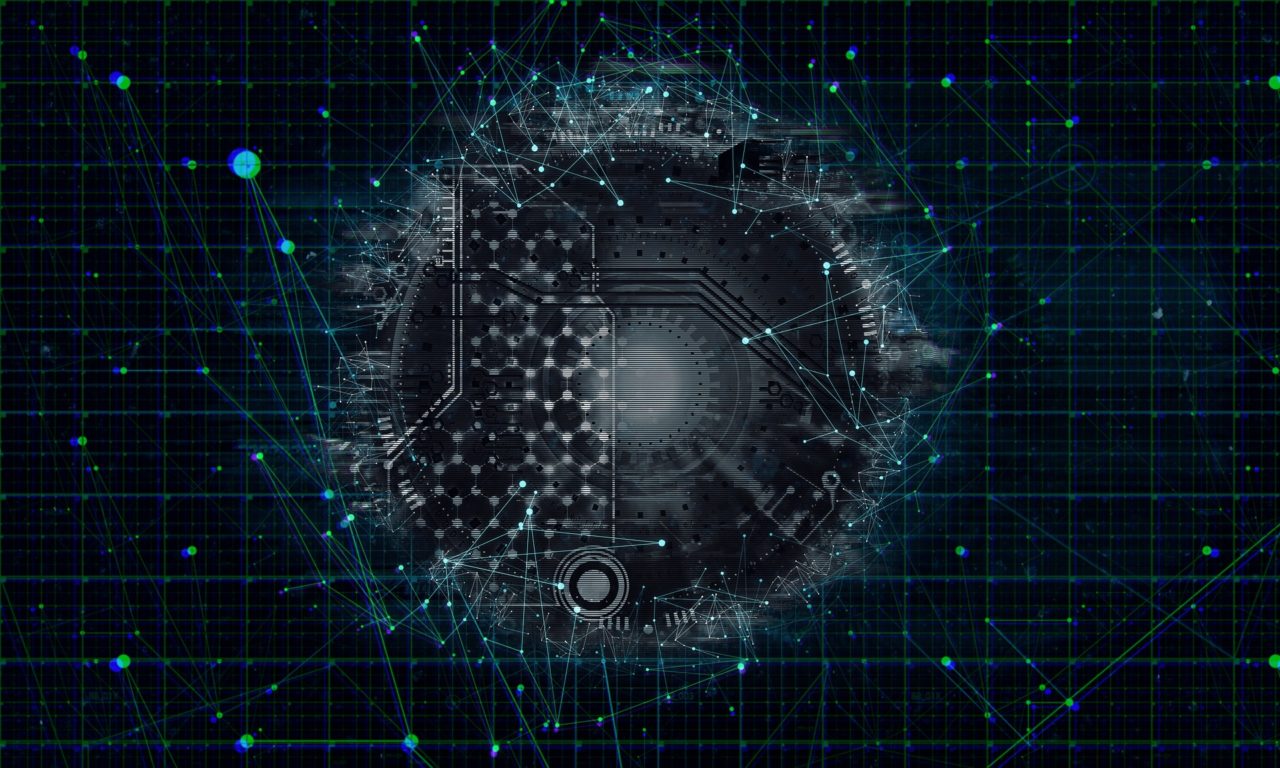CATIA V5スケッチトレーサーをの操作を紹介します。
目次
FreeStyle Sketch Tracer
画像素材準備
自動車のカタログなどの4面図からビューごとに画像を切り取り保存しておきます
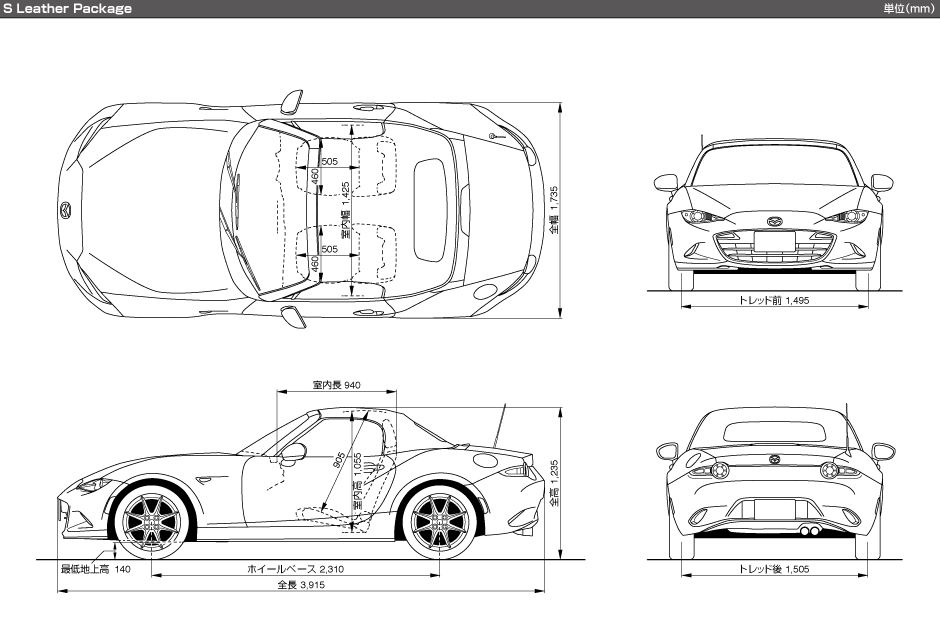
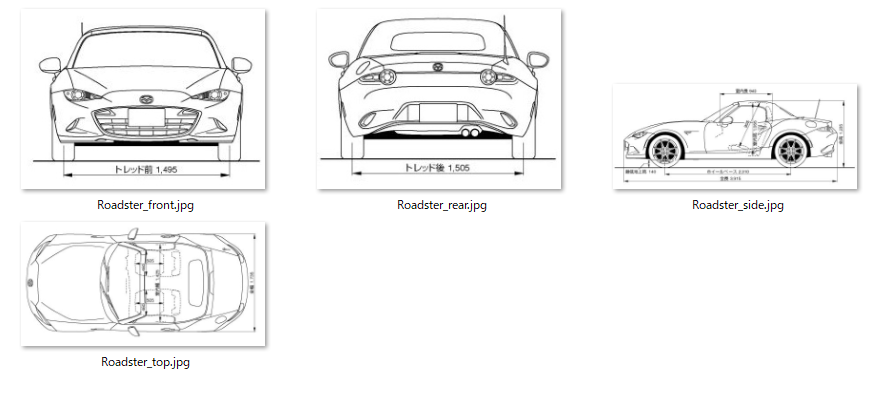
ワークベンチ準備
FreeStyle Sketch Tracer スケッチトレーサーはプロダクトで動作しますので
CATProductを用意します。
CATProductを用意します。
マテリアル表示に切り替えておきます。
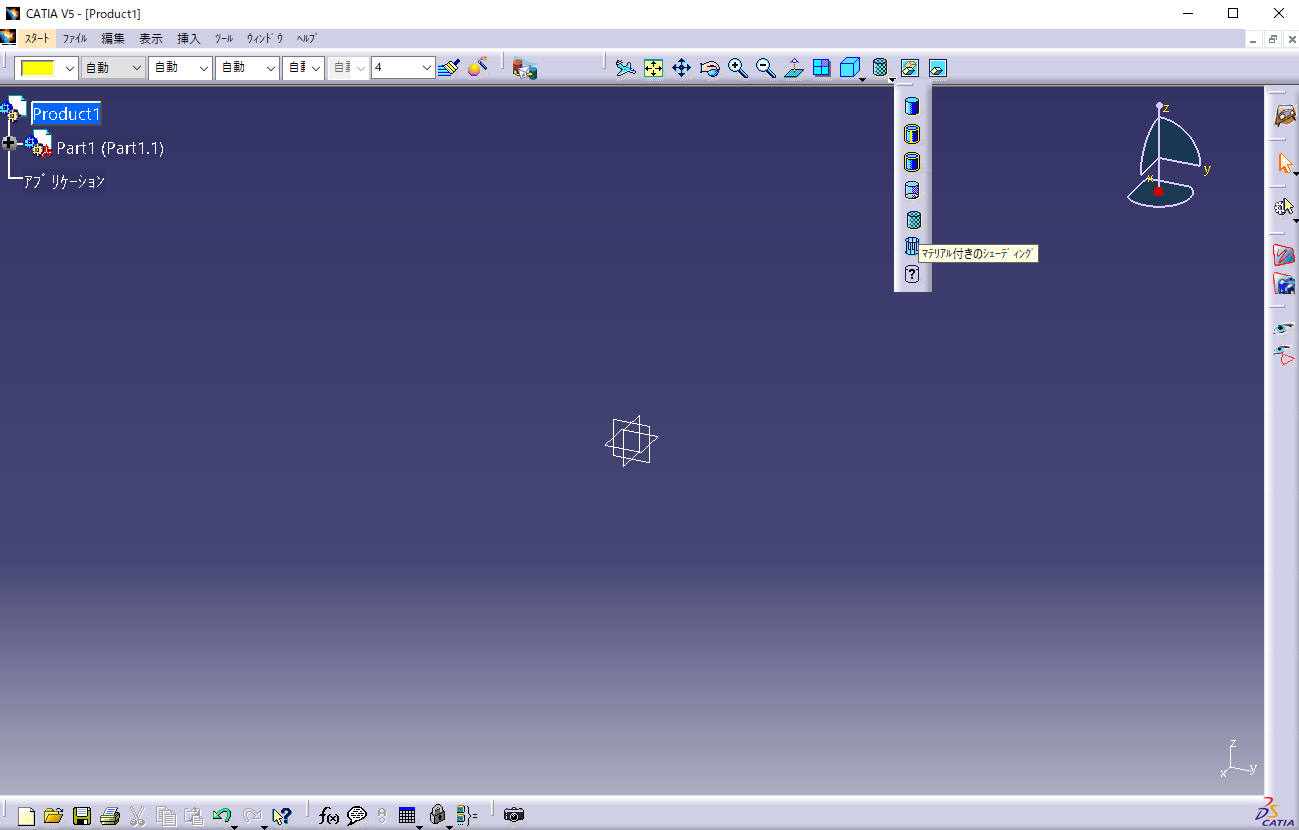
配置したいビューにします。
側面から配置してみます。
側面から配置してみます。
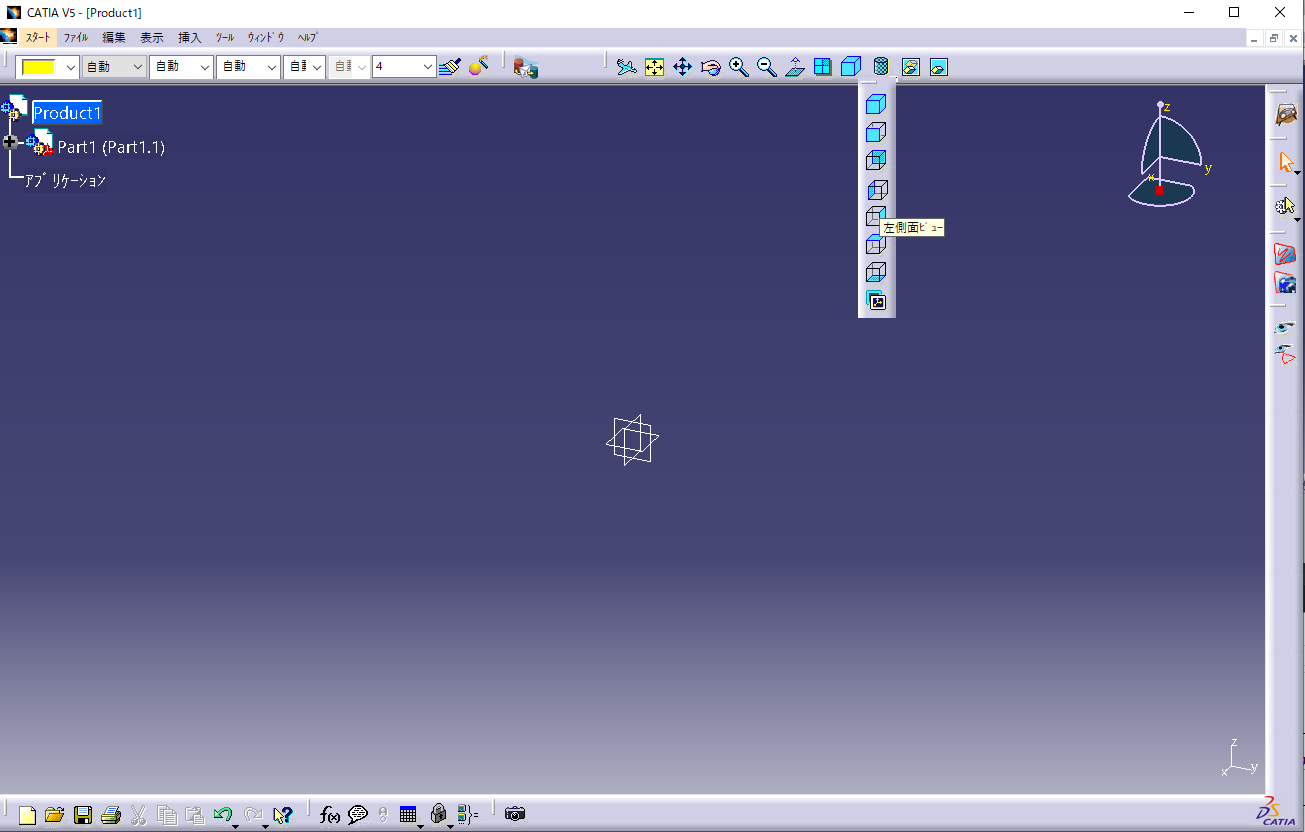
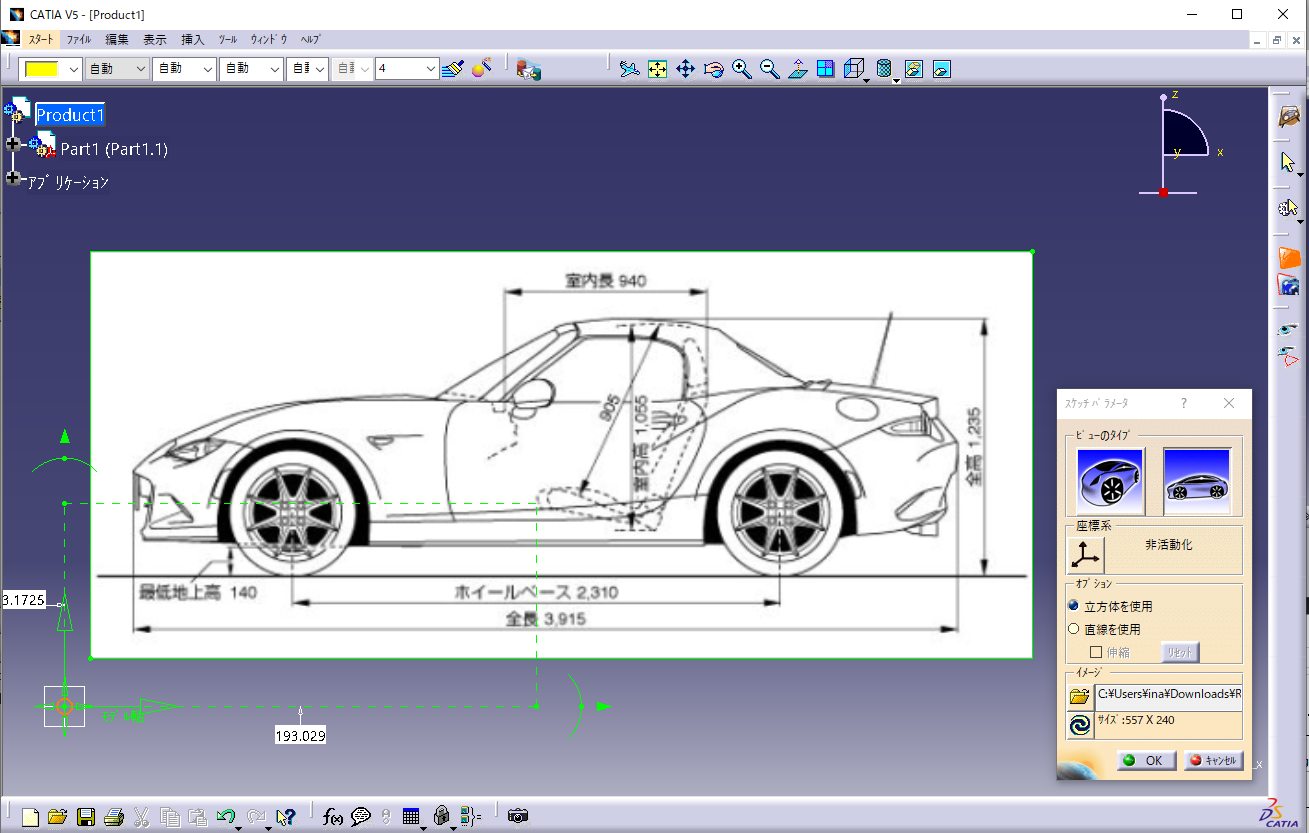
寸法基準を車体前方に設定します。
画像サイズを調整するため基準からの距離を設定ます。
緑色の枠を外形に合わせて移動させます。
数値をクリックして図面寸法の数値を入力します。
これで画像サイズが指定した寸法に合わせて調整できます。
画像サイズを調整するため基準からの距離を設定ます。
緑色の枠を外形に合わせて移動させます。
数値をクリックして図面寸法の数値を入力します。
これで画像サイズが指定した寸法に合わせて調整できます。
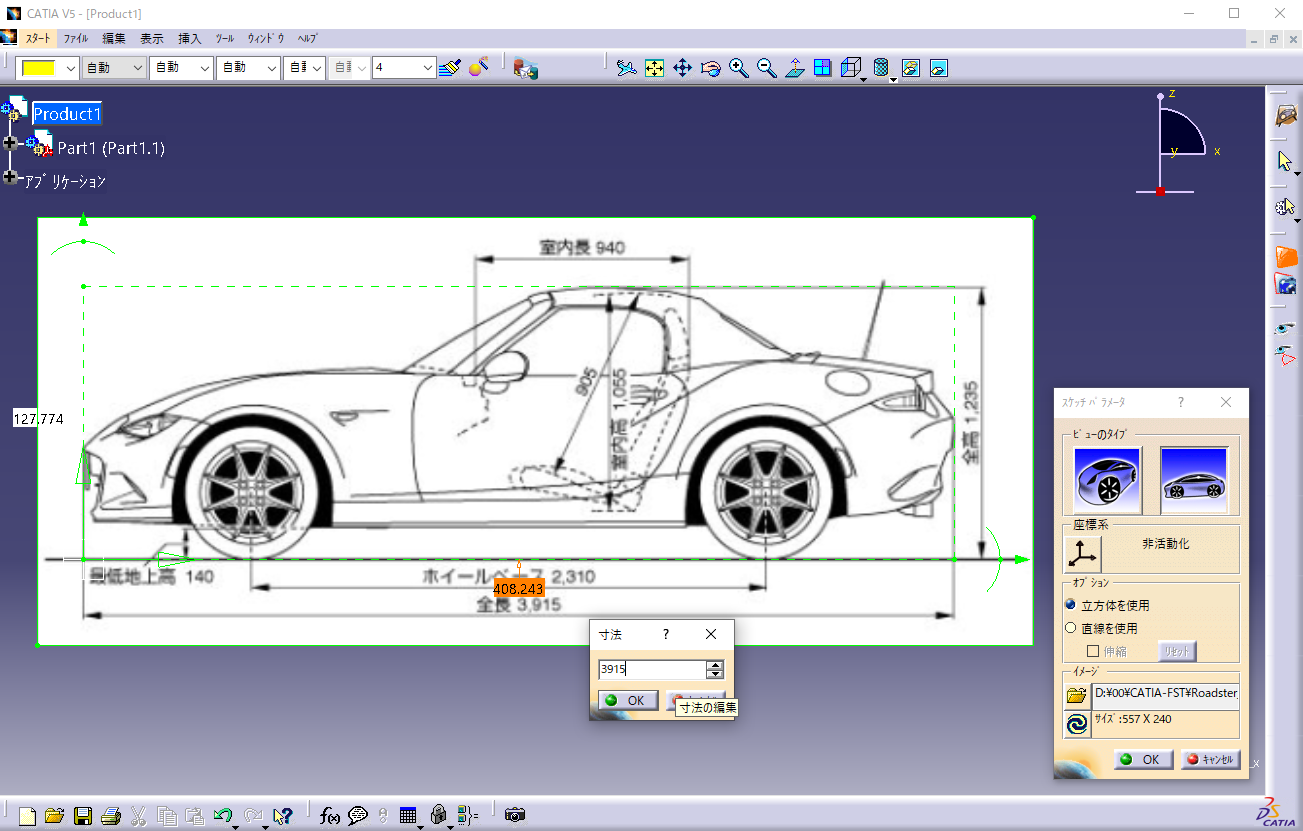
フロントも同様に配置します。
サイドビューと同じ基準で合わせます。トレッド寸法で幅方向の寸法を合わせます。
サイドビューと同じ基準で合わせます。トレッド寸法で幅方向の寸法を合わせます。
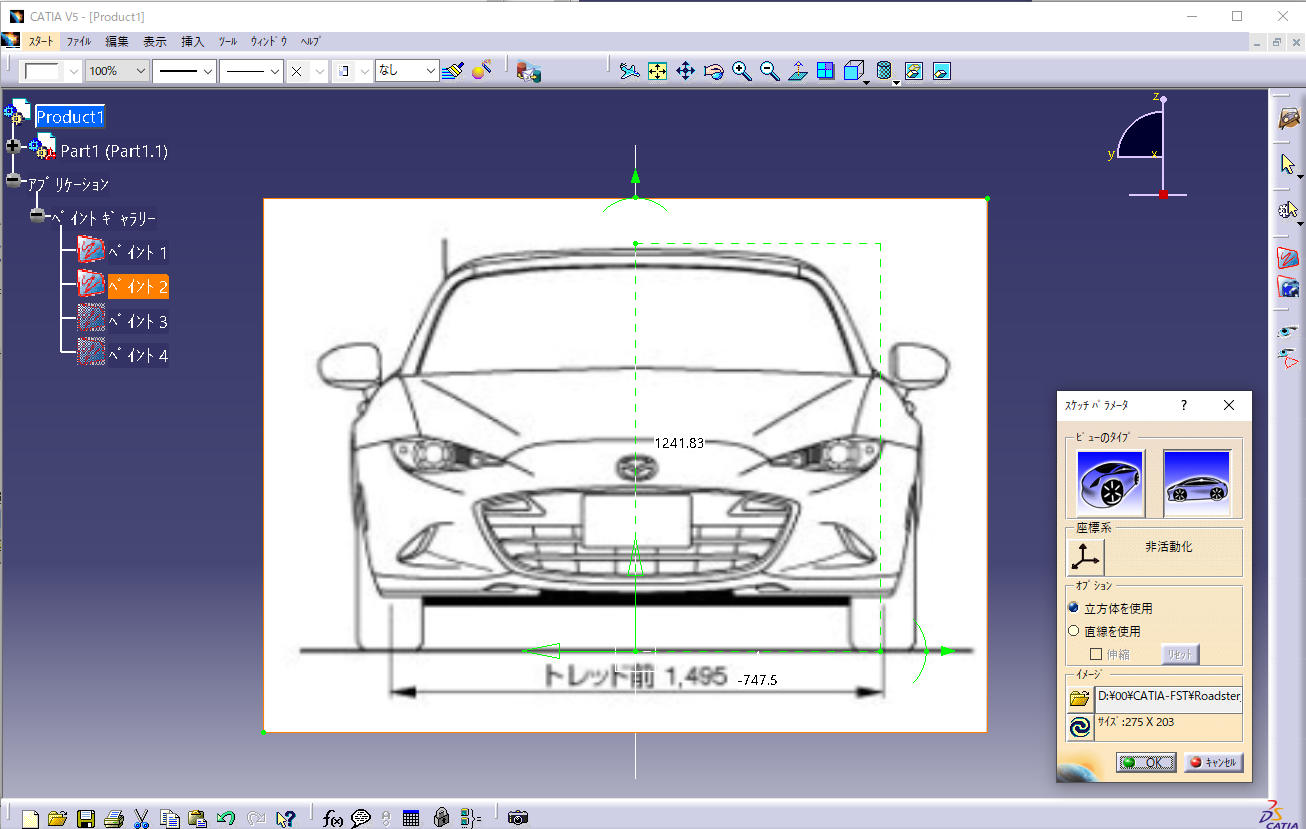
4方向の画像を設定できました。

図面の透過
画像を透過させることができます。
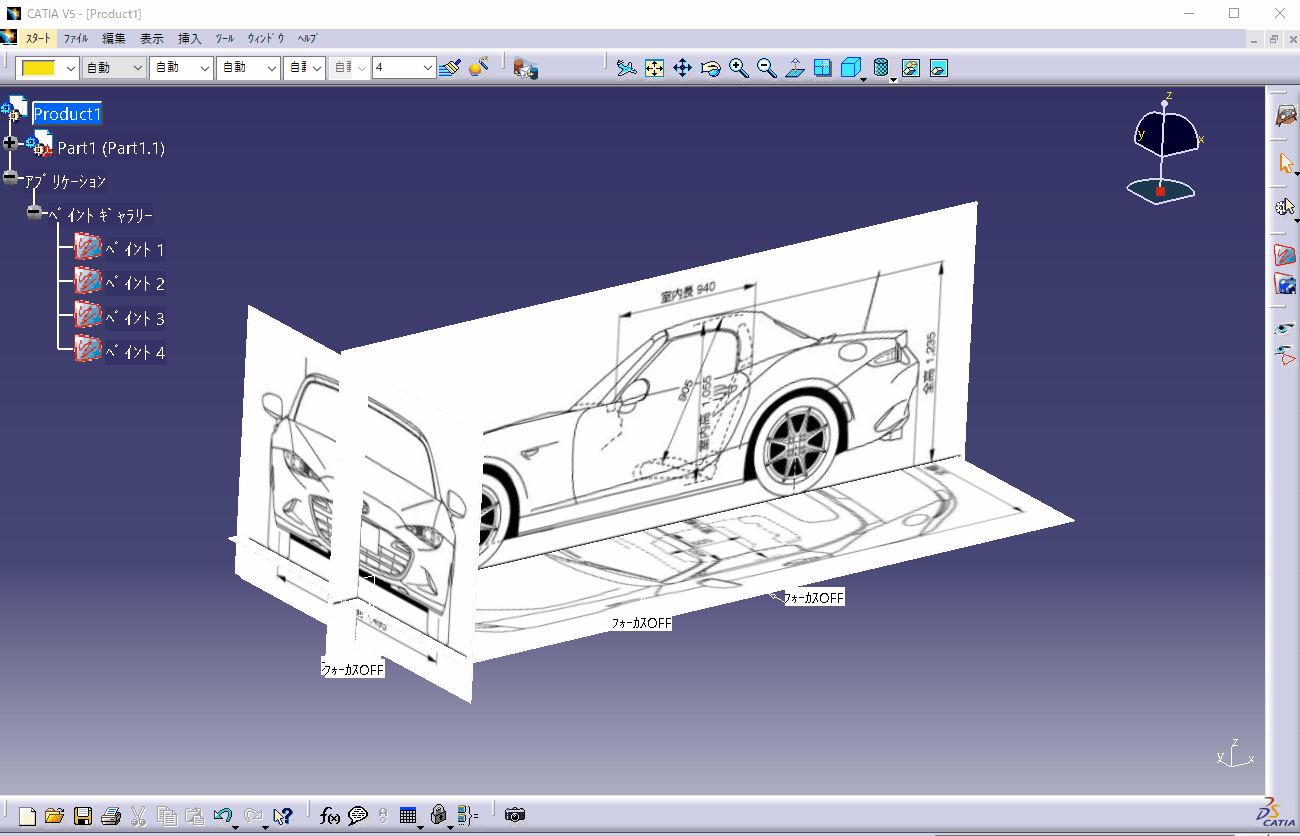
図面配置変更
移動も簡単です。
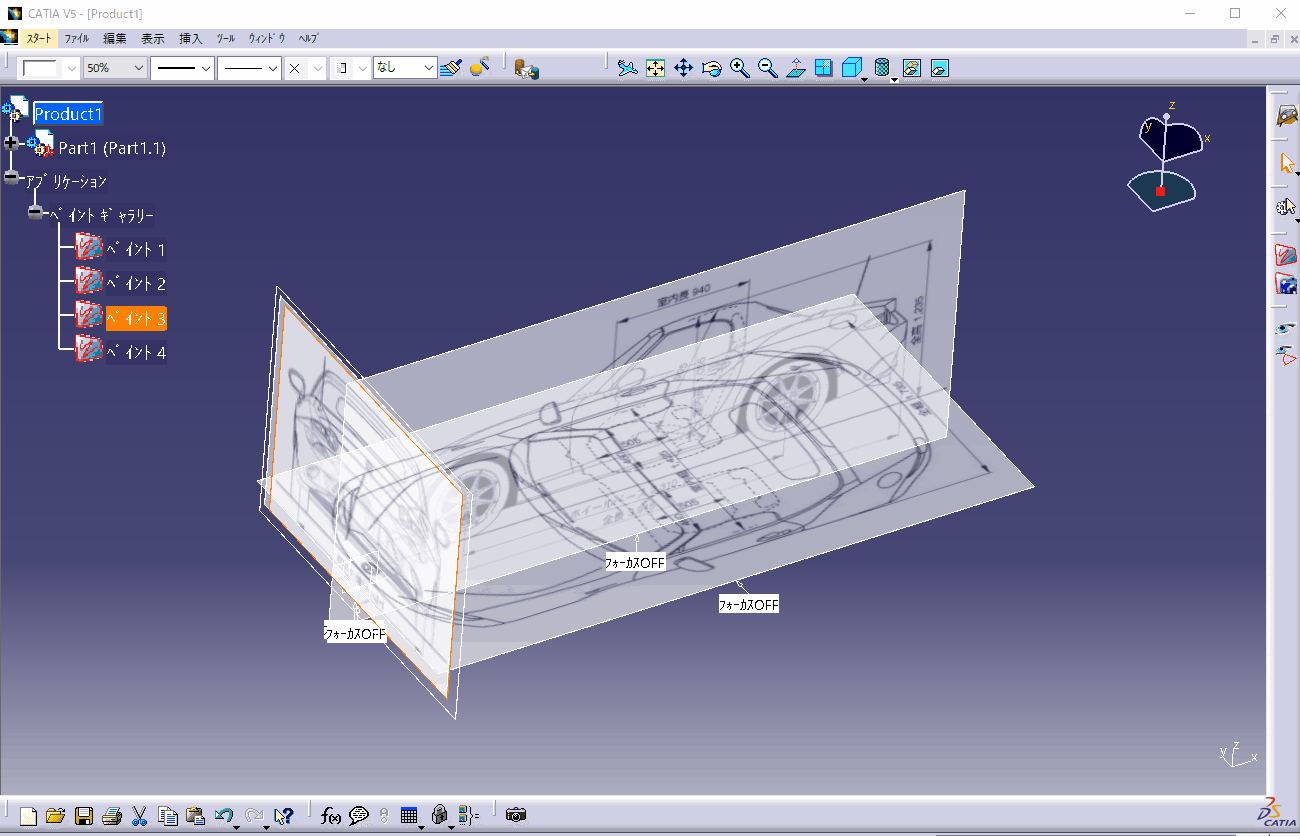
スケッチトレーサーのコマンドは少ないです。
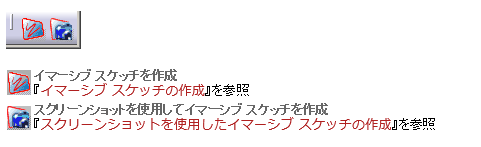
でも価格はadd-onでも安くないです。
正式な価格はベンダーに問い合わせ頂くとして参考程度ですが
FST add-on
PLC 530,000 ALC 700,00 です。
年間保守料だけでFusion360が購入できますね。最近はパッケージング製品に組み込まれていますが
単独でFSTを追加するのはもったいないですね。
正式な価格はベンダーに問い合わせ頂くとして参考程度ですが
FST add-on
PLC 530,000 ALC 700,00 です。
年間保守料だけでFusion360が購入できますね。最近はパッケージング製品に組み込まれていますが
単独でFSTを追加するのはもったいないですね。
裏技で紹介している方法では画像の調整に手間はかかりますが
費用を考えるとこっちのがおすすめです。
費用を考えるとこっちのがおすすめです。
CATIA V5 スケッチトレース裏技
裏技スケッチトレースの方法の詳細はこちら
CATIA デザインスケッチをトレースしたい?裏技公開
裏技の方法ではテクスチャの画像が四角なので横長の画像は調整が必要です
切り取る画像サイズの比率を合わせておくと調整が楽です。
切り取る画像サイズの比率を合わせておくと調整が楽です。
3Dペイントで画像をトリミング
Windows10 なら3Dペイントが便利です。
トリミングで幅、高さのピクセルを比率が分かりやすいサイズにします
今回は600:300で切り取ります。
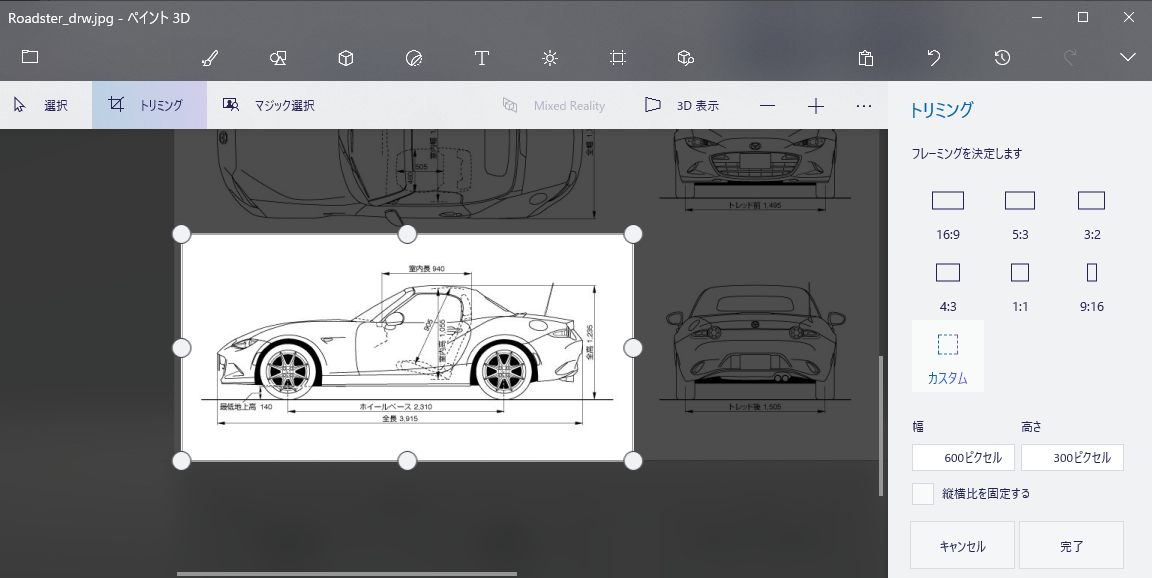
UVスケールの右側にあるアイコンをクリックしてリンクを解除
画像の比率に合わせて100:50で入力します。
Uが横方向のスケールになります。
画像の比率に合わせて100:50で入力します。
Uが横方向のスケールになります。
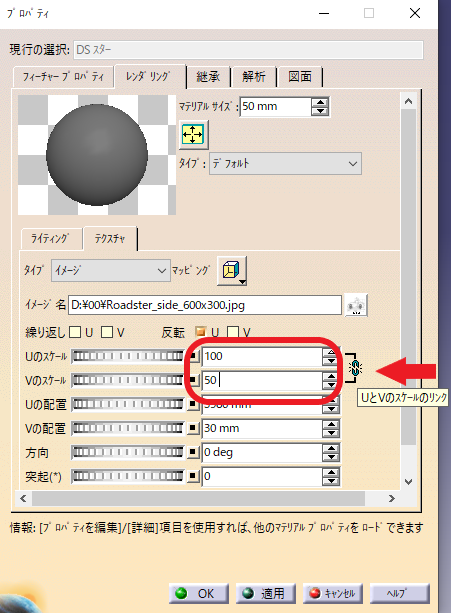
リンクを戻してUのスケールを変更すると比率を維持した状態でVのスケールも変わります。
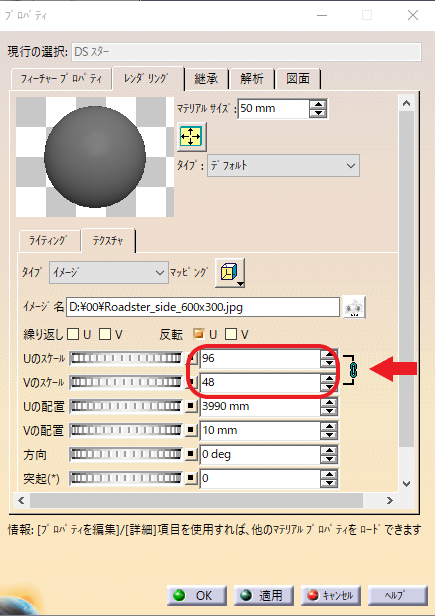
これでスケール調整が少し楽になります。
寸法サイズの四角をスケッチで設定してそのサイズに合わせて画像スケールを微調整します。
この微調整が少し手間がかかります。
この微調整が少し手間がかかります。

図面の透過
画像を透過することも出来ます。
「ライディング」→ 「透過」→ 数値を0.5以下にする
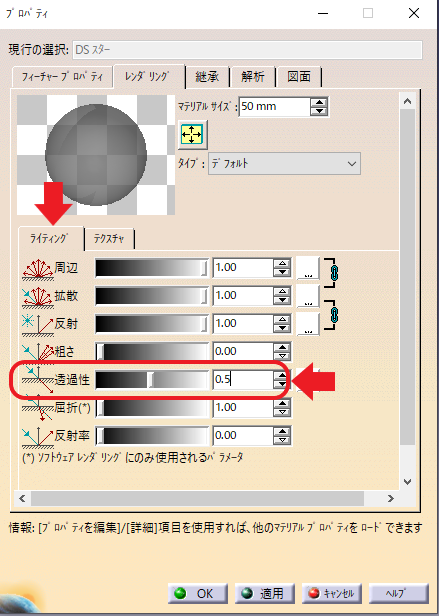
これで画像が透過されます。

少し手間ですが十分トレースに使えます。
CATIA V5スケッチトレーサーを紹介しましましたが
Fusion360にも同じようなコマンドがあります。
Fusion360にも同じようなコマンドがあります。
Fusion360”キャンパス”の使い方はこちら。