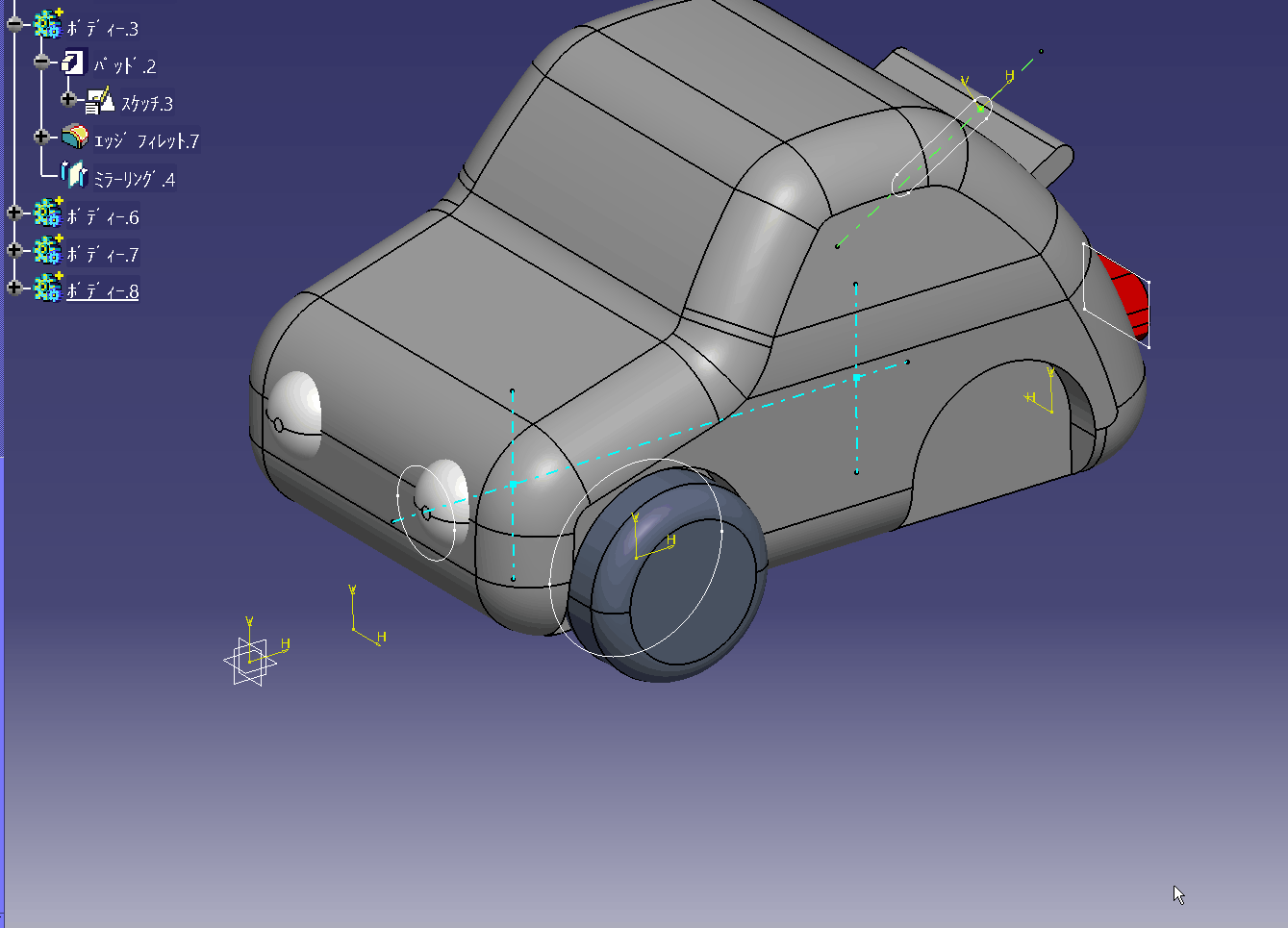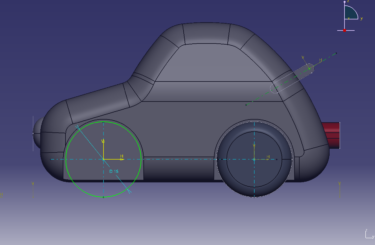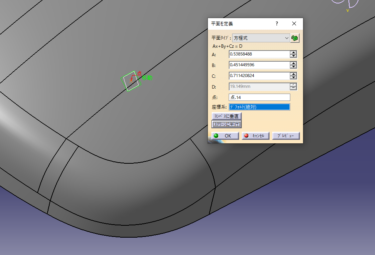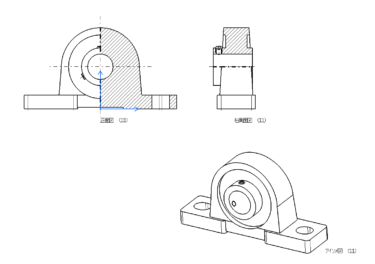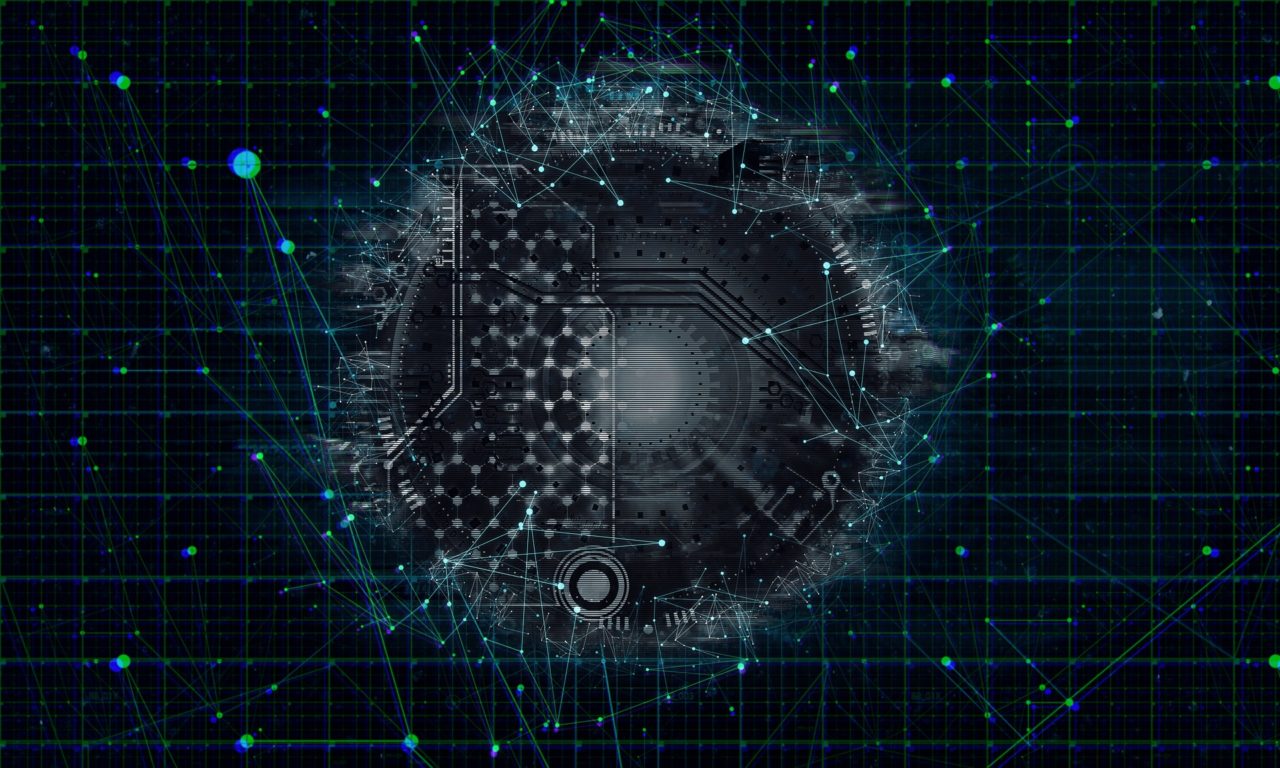CATIA V5 配置スケッチの使い方
![]() 「配置スケッチ」
「配置スケッチ」
「配置スケッチ」の利点は基準点と方向を拘束できることです。
履歴操作でエラーになりにくいメリットもあります。
位置が指定できるので基準にするスケッチの点に拘束させると便利です。
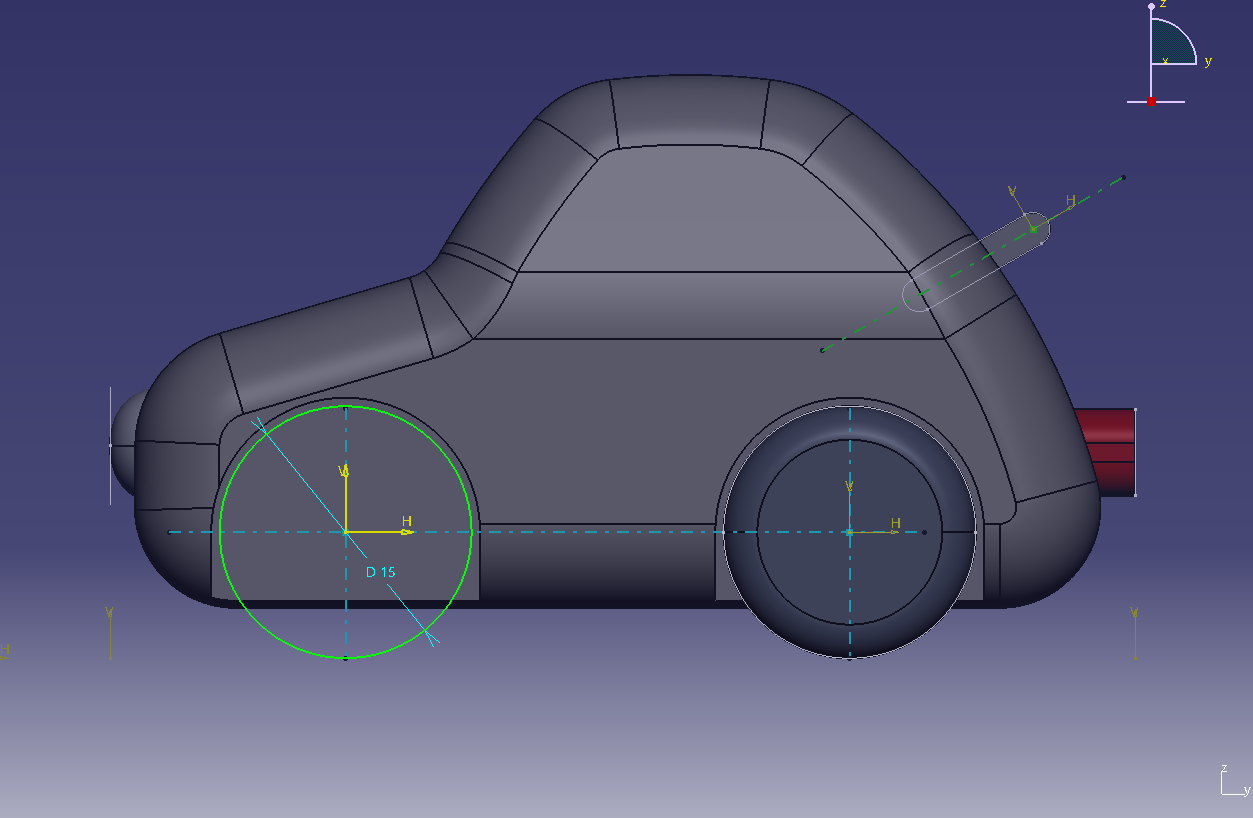
配置スケッチの手順
①スケッチャー(Sketcher)ツールバーの 配置スケッチ(Positioned Sketch)を選択
配置スケッチ(Positioned Sketch)を選択
②配置(Positioned)オプションが表示されます

③平面を選択
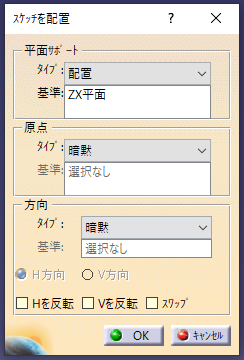
平面④を選択しています。原点を選択していない状態(暗黙)では絶対座標を投影した位置になります。
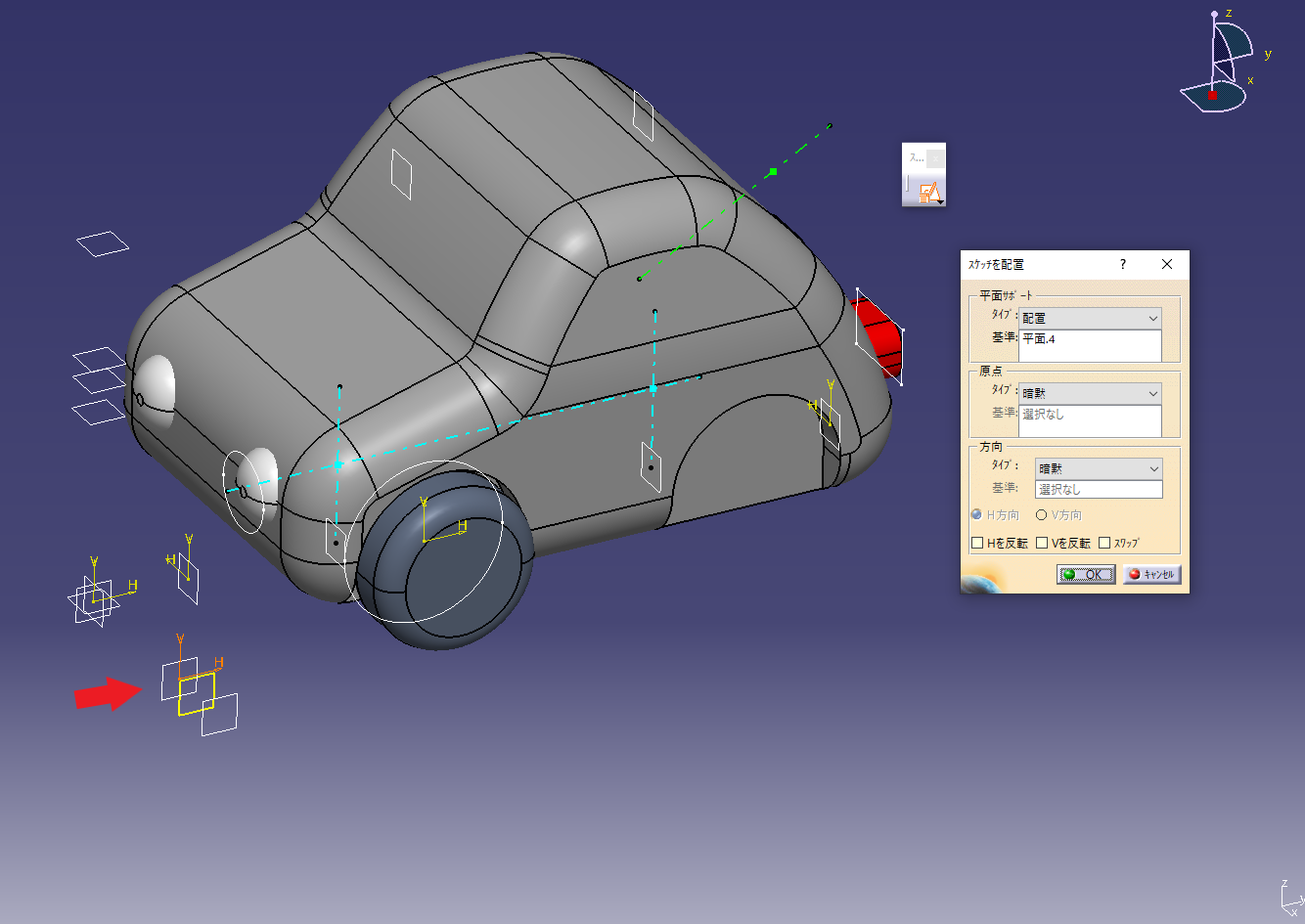
④原点を選択
・暗黙 (絶対座標系の投影)
・パーツの原点
・投影点
・2 直線の交点
・曲線の交点
・中間点
・重心
タイプの中から投影点を選択してみます。
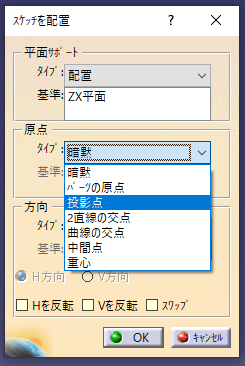
基準平面から離れた点を選択した場合は平面に平行投影された位置が原点になります。
(点と平面が離れている場合は動く可能性を考慮しましょう。)
基準のスケッチと平行な平面であれば離れていても問題ありません。

原点が投影点になるので作図するときの基準が理解しやすく、
基準にした点を移動すればスケッチの原点も移動されるので
履歴の追従性が良いです。
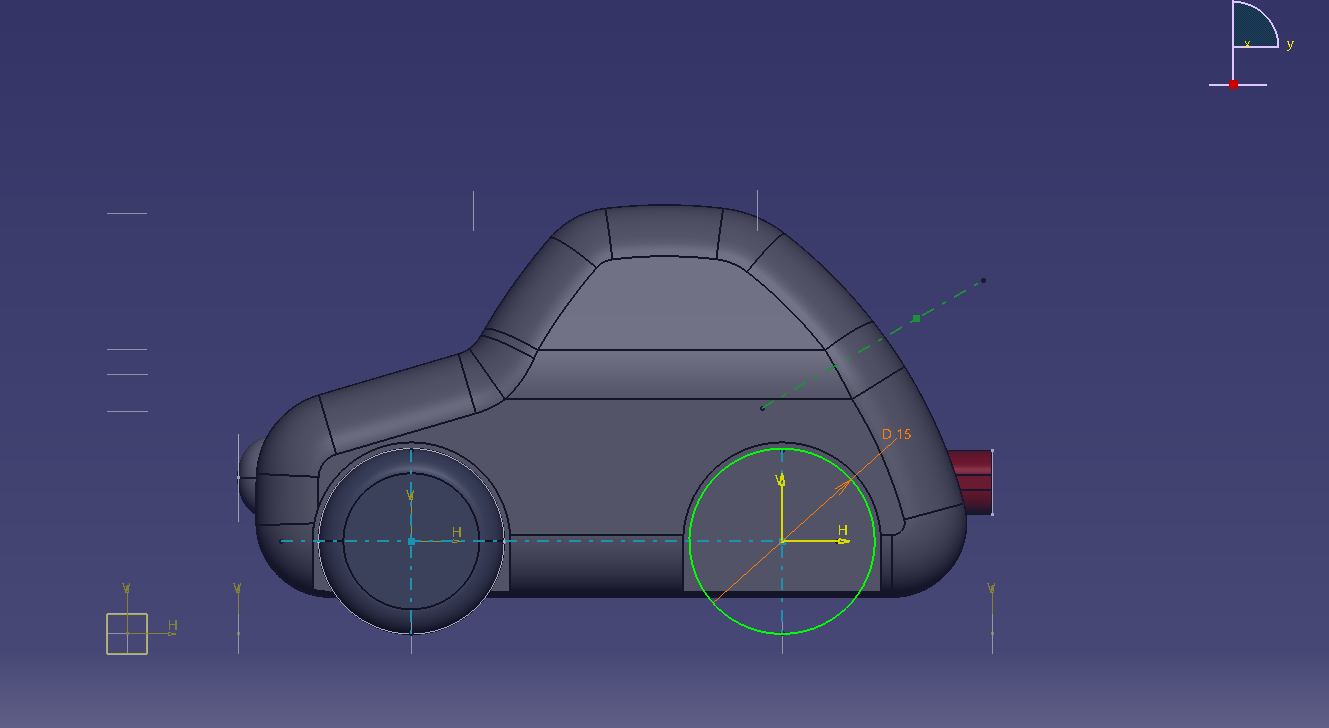
通常のスケッチでも一致や投影を使えば同じ状態になりますが
中心点として使用する場合はスケッチ基準と作図する円の中心が同じ方が良いです。
履歴でエラーが出た場合、投影の場合のが再選択がやり難いので配置スケッチのが良いと思います
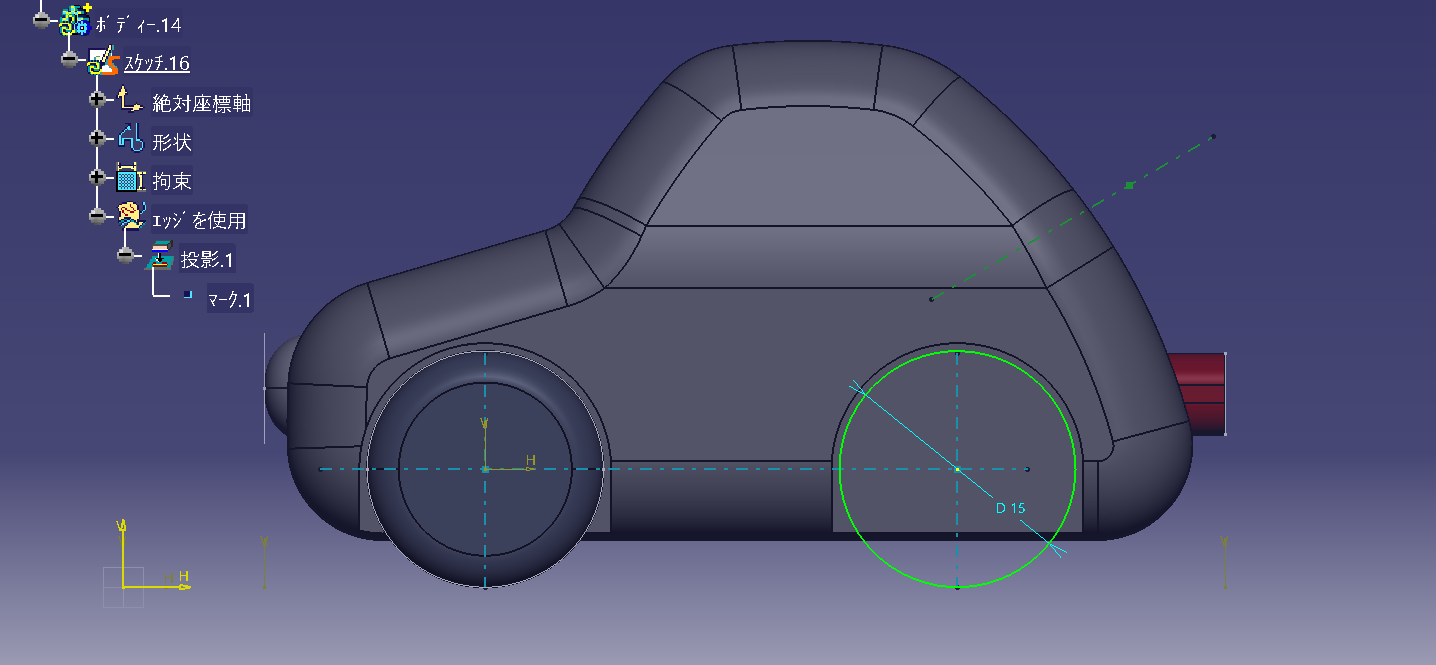
⑤方向を指定する
方向を指定できるので傾いた基準のスケッチを作図する場合は基準を傾けると作業性が良いです
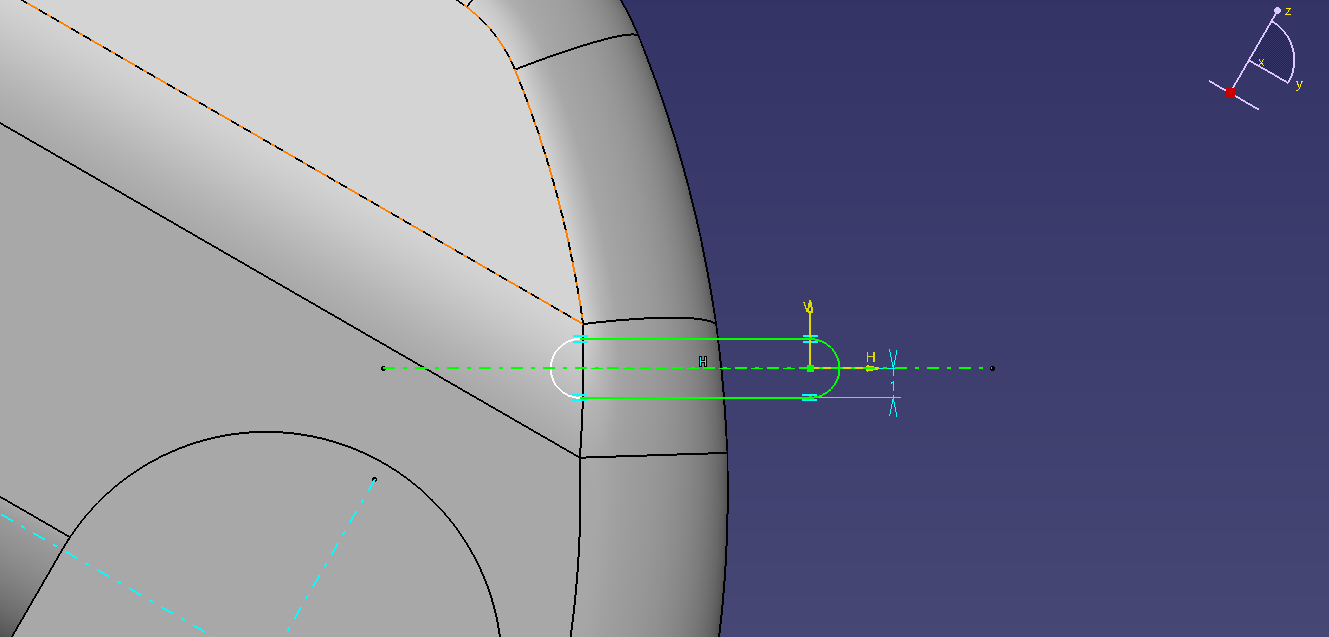
方向のタイプから「直線に平行」を選択します。
先に作った基準線を使う場合は「直線に平行」を使います
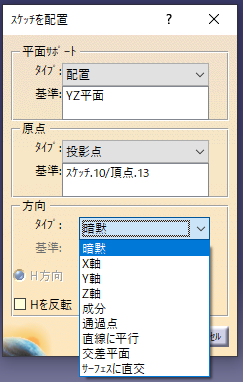
- 方向の定義に使用できるオプションは次のとおりです。
・X 軸
・Y 軸
・Z 軸
・構成要素
・通過点
・直線に平行
・交差平面
・サーフェスに直交: (スケッチ平面と交差するサーフェスを選択する必要があります。)
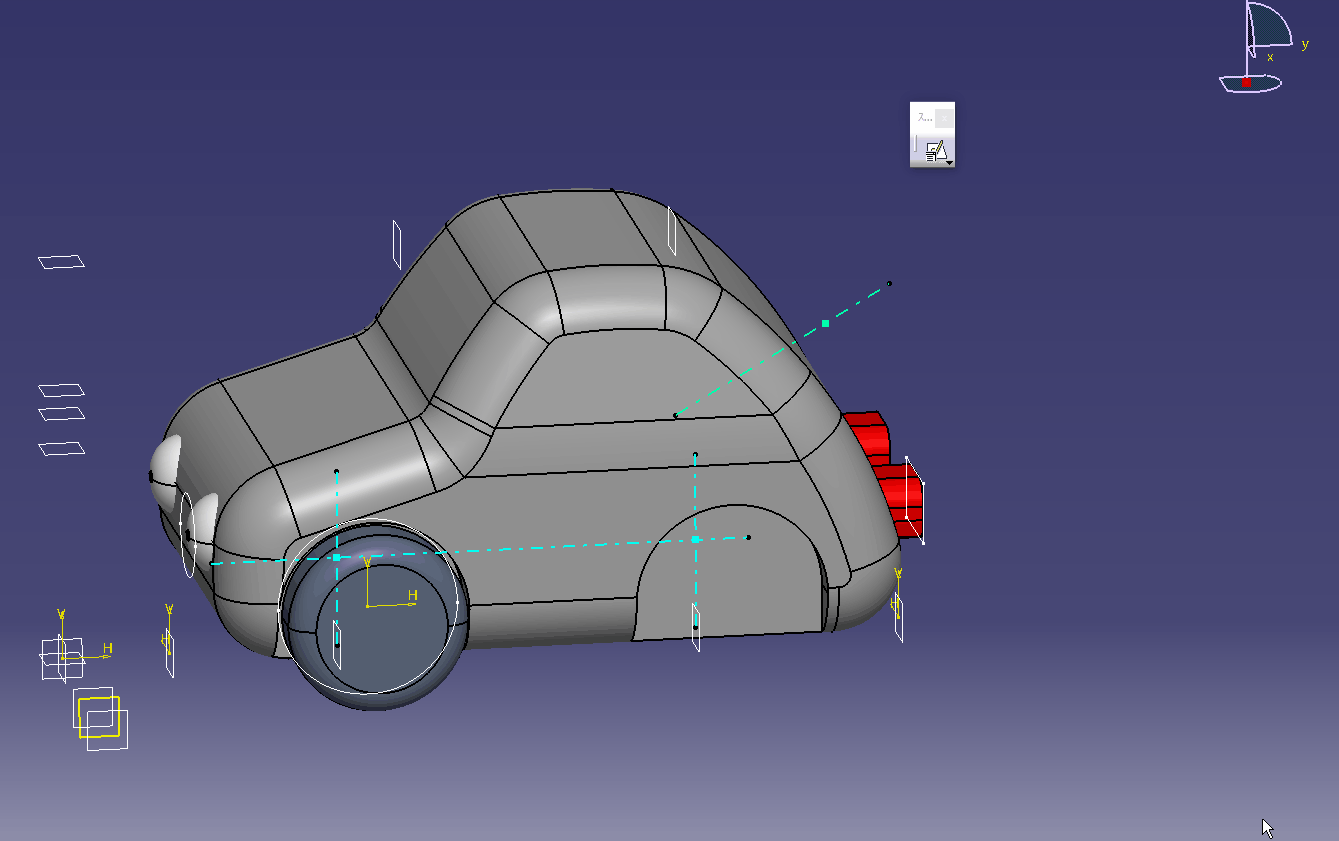
基準から傾いた形状を作図すると水平垂直の拘束が使えませんが
傾けた基準に配置すればスケッチの座標軸を使えるので拘束しやすくなります。
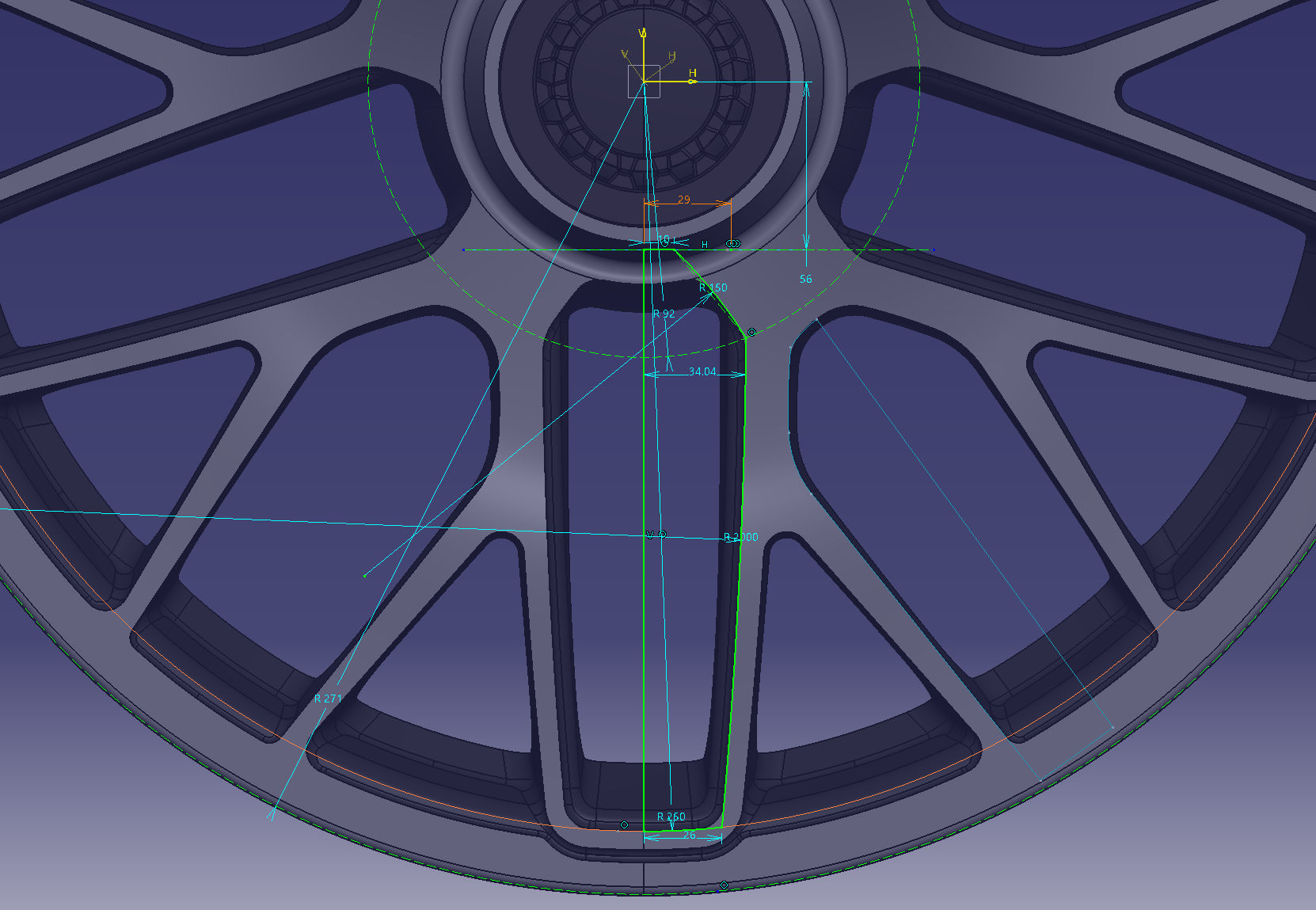
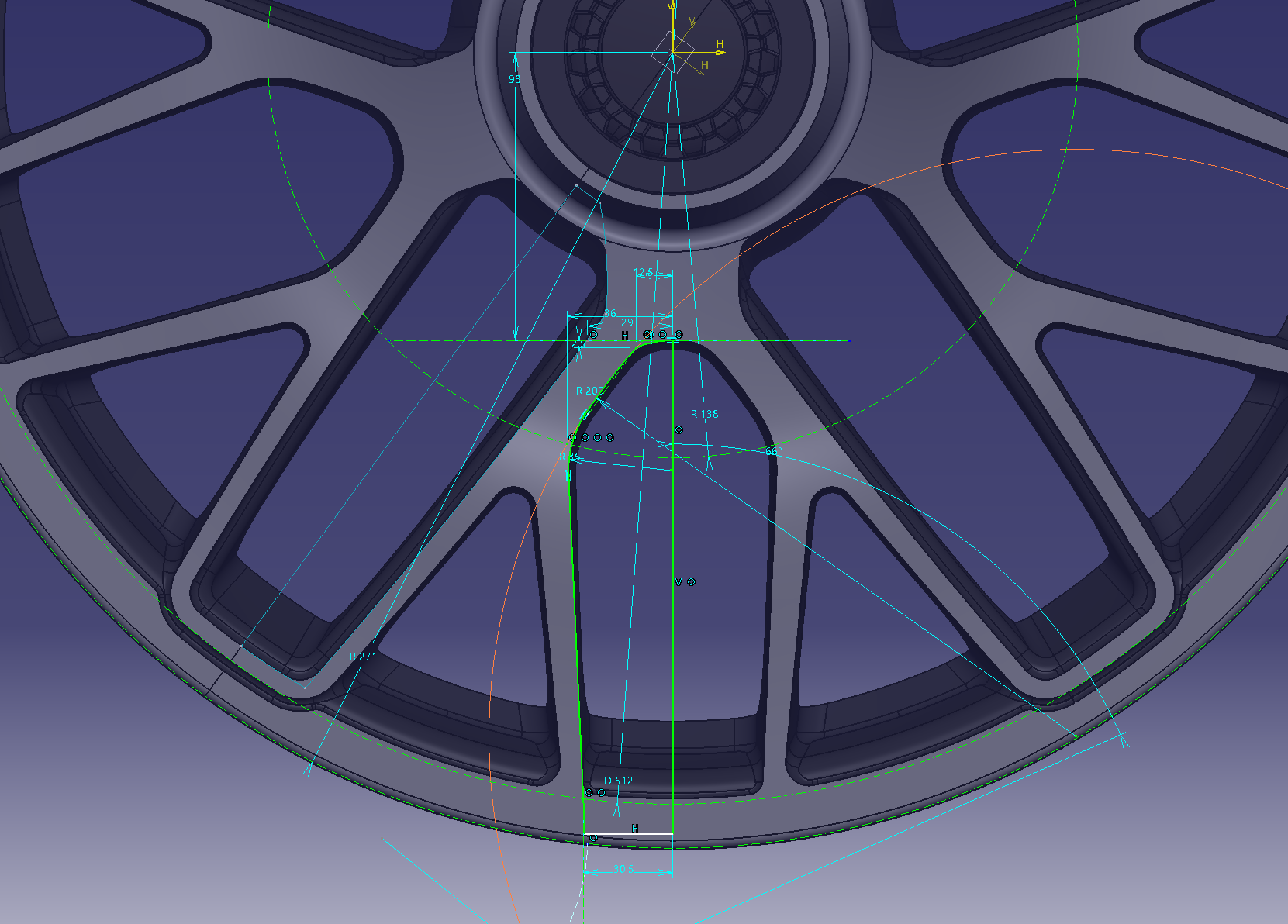
スケッチビューの方向を決める
スケッチの方向を指定できるのでスケッチビューの方向を意図する方向にできますので
作業性が良いです。
テールランプのスケッチでは「H」方向は右側になっています
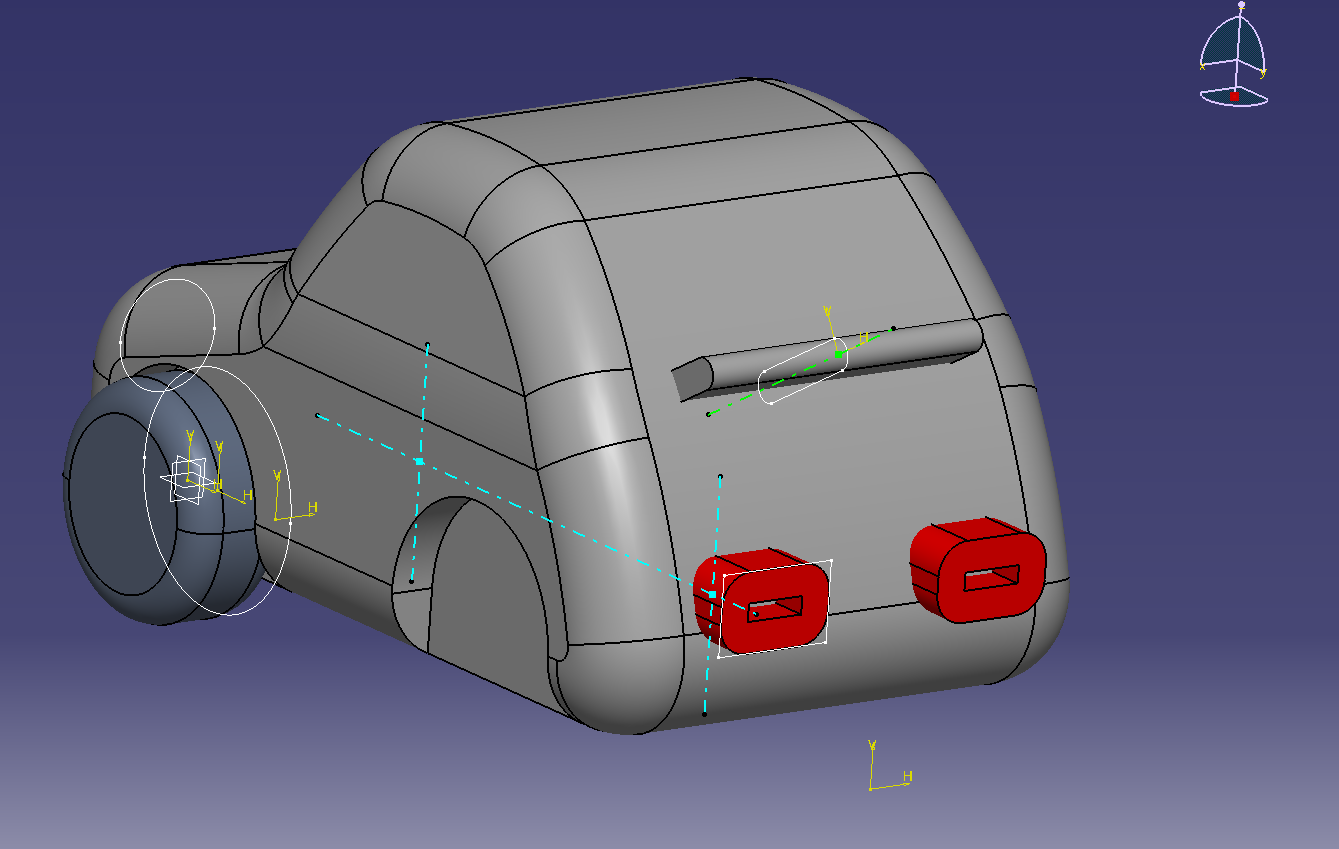
スケッチに入るとスケッチビューは 「H」方向が右側に面直になります。
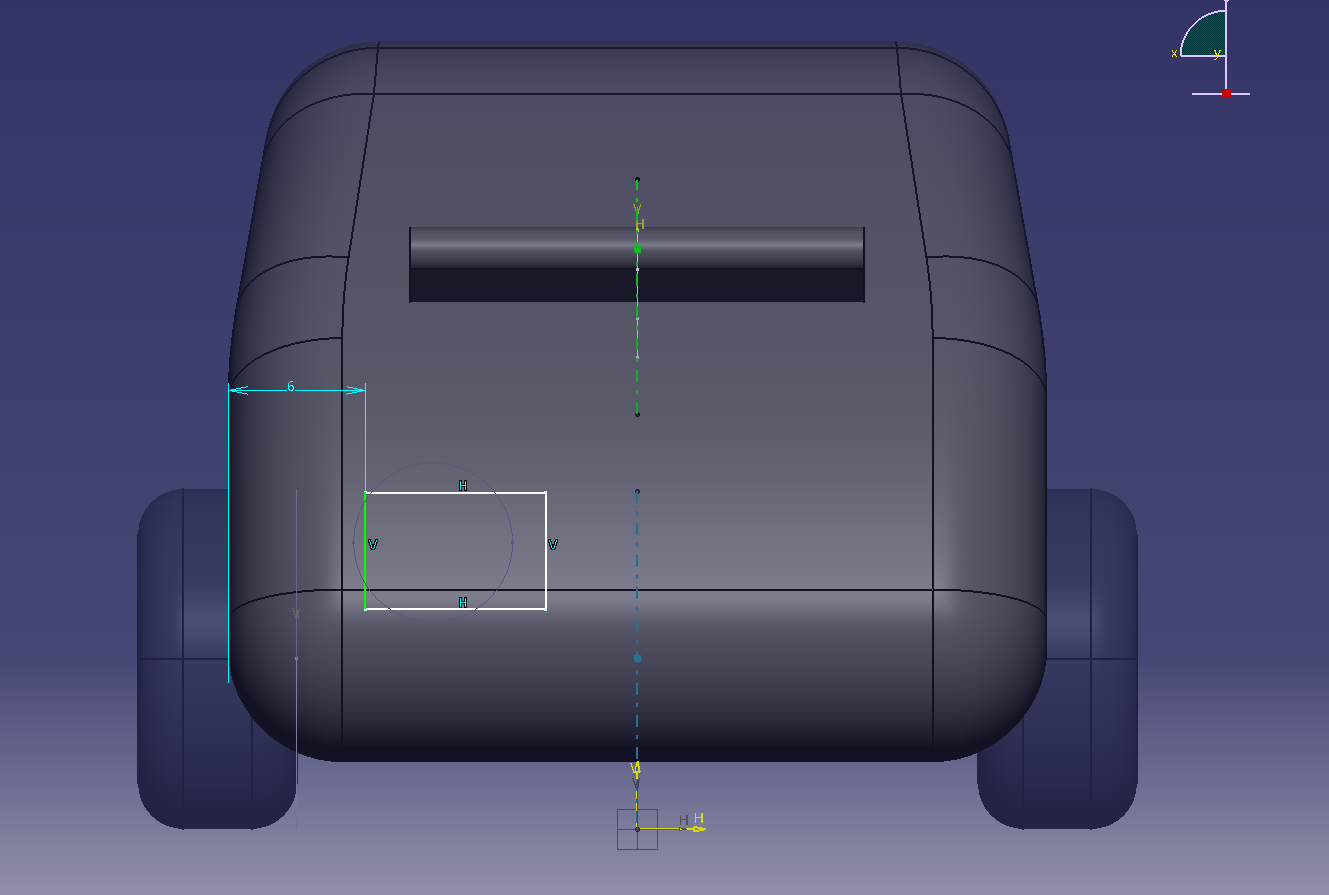
ヘッドランプのスケッチでは「H」方向が正面で左方向になっています
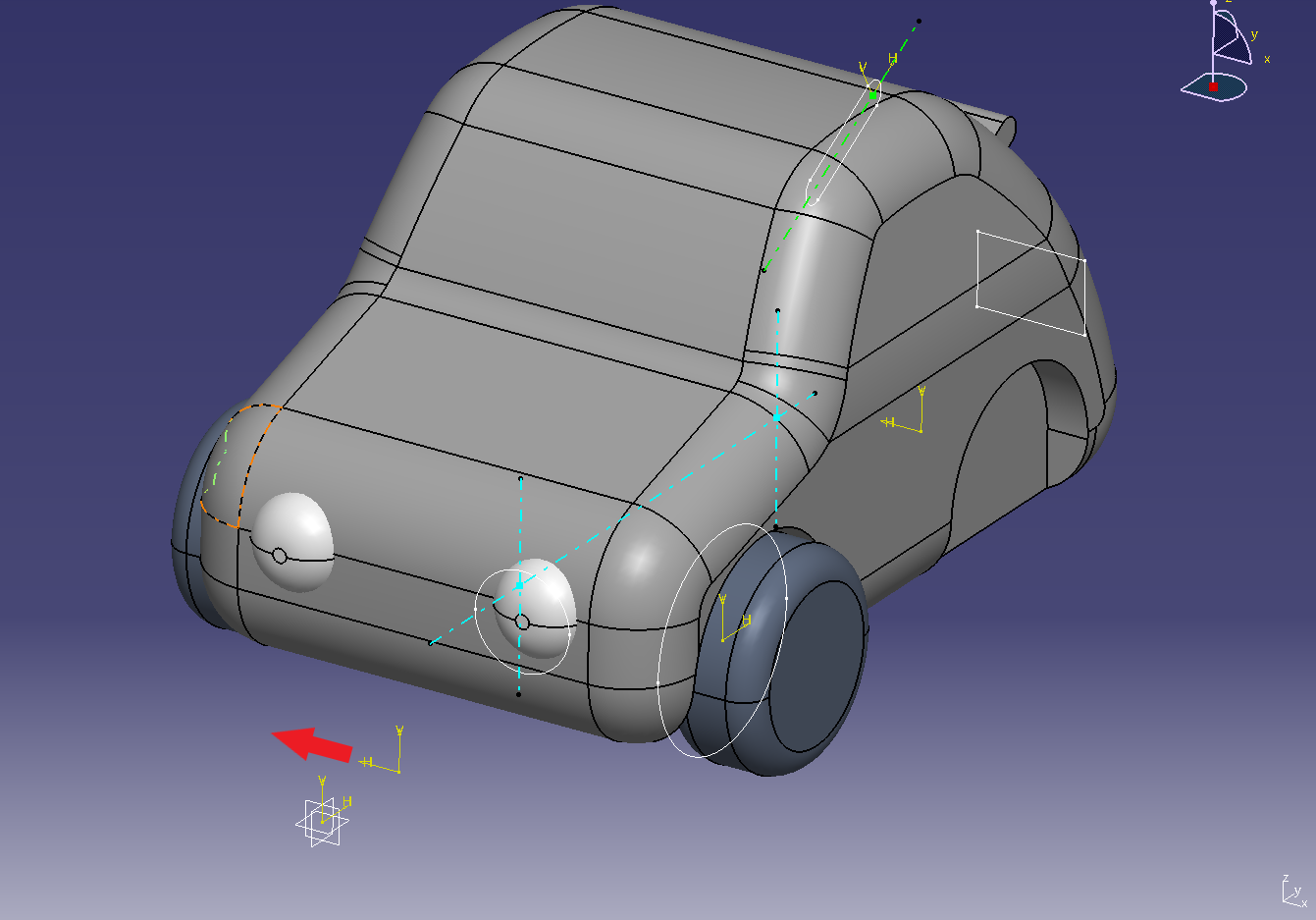
スケッチビューは「H」方向が右側に面直になりますので後ろ側から見た状態になってしまいます。
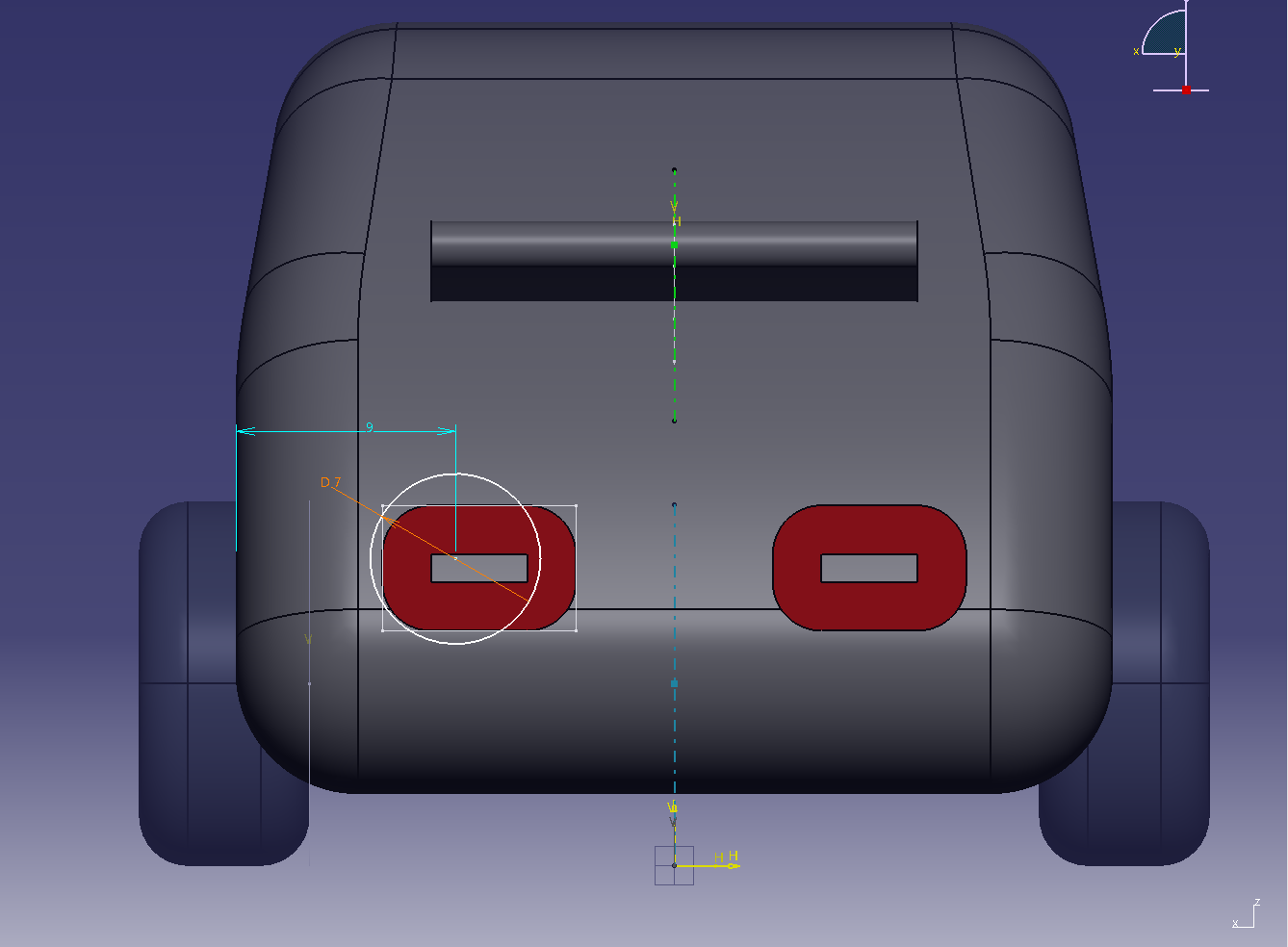
使いにくいので方向を変更してみましょう
スケッチのサポート変更から方向を変更で来ます。
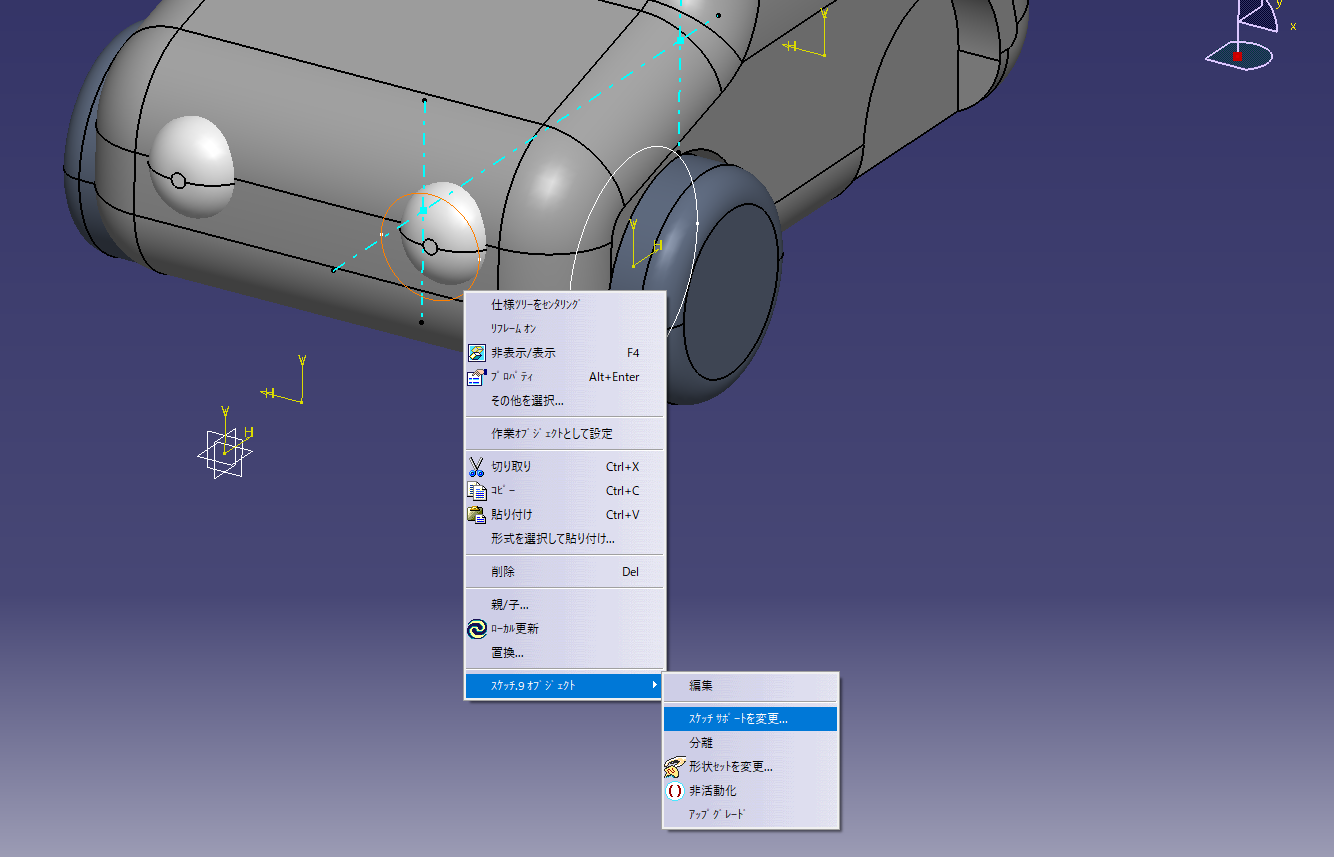
方向の「H反転」をチェックすれば方向を反転できます。
「形状を移動」にチェックが入っているとスケッチの形状も反転されますので注意してください。
意図的に反転する場合は良いですが3D要素と拘束している場合はエラーになります。
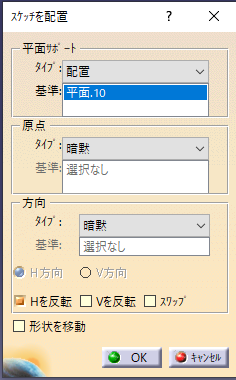
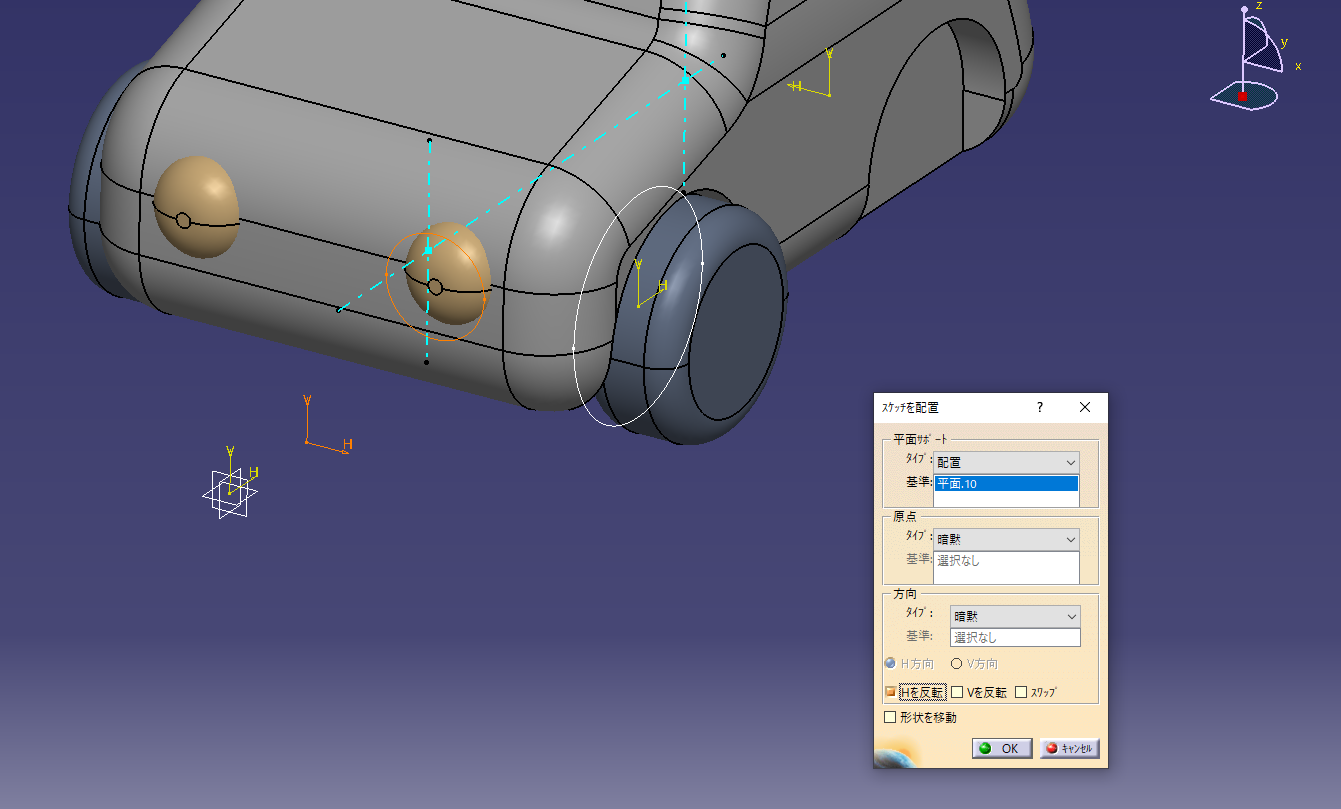
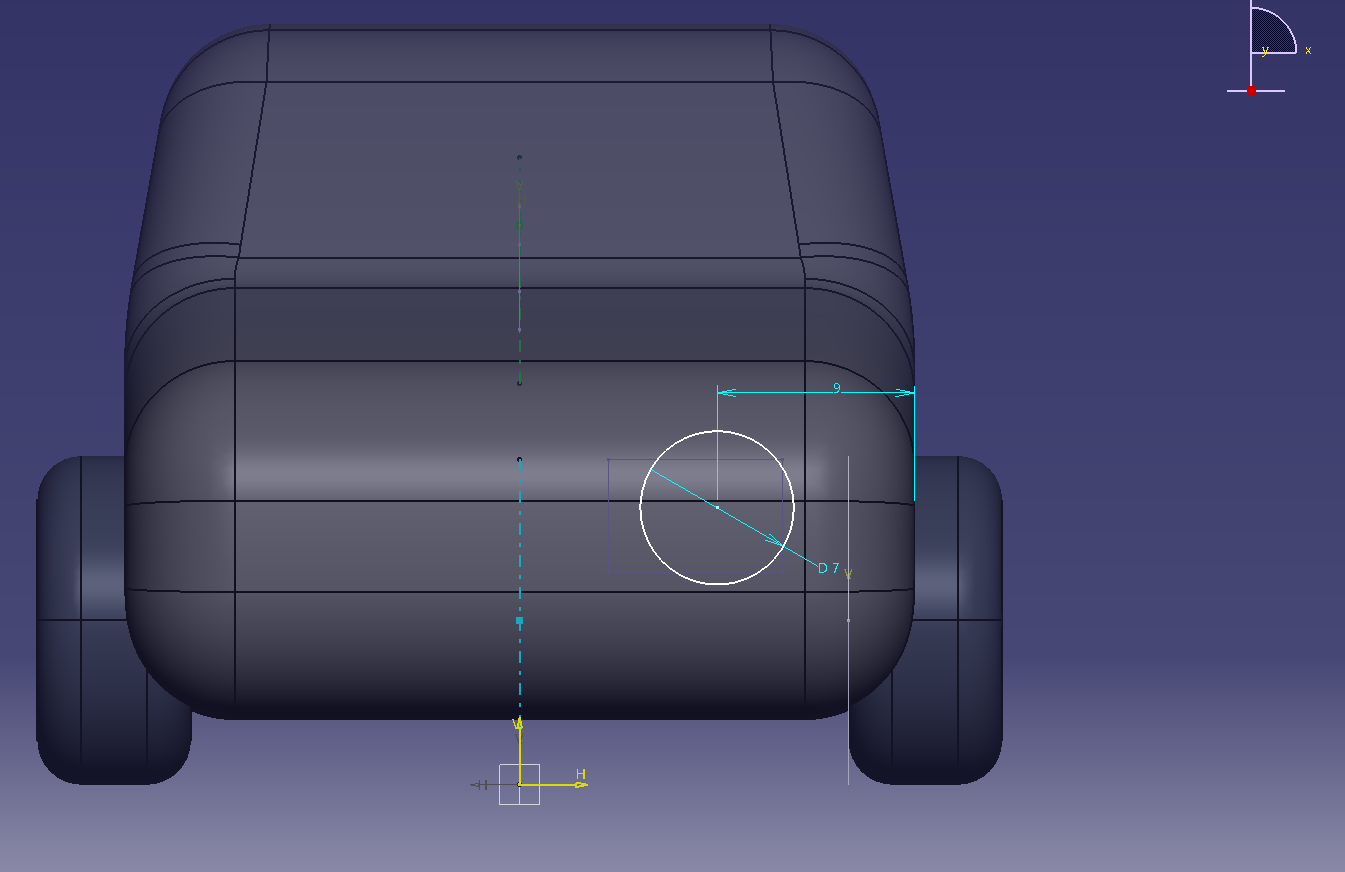
通常スケッチで作ったスケッチも後で変更できます。
平面サポートのタイプから「配置」を選択します。
配置に変更するとスケッチの位置が大きく動く場合があるので注意してください
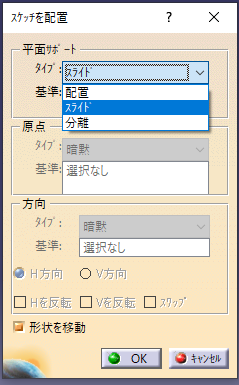
配置スケッチの場合は部品をコピーするときにも原点の変更で位置を移動できるので便利です。
ボディをコピーして配置スケッチの原点を変更しています。
この場合は「形状を移動」にチェックを入れてください。
(チェックが入っていないと原点だけが移動されます)